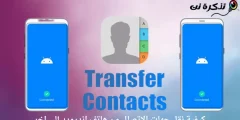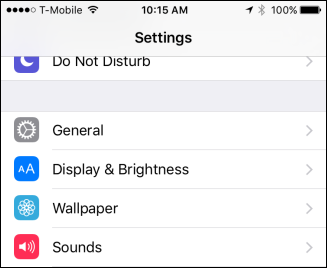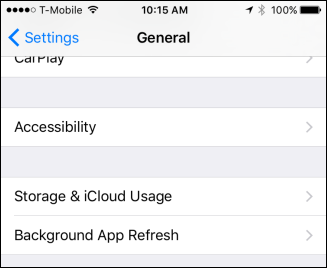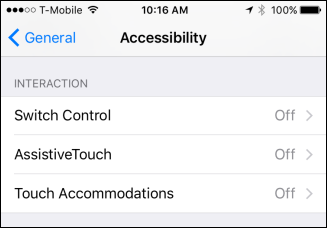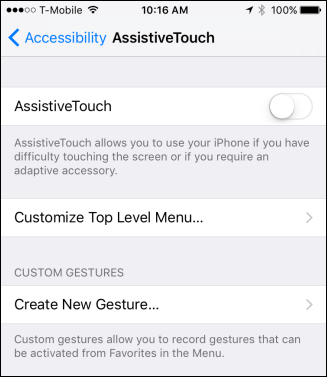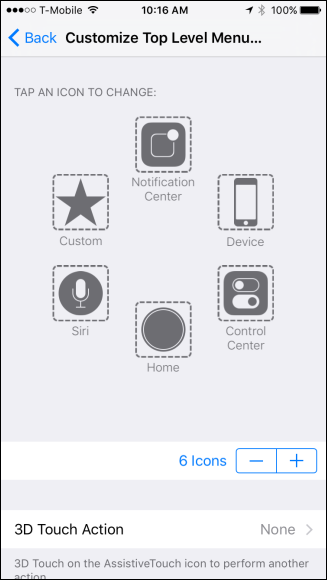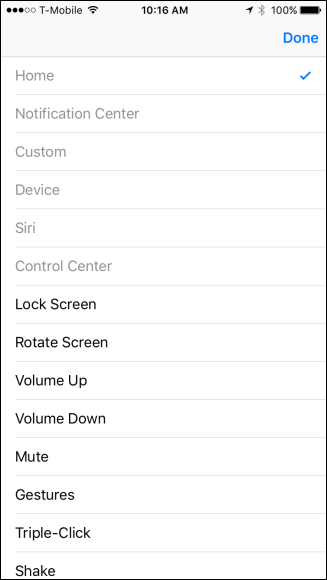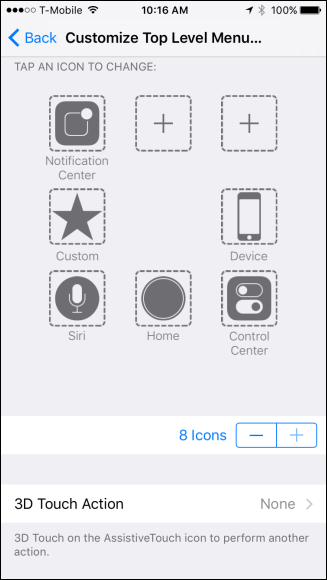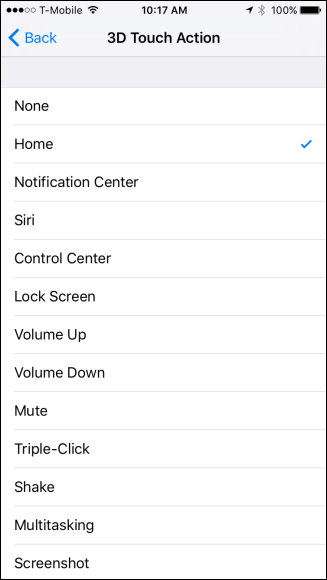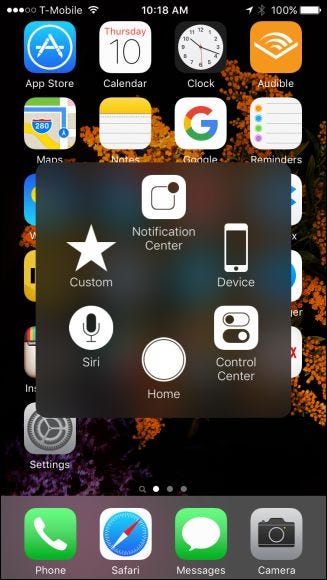ದೋಷಯುಕ್ತ ಹೋಮ್ ಬಟನ್ ಸಮಸ್ಯೆಯನ್ನು ಉಂಟುಮಾಡಬಹುದು, ಮತ್ತು ಸಾಧನವನ್ನು ಸರಿಪಡಿಸುವ ಅಥವಾ ಬದಲಾಯಿಸುವವರೆಗೆ ಪ್ರಾಯೋಗಿಕವಾಗಿ ನಿಷ್ಪ್ರಯೋಜಕವೆಂದು ತೋರುತ್ತದೆ. ಆದಾಗ್ಯೂ, ಇದು ಹಾಗಲ್ಲ: ನೀವು ಇನ್ನೂ ಹೋಮ್ ಬಟನ್ ಅನ್ನು ಅತ್ಯಂತ ಸರಳ ಪರಿಹಾರದೊಂದಿಗೆ ಪ್ರವೇಶಿಸಬಹುದು.
ಪರಿಹಾರವು ಒಂದು ಪ್ರಯೋಜನವಾಗಿದೆ ಸಹಾಯಕ ಟಚ್ iOS ಗಾಗಿ, ಮತ್ತು ಇದು ಕೆಲಸ ಮಾಡುತ್ತದೆ ಸಹಾಯಕ ಟಚ್ ನಿಮ್ಮ ಹೋಮ್ ಸ್ಕ್ರೀನ್ ಮೇಲೆ ಸಣ್ಣ ಬಟನ್ ಇರಿಸುವ ಮೂಲಕ. ನೀವು ಅದರ ಮೇಲೆ ಕ್ಲಿಕ್ ಮಾಡಿದಾಗ, ಸನ್ನೆಗಳು ಅಥವಾ ಗುಂಡಿಗಳನ್ನು ಬಳಸಿ ಸಾಮಾನ್ಯವಾಗಿ ಪ್ರಚೋದಿಸಲ್ಪಡುವ ಕ್ರಿಯೆಗಳನ್ನು ಪ್ರವೇಶಿಸಲು ಅನುಮತಿಸುವ ಸೂಕ್ತ ಮೆನು ಕಾಣಿಸುತ್ತದೆ.
ಮುರಿದ ಹೋಮ್ ಬಟನ್ ಹೊಂದಿರುವ ಐಫೋನ್ ಅನ್ನು ಹೇಗೆ ಬಳಸುವುದು
ನೀವು ಹೋಮ್ ಬಟನ್ ಅನ್ನು ಮುರಿದರೆ, ನೀವು ಸಕ್ರಿಯಗೊಳಿಸಬಹುದು ಸಹಾಯಕ ಟಚ್ ಮೂಲಕ
- ಒಂದು ಆಪ್ ತೆರೆಯಿರಿ ಸಂಯೋಜನೆಗಳು ಐಫೋನ್
- ನಂತರ ಹೋಗಿಸಾಮಾನ್ಯ".
- ಸಾಮಾನ್ಯ ಸೆಟ್ಟಿಂಗ್ಗಳಲ್ಲಿ, "ಓಪನ್" ಕ್ಲಿಕ್ ಮಾಡಿಪ್ರವೇಶಿಸುವಿಕೆ".
- ಈಗ ನೀವು ಪ್ರವೇಶಿಸುವಿಕೆ ಸೆಟ್ಟಿಂಗ್ಗಳಲ್ಲಿದ್ದೀರಿ, ನೀವು "ಸೆಟ್ಟಿಂಗ್ಗಳು" ತೆರೆಯಬಹುದುಸಹಾಯಕ ಟಚ್".
- ಇಲ್ಲಿ, ನಿಮಗೆ ಕೆಲವು ಆಯ್ಕೆಗಳಿವೆ.
ಮೊದಲಿಗೆ, ನೀವು ಅದನ್ನು ಆನ್ ಮಾಡಲು ಸಹಾಯಕ ಟಚ್ ಅನ್ನು ಟ್ಯಾಪ್ ಮಾಡಬಹುದು.
- ನೀವು ಇದನ್ನು ಈ ಮೆನುವಿನಿಂದ ಕಸ್ಟಮೈಸ್ ಮಾಡಬಹುದು. ಅದರ ಕಾರ್ಯವನ್ನು ಬದಲಾಯಿಸಲು ಯಾವುದೇ ಐಕಾನ್ ಅನ್ನು ಕ್ಲಿಕ್ ಮಾಡಿ.
- ಪರ್ಯಾಯಗಳ ಗುಂಪನ್ನು ಒದಗಿಸುವ ಹೊಸ ಪರದೆಯು ತೆರೆಯುತ್ತದೆ.
ಮೆನುವಿನಲ್ಲಿ ಸಾಕಷ್ಟು ಗುಂಡಿಗಳಿಲ್ಲ ಸಹಾಯಕ ಟಚ್? ಕೆಳಗಿನ "" ಐಕಾನ್ ಅನ್ನು ಕ್ಲಿಕ್ ಮಾಡುವುದರ ಮೂಲಕ ನೀವು ಒಟ್ಟು 8 ಕ್ಕೆ ಎರಡನ್ನು ಸೇರಿಸಬಹುದು, ಅಥವಾ "" ಐಕಾನ್ ಮೇಲೆ ಕ್ಲಿಕ್ ಮಾಡುವುದರ ಮೂಲಕ ನೀವು ಸಂಖ್ಯೆಯನ್ನು ಕಡಿಮೆ ಮಾಡಬಹುದು-".
ಹೆಚ್ಚುವರಿಯಾಗಿ, 3D ಟಚ್ ಅನ್ನು ಅನ್ವಯಿಸುವಾಗ ನೀವು ಅಸಿಸ್ಟಿವ್ ಟಚ್ ಬಟನ್ಗೆ ಕ್ರಿಯೆಯನ್ನು ನಿಯೋಜಿಸಬಹುದು, ಅಂದರೆ ಒಂದು ನಿರ್ದಿಷ್ಟ ಕ್ರಿಯೆಯನ್ನು ಆಹ್ವಾನಿಸಲು ನೀವು ಕಷ್ಟಪಟ್ಟು ಒತ್ತಬಹುದು. ಹೀಗಾಗಿ, ನೀವು ಅಸಿಸ್ಟಿವ್ ಟಚ್ ಮೆನುಗೆ ಹೆಚ್ಚಿನ ಐಕಾನ್ಗಳನ್ನು ಸೇರಿಸಿದರೆ ಕನಿಷ್ಠ 9 ಕಾರ್ಯಗಳಿಗೆ ಸಾಮರ್ಥ್ಯವಿದೆ.
ನೀವು ಸಹಾಯಕ ಟಚ್ ಮೆನುವನ್ನು ಸಕ್ರಿಯಗೊಳಿಸಿದ ನಂತರ, ನಿಮ್ಮ ಸಾಧನದ ಪರದೆಯ ಅಂಚಿನಲ್ಲಿ ಒಂದು ಸಣ್ಣ ಬಟನ್ ಕಾಣಿಸಿಕೊಳ್ಳುತ್ತದೆ. ನಿಮಗೆ ಬೇಕಾದ ಕಡೆ ಅಂಚಿನಲ್ಲಿ ಚಲಿಸಲು ನೀವು ಅದನ್ನು ಕ್ಲಿಕ್ ಮಾಡಿ ಮತ್ತು ಡ್ರ್ಯಾಗ್ ಮಾಡಬಹುದು. ನೀವು ಅದರ ಮೇಲೆ ಕ್ಲಿಕ್ ಮಾಡಿದಾಗ, ಅಸಿಸ್ಟಿವ್ ಟಚ್ ಮೆನು ನಿಮ್ಮ ಹೋಮ್ ಸ್ಕ್ರೀನ್ನಲ್ಲಿ ಕಾಣಿಸಿಕೊಳ್ಳುತ್ತದೆ. ನಿಮ್ಮ ಮುಖ್ಯ ಮೆನು ಬಟನ್ ಕಾರ್ಯನಿರ್ವಹಿಸದಿದ್ದರೆ ಇದು ಎಷ್ಟು ಉಪಯುಕ್ತ ಎಂದು ನೀವು ಈಗಾಗಲೇ ಹೇಳಬಹುದು.
ನಿಮ್ಮ ಐಫೋನ್ ಅಥವಾ ಐಪ್ಯಾಡ್ನ ಕಾರ್ಯವನ್ನು ವಿಸ್ತರಿಸುವ ಅಸಿಸ್ಟಿವ್ ಟಚ್ ಮೆನುವಿನಿಂದ ನೀವು ಮಾಡಬಹುದಾದ ಬಹಳಷ್ಟು ಕೆಲಸಗಳಿವೆ. ಈ ಎಲ್ಲಾ ಕಾರ್ಯಗಳು ಈಗಾಗಲೇ ಹಾರ್ಡ್-ಕ್ಲಿಕ್ ಮಾಡುವ ಅಥವಾ ಗುಂಡಿಗಳನ್ನು ಒತ್ತುವ ಮೂಲಕ ಸ್ಥಳದಲ್ಲಿದ್ದರೂ, ಇದು ನಿಮ್ಮ ಪರದೆಯ ಮೇಲೆ ಎಲ್ಲವನ್ನೂ ಸುಲಭವಾಗಿ ಪ್ರವೇಶಿಸುವ ಮೆನುವಿನಲ್ಲಿ ಇರಿಸುತ್ತದೆ. ನಿಯಂತ್ರಣ ಕೇಂದ್ರವನ್ನು ಪ್ರವೇಶಿಸಲು ಸ್ವೈಪ್ ಮಾಡುವುದು ಇಷ್ಟವಿಲ್ಲ, ಅಥವಾ ನೀವು ಅದನ್ನು ಆಫ್ ಮಾಡಿರಬಹುದು? ತೊಂದರೆ ಇಲ್ಲ, ನೀವು ನಿಯಂತ್ರಣ ಕೇಂದ್ರವನ್ನು ಪ್ರವೇಶಿಸಲು ಬಯಸಿದಾಗಲೆಲ್ಲಾ ನೀವು ಅದನ್ನು ಸಹಾಯಕ ಟಚ್ನೊಂದಿಗೆ ಕಾಣಬಹುದು.
ಸಹಜವಾಗಿ, ಇದು ಹಳೆಯ ಮುಖ್ಯ ಮೆನು ಬಟನ್ ಅನ್ನು ಬದಲಿಸುವುದಿಲ್ಲ, ಅಥವಾ ಉದ್ದೇಶಿಸಿಲ್ಲ, ಆದರೆ ಇದು ದುಬಾರಿ ಬದಲಿ ಅಥವಾ ದುರಸ್ತಿಗೆ ಬದಲಾಗಿ ಉಪಯುಕ್ತ ಪರಿಹಾರವಾಗಿದೆ. ಏನಾದರೂ ಇದ್ದರೆ, ತಾಂತ್ರಿಕ ಸಿಬ್ಬಂದಿ ಅಸಮರ್ಪಕ ಕಾರ್ಯವನ್ನು ಪರಿಹರಿಸುವವರೆಗೆ ನೀವು ಕಾಯುತ್ತಿರುವಾಗ ನಿಮ್ಮ ಸಾಧನವನ್ನು ಬಳಸುವ ಸಾಮರ್ಥ್ಯವನ್ನು ಇದು ನಿಮಗೆ ನೀಡುತ್ತದೆ.
ನೀವು ತಿಳಿದುಕೊಳ್ಳಲು ಆಸಕ್ತಿ ಹೊಂದಿರಬಹುದು:
- ಐಫೋನ್ ಬ್ಯಾಟರಿಯನ್ನು ಸಂರಕ್ಷಿಸಲು ಟಾಪ್ 8 ಸಲಹೆಗಳು
- ಆಂಡ್ರಾಯ್ಡ್ನಿಂದ ಐಫೋನ್ಗೆ ಸಂಪರ್ಕಗಳನ್ನು ವರ್ಗಾಯಿಸುವುದು ಹೇಗೆ
ಮುರಿದ ಹೋಮ್ ಬಟನ್ ಸಮಸ್ಯೆಯೊಂದಿಗೆ ಐಫೋನ್ ಅನ್ನು ಹೇಗೆ ಸರಿಪಡಿಸುವುದು ಎಂದು ತಿಳಿಯಲು ಈ ಲೇಖನ ನಿಮಗೆ ಸಹಾಯ ಮಾಡುತ್ತದೆ ಎಂದು ನಾವು ಭಾವಿಸುತ್ತೇವೆ,
ಕಾಮೆಂಟ್ಗಳಲ್ಲಿ ನಿಮ್ಮ ಅಭಿಪ್ರಾಯವನ್ನು ಹಂಚಿಕೊಳ್ಳಿ