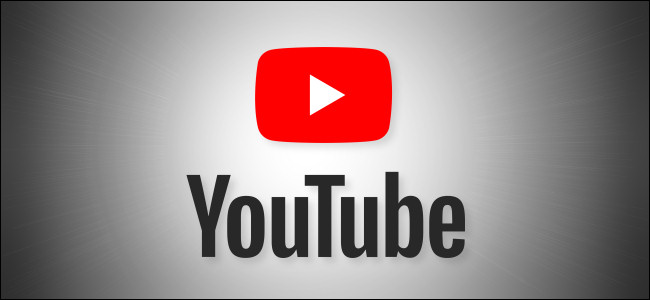ಬಹು ಆಂಡ್ರಾಯ್ಡ್ ಫೋನ್ಗಳಲ್ಲಿ ಸ್ಕ್ರೀನ್ಶಾಟ್ ಅಥವಾ ಸ್ಕ್ರೀನ್ಶಾಟ್ಗಳನ್ನು ಹೇಗೆ ತೆಗೆದುಕೊಳ್ಳುವುದು ಎಂದು ತಿಳಿಯಿರಿ.
ನಿಮ್ಮ ಆಂಡ್ರಾಯ್ಡ್ ಸಾಧನದ ಪರದೆಯ ಮೇಲೆ ಏನಿದೆ ಎಂಬುದನ್ನು ನೀವು ನಿಜವಾಗಿಯೂ ಹಂಚಿಕೊಳ್ಳಬೇಕಾದ ಸಂದರ್ಭಗಳಿವೆ. ಹೀಗಾಗಿ, ಫೋನ್ನ ಸ್ಕ್ರೀನ್ಶಾಟ್ಗಳನ್ನು ತೆಗೆದುಕೊಳ್ಳುವುದು ಸಂಪೂರ್ಣ ಅಗತ್ಯವಾಗುತ್ತದೆ. ಸ್ಕ್ರೀನ್ಶಾಟ್ಗಳು ಪ್ರಸ್ತುತ ನಿಮ್ಮ ಸ್ಕ್ರೀನ್ನಲ್ಲಿ ಪ್ರದರ್ಶಿಸಲ್ಪಡುವ ಮತ್ತು ಚಿತ್ರವಾಗಿ ಉಳಿಸಿದ ಯಾವುದರ ಸ್ನ್ಯಾಪ್ಶಾಟ್ಗಳಾಗಿವೆ. ಈ ಲೇಖನದಲ್ಲಿ, ಅನೇಕ ಆಂಡ್ರಾಯ್ಡ್ ಸಾಧನಗಳಲ್ಲಿ ಸ್ಕ್ರೀನ್ಶಾಟ್ ತೆಗೆದುಕೊಳ್ಳುವುದು ಹೇಗೆ ಎಂದು ನಾವು ನಿಮಗೆ ತೋರಿಸುತ್ತೇವೆ. ನಾವು ಅನೇಕ ವಿಧಾನಗಳನ್ನು ಸೇರಿಸಿದ್ದೇವೆ, ಅವುಗಳಲ್ಲಿ ಕೆಲವು ಕಡಿಮೆ ಪ್ರಯತ್ನದ ಅಗತ್ಯವಿರುತ್ತದೆ ಮತ್ತು ಕೆಲವು ಪ್ರಯತ್ನಗಳ ಅಗತ್ಯವಿಲ್ಲ.
ಆಂಡ್ರಾಯ್ಡ್ನಲ್ಲಿ ಸ್ಕ್ರೀನ್ಶಾಟ್ ತೆಗೆದುಕೊಳ್ಳುವುದು ಹೇಗೆ
ಆಂಡ್ರಾಯ್ಡ್ನಲ್ಲಿ ಸ್ಕ್ರೀನ್ಶಾಟ್ ತೆಗೆದುಕೊಳ್ಳುವ ಸಾಮಾನ್ಯ ವಿಧಾನ
ಸಾಮಾನ್ಯವಾಗಿ, ಸ್ಕ್ರೀನ್ಶಾಟ್ ತೆಗೆದುಕೊಳ್ಳಲು ಏಕಕಾಲದಲ್ಲಿ ನಿಮ್ಮ ಆಂಡ್ರಾಯ್ಡ್ ಸಾಧನದಲ್ಲಿ ಎರಡು ಬಟನ್ ಒತ್ತಬೇಕು; ವಾಲ್ಯೂಮ್ ಡೌನ್ + ಪವರ್ ಬಟನ್.
ಹಳೆಯ ಸಾಧನಗಳಲ್ಲಿ, ನೀವು ಪವರ್ + ಮೆನು ಬಟನ್ ಸಂಯೋಜನೆಯನ್ನು ಬಳಸಬೇಕಾಗಬಹುದು.
ವಾಲ್ಯೂಮ್ ಡೌನ್ + ಸ್ಕ್ರೀನ್ಶಾಟ್ ತೆಗೆದುಕೊಳ್ಳಲು ಪವರ್ ಬಟನ್ ಹೆಚ್ಚಿನ ಸ್ಮಾರ್ಟ್ಫೋನ್ಗಳಲ್ಲಿ ಕಾರ್ಯನಿರ್ವಹಿಸುತ್ತದೆ.
ನೀವು ಬಲ ಗುಂಡಿಗಳ ಸಂಯೋಜನೆಯನ್ನು ಒತ್ತಿದಾಗ, ನಿಮ್ಮ ಸಾಧನದ ಪರದೆಯು ಮಿನುಗುತ್ತದೆ, ಸಾಮಾನ್ಯವಾಗಿ ಕ್ಯಾಮರಾ ಸ್ನ್ಯಾಪ್ಶಾಟ್ ತೆಗೆದುಕೊಳ್ಳುವ ಶಬ್ದದೊಂದಿಗೆ ಇರುತ್ತದೆ. ಕೆಲವೊಮ್ಮೆ, ಸ್ಕ್ರೀನ್ಶಾಟ್ ಮಾಡಲಾಗಿದೆ ಎಂದು ಸೂಚಿಸುವ ಪಾಪ್ಅಪ್ ಸಂದೇಶ ಅಥವಾ ಎಚ್ಚರಿಕೆ ಕಾಣಿಸಿಕೊಳ್ಳುತ್ತದೆ.
ಅಂತಿಮವಾಗಿ, ಗೂಗಲ್ ಅಸಿಸ್ಟೆಂಟ್ ಹೊಂದಿರುವ ಯಾವುದೇ ಆಂಡ್ರಾಯ್ಡ್ ಸಾಧನವು ಕೇವಲ ಧ್ವನಿ ಆಜ್ಞೆಗಳನ್ನು ಬಳಸಿ ಸ್ಕ್ರೀನ್ಶಾಟ್ಗಳನ್ನು ತೆಗೆದುಕೊಳ್ಳಲು ನಿಮಗೆ ಅನುಮತಿಸುತ್ತದೆ. ಸುಮ್ಮನೆ ಹೇಳು "ಸರಿ, ಗೂಗಲ್"ನಂತರ"ಸ್ಕ್ರೀನ್ಶಾಟ್ ತೆಗೆದುಕೊಳ್ಳಿ".
ಇವುಗಳು ಮೂಲಭೂತ ವಿಧಾನಗಳಾಗಿರಬೇಕು ಮತ್ತು ನೀವು ಹೆಚ್ಚಿನ ಆಂಡ್ರಾಯ್ಡ್ ಸಾಧನಗಳ ಸ್ಕ್ರೀನ್ಶಾಟ್ ತೆಗೆದುಕೊಳ್ಳಬೇಕು. ಆದಾಗ್ಯೂ, ಕೆಲವು ವಿನಾಯಿತಿಗಳು ಇರಬಹುದು. ಆಂಡ್ರಾಯ್ಡ್ ಸಾಧನ ತಯಾರಕರು ಹೆಚ್ಚಾಗಿ ಆಂಡ್ರಾಯ್ಡ್ ಸ್ಕ್ರೀನ್ ಶಾಟ್ ತೆಗೆದುಕೊಳ್ಳಲು ಹೆಚ್ಚುವರಿ ಮತ್ತು ಅನನ್ಯ ಮಾರ್ಗಗಳನ್ನು ಒಳಗೊಂಡಿರುತ್ತಾರೆ. ಉದಾಹರಣೆಗೆ, ಸ್ಟೈಲಸ್ನೊಂದಿಗೆ ನಿಮ್ಮ ಗ್ಯಾಲಕ್ಸಿ ನೋಟ್ ಸರಣಿಯ ಸ್ಕ್ರೀನ್ಶಾಟ್ ತೆಗೆದುಕೊಳ್ಳಬಹುದು ಎಸ್ ಪೆನ್ . ಇತರ ತಯಾರಕರು ಪೂರ್ವನಿಯೋಜಿತ ವಿಧಾನವನ್ನು ಸಂಪೂರ್ಣವಾಗಿ ಬದಲಿಸಲು ಆಯ್ಕೆ ಮಾಡಿದ್ದಾರೆ ಮತ್ತು ಬದಲಿಗೆ ತಮ್ಮದೇ ಆದ ವಿಧಾನವನ್ನು ಬಳಸುತ್ತಾರೆ.
ನೀವು ಆಸಕ್ತಿ ಹೊಂದಿರಬಹುದು: ಸ್ಯಾಮ್ಸಂಗ್ ಗ್ಯಾಲಕ್ಸಿ ನೋಟ್ 10 ಫೋನ್ಗಳಲ್ಲಿ ಸ್ಕ್ರೀನ್ಶಾಟ್ ತೆಗೆದುಕೊಳ್ಳುವುದು ಹೇಗೆ
ಸ್ಯಾಮ್ಸಂಗ್ ಸಾಧನಗಳಲ್ಲಿ ಸ್ಕ್ರೀನ್ಶಾಟ್ ತೆಗೆದುಕೊಳ್ಳುವುದು ಹೇಗೆ
ನಾವು ಹೇಳಿದಂತೆ, ಕೆಲವು ತಯಾರಕರು ಮತ್ತು ಸಾಧನಗಳು ಕೆಟ್ಟದ್ದಾಗಿರಲು ನಿರ್ಧರಿಸಿವೆ ಮತ್ತು ಆಂಡ್ರಾಯ್ಡ್ನಲ್ಲಿ ಸ್ಕ್ರೀನ್ಶಾಟ್ಗಳನ್ನು ತೆಗೆದುಕೊಳ್ಳಲು ತಮ್ಮದೇ ಆದ ಮಾರ್ಗಗಳನ್ನು ನೀಡುತ್ತವೆ. ಕೆಲವು ಸಂದರ್ಭಗಳಲ್ಲಿ, ಈ ಪರ್ಯಾಯಗಳನ್ನು ಮೇಲೆ ಚರ್ಚಿಸಿದ ಮೂರು ಮುಖ್ಯ ವಿಧಾನಗಳ ಜೊತೆಗೆ ಬಳಸಬಹುದು. ಇತರ ಸಂದರ್ಭಗಳಲ್ಲಿ, ಡೀಫಾಲ್ಟ್ ಆಂಡ್ರಾಯ್ಡ್ ಆಯ್ಕೆಗಳನ್ನು ಸಂಪೂರ್ಣವಾಗಿ ಬದಲಾಯಿಸಲಾಗುತ್ತದೆ. ಹೆಚ್ಚಿನ ಉದಾಹರಣೆಗಳನ್ನು ನೀವು ಕೆಳಗೆ ಕಾಣಬಹುದು.
ಬಿಕ್ಸ್ಬಿ ಡಿಜಿಟಲ್ ಅಸಿಸ್ಟೆಂಟ್ ಹೊಂದಿರುವ ಸ್ಮಾರ್ಟ್ಫೋನ್ಗಳು
ನೀವು ಗ್ಯಾಲಕ್ಸಿ ಎಸ್ 20 ಅಥವಾ ಗ್ಯಾಲಕ್ಸಿ ನೋಟ್ 20 ನಂತಹ ಸ್ಯಾಮ್ಸಂಗ್ ಗ್ಯಾಲಕ್ಸಿ ಕುಟುಂಬದಿಂದ ಫೋನ್ ಹೊಂದಿದ್ದರೆ, ನಿಮಗೆ ಸಹಾಯಕರು ಇದ್ದಾರೆ ಬಿಕ್ಸ್ಬೈ ಡಿಜಿಟಲ್ ಅನ್ನು ಮೊದಲೇ ಸ್ಥಾಪಿಸಲಾಗಿದೆ. ನಿಮ್ಮ ಧ್ವನಿ ಆಜ್ಞೆಯನ್ನು ಬಳಸಿಕೊಂಡು ಸ್ಕ್ರೀನ್ಶಾಟ್ ತೆಗೆದುಕೊಳ್ಳಲು ಇದನ್ನು ಬಳಸಬಹುದು. ನೀವು ಮಾಡಬೇಕಾಗಿರುವುದು ಸ್ಕ್ರೀನ್ಶಾಟ್ ತೆಗೆದುಕೊಳ್ಳಲು ಬಯಸುವ ಸ್ಕ್ರೀನ್ಗೆ ಹೋಗಿ, ಮತ್ತು ನೀವು ಅದನ್ನು ಸರಿಯಾಗಿ ಕಾನ್ಫಿಗರ್ ಮಾಡಿದ್ದರೆ, "ಎಂದು ಹೇಳಿಹೇ ಬಿಕ್ಸ್ಬಿ. ನಂತರ ಸಹಾಯಕ ಕೆಲಸ ಮಾಡಲು ಪ್ರಾರಂಭಿಸುತ್ತಾನೆ, ಮತ್ತು ನಂತರ ಹೀಗೆ ಹೇಳು,ಸ್ಕ್ರೀನ್ಶಾಟ್ ತೆಗೆದುಕೊಳ್ಳಿ, ಮತ್ತು ಅವನು ತಿನ್ನುವೆ. ನಿಮ್ಮ ಫೋನ್ನ ಗ್ಯಾಲರಿ ಆಪ್ನಲ್ಲಿ ನೀವು ಉಳಿಸಿದ ಸ್ನ್ಯಾಪ್ಶಾಟ್ ಅನ್ನು ನೋಡಬಹುದು.
ಆಜ್ಞೆಯನ್ನು ಗುರುತಿಸಲು ನೀವು ಸ್ಯಾಮ್ಸಂಗ್ ಫೋನ್ ಅನ್ನು ಹೊಂದಿಲ್ಲದಿದ್ದರೆಹೇ ಬಿಕ್ಸ್ಬಿಫೋನ್ನ ಬದಿಯಲ್ಲಿರುವ ಮೀಸಲಾದ ಬಿಕ್ಸ್ಬಿ ಬಟನ್ ಅನ್ನು ಒತ್ತಿ ಹಿಡಿದುಕೊಳ್ಳಿ, ನಂತರ ಹೇಳಿಸ್ಕ್ರೀನ್ಶಾಟ್ ತೆಗೆದುಕೊಳ್ಳಿಪ್ರಕ್ರಿಯೆಯನ್ನು ಮುಗಿಸಲು.
ಎಸ್ ಪೆನ್
ನೀವು ಪೆನ್ ಬಳಸಬಹುದು ಎಸ್ ಪೆನ್ ಸ್ಕ್ರೀನ್ಶಾಟ್ ತೆಗೆದುಕೊಳ್ಳಲು, ಏಕೆಂದರೆ ನಿಮ್ಮ ಸಾಧನವು ಒಂದನ್ನು ಹೊಂದಿದೆ. ಕೇವಲ ಪೆನ್ನು ಹೊರತೆಗೆಯಿರಿ ಎಸ್ ಪೆನ್ ಮತ್ತು ಓಡಿ ಏರ್ ಕಮಾಂಡ್ (ಸ್ವಯಂಚಾಲಿತವಾಗಿ ಮಾಡದಿದ್ದರೆ), ನಂತರ ಆಯ್ಕೆಮಾಡಿ ಸ್ಕ್ರೀನ್ ರೈಟ್ . ಸಾಮಾನ್ಯವಾಗಿ, ಸ್ಕ್ರೀನ್ಶಾಟ್ ತೆಗೆದುಕೊಂಡ ನಂತರ, ಚಿತ್ರವು ತಕ್ಷಣವೇ ಸಂಪಾದನೆಗಾಗಿ ತೆರೆಯುತ್ತದೆ. ನಂತರ ಮಾರ್ಪಡಿಸಿದ ಸ್ಕ್ರೀನ್ಶಾಟ್ ಅನ್ನು ಉಳಿಸಲು ಮರೆಯದಿರಿ.
ಅಂಗೈ ಅಥವಾ ಅಂಗೈ ಬಳಸಿ
ಕೆಲವು ಸ್ಯಾಮ್ಸಂಗ್ ಫೋನ್ಗಳಲ್ಲಿ, ಸ್ಕ್ರೀನ್ಶಾಟ್ ತೆಗೆದುಕೊಳ್ಳಲು ಇನ್ನೊಂದು ಮಾರ್ಗವಿದೆ. ಸೆಟ್ಟಿಂಗ್ಗಳಿಗೆ ಹೋಗಿ, ನಂತರ ಸುಧಾರಿತ ವೈಶಿಷ್ಟ್ಯಗಳನ್ನು ಟ್ಯಾಪ್ ಮಾಡಿ. ಆಯ್ಕೆಯನ್ನು ನೋಡಲು ಕೆಳಗೆ ಸ್ಕ್ರಾಲ್ ಮಾಡಿ ಸೆರೆಹಿಡಿಯಲು ಪಾಮ್ ಸ್ವೈಪ್ ಮತ್ತು ಅದನ್ನು ಆನ್ ಮಾಡಿ. ಸ್ಕ್ರೀನ್ಶಾಟ್ ತೆಗೆದುಕೊಳ್ಳಲು, ನಿಮ್ಮ ಕೈಯನ್ನು ಸ್ಮಾರ್ಟ್ಫೋನ್ ಪರದೆಯ ಬಲ ಅಥವಾ ಎಡ ಅಂಚಿಗೆ ಲಂಬವಾಗಿ ಇರಿಸಿ, ನಂತರ ಪರದೆಯ ಮೇಲೆ ಸ್ವೈಪ್ ಮಾಡಿ. ಪರದೆಯು ಮಿನುಗಬೇಕು ಮತ್ತು ಸ್ಕ್ರೀನ್ಶಾಟ್ ತೆಗೆದುಕೊಳ್ಳಲಾಗಿದೆ ಎಂಬ ಅಧಿಸೂಚನೆಯನ್ನು ನೀವು ನೋಡಬೇಕು.
ಸ್ಮಾರ್ಟ್ ಕ್ಯಾಪ್ಚರ್
ಸ್ಯಾಮ್ಸಂಗ್ ಆಂಡ್ರಾಯ್ಡ್ನಲ್ಲಿ ಸ್ಕ್ರೀನ್ಶಾಟ್ಗಳನ್ನು ಹೇಗೆ ತೆಗೆದುಕೊಳ್ಳುವುದು ಎಂದು ನಿರ್ಧರಿಸಿದಾಗ, ಅದು ನಿಜವಾಗಿಯೂ ಮುಗಿಯಿತು! ಸ್ಮಾರ್ಟ್ ಕ್ಯಾಪ್ಚರ್ ನಿಮ್ಮ ಸ್ಕ್ರೀನ್ನಲ್ಲಿರುವುದಕ್ಕಿಂತ ಸಂಪೂರ್ಣ ವೆಬ್ ಪುಟವನ್ನು ಹೊಂದಲು ನಿಮಗೆ ಅನುಮತಿಸುತ್ತದೆ. ಮೇಲಿನ ಯಾವುದೇ ವಿಧಾನಗಳನ್ನು ಬಳಸಿಕೊಂಡು ಸಾಮಾನ್ಯ ಸ್ಕ್ರೀನ್ಶಾಟ್ ತೆಗೆದುಕೊಳ್ಳಿ, ನಂತರ ಆಯ್ಕೆ ಮಾಡಿ ಸ್ಕ್ರಾಲ್ ಕ್ಯಾಪ್ಚರ್ ಪುಟವನ್ನು ಕೆಳಗೆ ಸ್ಕ್ರಾಲ್ ಮಾಡಲು ಅದರ ಮೇಲೆ ಕ್ಲಿಕ್ ಮಾಡುವುದನ್ನು ಮುಂದುವರಿಸಿ. ಇದು ಪರಿಣಾಮಕಾರಿಯಾಗಿ ಅನೇಕ ಚಿತ್ರಗಳನ್ನು ಒಟ್ಟಿಗೆ ಹೊಲಿಯುತ್ತದೆ.
ಸ್ಮಾರ್ಟ್ ಆಯ್ಕೆ
ನಿಮಗೆ ಅವಕಾಶ ನೀಡಿ ಸ್ಮಾರ್ಟ್ ಆಯ್ಕೆ ನಿಮ್ಮ ಪರದೆಯ ಮೇಲೆ ಕಾಣುವ ನಿರ್ದಿಷ್ಟ ಭಾಗಗಳನ್ನು ಮಾತ್ರ ಸೆರೆಹಿಡಿಯುವ ಮೂಲಕ, ದೀರ್ಘವೃತ್ತದ ಸ್ಕ್ರೀನ್ಶಾಟ್ಗಳನ್ನು ಸೆರೆಹಿಡಿಯುವ ಮೂಲಕ ಅಥವಾ ಚಲನಚಿತ್ರಗಳು ಮತ್ತು ಅನಿಮೇಷನ್ಗಳಿಂದ ಸಣ್ಣ GIF ಗಳನ್ನು ರಚಿಸುವ ಮೂಲಕ!
ಎಡ್ಜ್ ಪ್ಯಾನಲ್ ಅನ್ನು ಚಲಿಸುವ ಮೂಲಕ ಸ್ಮಾರ್ಟ್ ಆಯ್ಕೆಯನ್ನು ಪ್ರವೇಶಿಸಿ, ನಂತರ ಸ್ಮಾರ್ಟ್ ಸೆಲೆಕ್ಷನ್ ಆಯ್ಕೆಯನ್ನು ಆರಿಸಿ. ಆಕಾರವನ್ನು ಆರಿಸಿ ಮತ್ತು ನೀವು ಸೆರೆಹಿಡಿಯಲು ಬಯಸುವ ಪ್ರದೇಶವನ್ನು ಆಯ್ಕೆ ಮಾಡಿ. ಹೋಗುವ ಮೂಲಕ ನೀವು ಮೊದಲು ಈ ವೈಶಿಷ್ಟ್ಯವನ್ನು ಸೆಟ್ಟಿಂಗ್ಗಳಲ್ಲಿ ಸಕ್ರಿಯಗೊಳಿಸಬೇಕಾಗಬಹುದು ಸಂಯೋಜನೆಗಳು> ಕೊಡುಗೆ> ಅಂಚಿನ ಪರದೆ> ಅಂಚಿನ ಫಲಕಗಳು .
ಸೆಟ್ಟಿಂಗ್ಗಳು > ಪ್ರದರ್ಶನ > ಎಡ್ಜ್ ಸ್ಕ್ರೀನ್ > ಎಡ್ಜ್ ಫಲಕಗಳು.
Xiaomi ಸಾಧನಗಳಲ್ಲಿ ಸ್ಕ್ರೀನ್ಶಾಟ್ ತೆಗೆದುಕೊಳ್ಳುವುದು ಹೇಗೆ
ಶಿಯೋಮಿ ಸಾಧನಗಳು ಸ್ಕ್ರೀನ್ಶಾಟ್ಗಳನ್ನು ತೆಗೆದುಕೊಳ್ಳುವಾಗ ನಿಮಗೆ ಎಲ್ಲಾ ಸಾಮಾನ್ಯ ಆಯ್ಕೆಗಳನ್ನು ನೀಡುತ್ತವೆ, ಕೆಲವು ತಮ್ಮದೇ ಆದ ವಿಧಾನಗಳೊಂದಿಗೆ ಬರುತ್ತವೆ.
ಅಧಿಸೂಚನೆ ಪಟ್ಟಿ
ಕೆಲವು ಇತರ ಆಂಡ್ರಾಯ್ಡ್ ರೂಪಾಂತರಗಳಂತೆ, MIUI ಅಧಿಸೂಚನೆ ನೆರಳಿನಿಂದ ಸ್ಕ್ರೀನ್ಶಾಟ್ಗಳಿಗೆ ತ್ವರಿತ ಪ್ರವೇಶವನ್ನು ಒದಗಿಸುತ್ತದೆ. ಪರದೆಯ ಮೇಲಿನಿಂದ ಕೆಳಕ್ಕೆ ಸ್ವೈಪ್ ಮಾಡಿ ಮತ್ತು ಸ್ಕ್ರೀನ್ಶಾಟ್ ಆಯ್ಕೆಯನ್ನು ಕಂಡುಕೊಳ್ಳಿ.
ಮೂರು ಬೆರಳುಗಳನ್ನು ಬಳಸಿ
ಯಾವುದೇ ಪರದೆಯಿಂದ, ನಿಮ್ಮ Xiaomi ಸಾಧನದಲ್ಲಿ ಪರದೆಯ ಕೆಳಗೆ ಮೂರು ಬೆರಳುಗಳನ್ನು ಸ್ವೈಪ್ ಮಾಡಿ ಮತ್ತು ನೀವು ಸ್ಕ್ರೀನ್ಶಾಟ್ ತೆಗೆದುಕೊಳ್ಳುತ್ತೀರಿ. ನೀವು ಬಯಸಿದಲ್ಲಿ ನೀವು ಸೆಟ್ಟಿಂಗ್ಗಳಿಗೆ ಹೋಗಿ ವಿವಿಧ ಶಾರ್ಟ್ಕಟ್ಗಳ ಗುಂಪನ್ನು ಹೊಂದಿಸಬಹುದು. ಇದು ಹೋಮ್ ಬಟನ್ ಅನ್ನು ದೀರ್ಘವಾಗಿ ಒತ್ತುವುದನ್ನು ಅಥವಾ ಇತರ ಸನ್ನೆಗಳನ್ನು ಬಳಸುವುದನ್ನು ಒಳಗೊಂಡಿರುತ್ತದೆ.
ತ್ವರಿತ ಚೆಂಡನ್ನು ಬಳಸಿ
ಕ್ವಿಕ್ ಬಾಲ್ ಇತರ ತಯಾರಕರು ಶಾರ್ಟ್ಕಟ್ಗಳೊಂದಿಗೆ ವಿಭಾಗವನ್ನು ನೀಡಲು ಬಳಸಿದಂತೆಯೇ ಇರುತ್ತದೆ. ಈ ವೈಶಿಷ್ಟ್ಯವನ್ನು ಬಳಸಿಕೊಂಡು ನೀವು ಸುಲಭವಾಗಿ ಸ್ಕ್ರೀನ್ಶಾಟ್ ಅನ್ನು ಚಲಾಯಿಸಬಹುದು. ನೀವು ಮೊದಲು ಕ್ವಿಕ್ ಬಾಲ್ ಅನ್ನು ಸಕ್ರಿಯಗೊಳಿಸಬೇಕು. ಇದನ್ನು ಹೇಗೆ ಮಾಡಬೇಕೆಂಬುದು ಇಲ್ಲಿದೆ.
ತ್ವರಿತ ಚೆಂಡನ್ನು ಸಕ್ರಿಯಗೊಳಿಸುವುದು ಹೇಗೆ:
- ಒಂದು ಆಪ್ ತೆರೆಯಿರಿ ಸಂಯೋಜನೆಗಳು .
- ಪತ್ತೆ ಹೆಚ್ಚುವರಿ ಸೆಟ್ಟಿಂಗ್ಗಳು .
- ಗೆ ಹೋಗಿ ತ್ವರಿತ ಬಾಲ್ .
- ಬದಲಾಯಿಸಲು ತ್ವರಿತ ಚೆಂಡು .
ಹುವಾವೇ ಸಾಧನಗಳಲ್ಲಿ ಸ್ಕ್ರೀನ್ಶಾಟ್ಗಳನ್ನು ತೆಗೆದುಕೊಳ್ಳುವುದು ಹೇಗೆ
ಹೆಚ್ಚಿನ ಆಂಡ್ರಾಯ್ಡ್ ಸಾಧನಗಳು ನೀಡುವ ಎಲ್ಲಾ ಪೂರ್ವನಿಯೋಜಿತ ಆಯ್ಕೆಗಳನ್ನು ಹುವಾವೇ ಸಾಧನಗಳು ನೀಡುತ್ತವೆ, ಆದರೆ ನಿಮ್ಮ ಬೆರಳನ್ನು ಬಳಸಿ ಸ್ಕ್ರೀನ್ಶಾಟ್ಗಳನ್ನು ತೆಗೆದುಕೊಳ್ಳಲು ಅವು ನಿಮಗೆ ಅವಕಾಶ ಮಾಡಿಕೊಡುತ್ತವೆ! ಹೋಗುವ ಮೂಲಕ ಸೆಟ್ಟಿಂಗ್ಗಳಲ್ಲಿನ ಆಯ್ಕೆಯನ್ನು ಆನ್ ಮಾಡಿ ಮೋಷನ್ ಕಂಟ್ರೋಲ್> ಸ್ಮಾರ್ಟ್ ಸ್ಕ್ರೀನ್ಶಾಟ್ ನಂತರ ಆಯ್ಕೆಯನ್ನು ಟಾಗಲ್ ಮಾಡಿ. ನಂತರ, ಪರದೆಯನ್ನು ಹಿಡಿಯಲು ನಿಮ್ಮ ಬೆರಳನ್ನು ಬಳಸಿ ಸ್ಕ್ರೀನ್ ಅನ್ನು ಎರಡು ಬಾರಿ ಟ್ಯಾಪ್ ಮಾಡಿ. ನೀವು ಇಷ್ಟಪಟ್ಟಂತೆ ಶಾಟ್ ಅನ್ನು ಕೂಡ ಕ್ರಾಪ್ ಮಾಡಬಹುದು.
ನೋಟಿಫಿಕೇಶನ್ ಬಾರ್ ಶಾರ್ಟ್ಕಟ್ ಬಳಸಿ
ಹುವಾವೇ ನಿಮಗೆ ಅಧಿಸೂಚನೆ ಪ್ರದೇಶದಲ್ಲಿ ಶಾರ್ಟ್ಕಟ್ ನೀಡುವ ಮೂಲಕ ಸ್ಕ್ರೀನ್ಶಾಟ್ ತೆಗೆದುಕೊಳ್ಳುವುದನ್ನು ಇನ್ನಷ್ಟು ಸುಲಭಗೊಳಿಸುತ್ತದೆ. ಕಾಗದವನ್ನು ಕತ್ತರಿಸುವ ಕತ್ತರಿ ಚಿಹ್ನೆಯಿಂದ ಇದನ್ನು ಸಂಕೇತಿಸಲಾಗಿದೆ. ನಿಮ್ಮ ಸ್ಕ್ರೀನ್ಶಾಟ್ ಪಡೆಯಲು ಇದನ್ನು ಆಯ್ಕೆ ಮಾಡಿ.
ಏರ್ ಗೆಸ್ಚರ್ಗಳೊಂದಿಗೆ ಸ್ಕ್ರೀನ್ಶಾಟ್ ತೆಗೆದುಕೊಳ್ಳಿ
ಏರ್ ಗೆಸ್ಚರ್ಸ್ ನಿಮ್ಮ ಕೈ ಸನ್ನೆಗಳನ್ನು ನೋಡಲು ಕ್ಯಾಮೆರಾವನ್ನು ಅನುಮತಿಸುವ ಮೂಲಕ ಕ್ರಮ ತೆಗೆದುಕೊಳ್ಳಲು ನಿಮಗೆ ಅನುಮತಿಸುತ್ತದೆ. ಹೋಗುವ ಮೂಲಕ ಅದನ್ನು ಸಕ್ರಿಯಗೊಳಿಸಬೇಕು ಸಂಯೋಜನೆಗಳು> ಪ್ರವೇಶಿಸುವಿಕೆ ವೈಶಿಷ್ಟ್ಯಗಳು > ಶಾರ್ಟ್ಕಟ್ಗಳು ಮತ್ತು ಸನ್ನೆಗಳು > ಏರ್ ಸನ್ನೆಗಳು, ನಂತರ ಖಚಿತಪಡಿಸಿಕೊಳ್ಳಿ ಗ್ರಾಬ್ಶಾಟ್ ಸಕ್ರಿಯಗೊಳಿಸಿ .
ಸಕ್ರಿಯಗೊಳಿಸಿದ ನಂತರ, ಮುಂದುವರಿಯಿರಿ ಮತ್ತು ನಿಮ್ಮ ಕೈಯನ್ನು ಕ್ಯಾಮೆರಾದಿಂದ 8-16 ಇಂಚುಗಳಷ್ಟು ಇರಿಸಿ. ಹ್ಯಾಂಡ್ ಐಕಾನ್ ಕಾಣಿಸಿಕೊಳ್ಳುವವರೆಗೆ ಕಾಯಿರಿ, ನಂತರ ಸ್ಕ್ರೀನ್ಶಾಟ್ ತೆಗೆದುಕೊಳ್ಳಲು ನಿಮ್ಮ ಕೈಯನ್ನು ಮುಷ್ಟಿಯಲ್ಲಿ ಮುಚ್ಚಿ.
ನಿಮ್ಮ ಬೆರಳಿನಿಂದ ಪರದೆಯ ಮೇಲೆ ಕ್ಲಿಕ್ ಮಾಡಿ
ಕೆಲವು ಹುವಾವೇ ಫೋನ್ಗಳು ಸ್ಕ್ರೀನ್ಶಾಟ್ ತೆಗೆದುಕೊಳ್ಳಲು ಅತ್ಯಂತ ಮೋಜಿನ ಮತ್ತು ಸಂವಾದಾತ್ಮಕ ಮಾರ್ಗವನ್ನು ಹೊಂದಿವೆ. ನಿಮ್ಮ ಬೆರಳಿನ ಬೆರಳಿನಿಂದ ನಿಮ್ಮ ಪರದೆಯನ್ನು ಎರಡು ಬಾರಿ ಟ್ಯಾಪ್ ಮಾಡಬಹುದು! ಆದಾಗ್ಯೂ, ಈ ವೈಶಿಷ್ಟ್ಯವನ್ನು ಮೊದಲು ಸಕ್ರಿಯಗೊಳಿಸಬೇಕು. ಸುಮ್ಮನೆ ಹೋಗಿ ಸಂಯೋಜನೆಗಳು> ಪ್ರವೇಶಿಸುವಿಕೆ ವೈಶಿಷ್ಟ್ಯಗಳು> ಶಾರ್ಟ್ಕಟ್ಗಳು ಮತ್ತು ಸನ್ನೆಗಳು> ಸ್ಕ್ರೀನ್ಶಾಟ್ ತೆಗೆದುಕೊಳ್ಳಿ ನಂತರ ಖಚಿತಪಡಿಸಿಕೊಳ್ಳಿ ಸ್ಕ್ರೀನ್ಶಾಟ್ಗಳನ್ನು ಸಕ್ರಿಯಗೊಳಿಸಿ ಗೆಣ್ಣು.
ಮೊಟೊರೊಲಾ ಸಾಧನಗಳಲ್ಲಿ ಸ್ಕ್ರೀನ್ಶಾಟ್ಗಳನ್ನು ತೆಗೆದುಕೊಳ್ಳುವುದು ಹೇಗೆ
ಮೊಟೊರೊಲಾ ಸಾಧನಗಳು ಸರಳ ಮತ್ತು ಸ್ವಚ್ಛವಾಗಿವೆ. ಕಂಪನಿಯು ಆಡ್-ಆನ್ಗಳಿಲ್ಲದೆ ಮೂಲ ಆಂಡ್ರಾಯ್ಡ್ಗೆ ಹತ್ತಿರವಿರುವ ಬಳಕೆದಾರ ಇಂಟರ್ಫೇಸ್ಗೆ ಅಂಟಿಕೊಳ್ಳುತ್ತದೆ, ಆದ್ದರಿಂದ ಸ್ಕ್ರೀನ್ಶಾಟ್ ತೆಗೆದುಕೊಳ್ಳಲು ನಿಮಗೆ ಹೆಚ್ಚಿನ ಆಯ್ಕೆಗಳು ಸಿಗುವುದಿಲ್ಲ. ಸಹಜವಾಗಿ, ಸ್ಕ್ರೀನ್ಶಾಟ್ ತೆಗೆದುಕೊಳ್ಳಲು ನೀವು ಪವರ್ ಬಟನ್ + ವಾಲ್ಯೂಮ್ ಡೌನ್ ಬಟನ್ ಅನ್ನು ಬಳಸಬಹುದು.
ಸೋನಿ ಸಾಧನಗಳಲ್ಲಿ ಸ್ಕ್ರೀನ್ಶಾಟ್ ತೆಗೆದುಕೊಳ್ಳುವುದು ಹೇಗೆ
ಸೋನಿ ಸಾಧನಗಳಲ್ಲಿ, ಪವರ್ ಮೆನುವಿನಲ್ಲಿ ಸ್ಕ್ರೀನ್ಶಾಟ್ ಆಯ್ಕೆಯನ್ನು ನೀವು ಕಾಣಬಹುದು. ಪವರ್ ಬಟನ್ ಅನ್ನು ದೀರ್ಘವಾಗಿ ಒತ್ತಿ, ಮೆನು ಕಾಣಿಸಿಕೊಳ್ಳುವವರೆಗೆ ಕಾಯಿರಿ ಮತ್ತು ಪ್ರಸ್ತುತ ಪರದೆಯ ಸ್ಕ್ರೀನ್ ಶಾಟ್ ತೆಗೆದುಕೊಳ್ಳಲು ಸ್ಕ್ರೀನ್ ಶಾಟ್ ತೆಗೆದುಕೊಳ್ಳಿ ಆಯ್ಕೆಮಾಡಿ. ಇದು ಉಪಯುಕ್ತ ವಿಧಾನವಾಗಬಹುದು, ವಿಶೇಷವಾಗಿ ಭೌತಿಕ ಗುಂಡಿಗಳ ಗುಂಪುಗಳನ್ನು ಒತ್ತುವುದು ಕಷ್ಟವಾಗಬಹುದು.
ಹೆಚ್ಟಿಸಿ ಸಾಧನಗಳಲ್ಲಿ ಸ್ಕ್ರೀನ್ಶಾಟ್ ತೆಗೆದುಕೊಳ್ಳುವುದು ಹೇಗೆ
ಮತ್ತೊಮ್ಮೆ, ಎಲ್ಲಾ ಸಾಮಾನ್ಯ ವಿಧಾನಗಳನ್ನು ಬಳಸಿಕೊಂಡು ಸ್ಕ್ರೀನ್ಶಾಟ್ಗಳನ್ನು ತೆಗೆದುಕೊಳ್ಳಲು HTC ನಿಮಗೆ ಅನುಮತಿಸುತ್ತದೆ. ಆದಾಗ್ಯೂ, ನಿಮ್ಮ ಸಾಧನವು ಬೆಂಬಲಿಸಿದರೆ ಎಡ್ಜ್ ಸೆನ್ಸ್ ನೀವು ಅದನ್ನು ಬಳಸಲು ಸಹ ಸಾಧ್ಯವಾಗುತ್ತದೆ. ಸಾಧನಕ್ಕೆ ಹೋಗುವ ಮೂಲಕ ದುರ್ಬಲ ಅಥವಾ ಬಲವಾದ ಒತ್ತಡವು ಏನೆಂದು ಬದಲಾಯಿಸಲು ಸೆಟ್ಟಿಂಗ್ಗಳಿಗೆ ಹೋಗಿ ಸಂಯೋಜನೆಗಳು> ಎಡ್ಜ್ ಸೆನ್ಸ್> ಒಂದು ಸಣ್ಣ ಪ್ರೆಸ್ ಅನ್ನು ಹೊಂದಿಸಿ ಅಥವಾ ಟ್ಯಾಪ್ ಅನ್ನು ಹೊಂದಿಸಿ ಮತ್ತು ಕ್ರಿಯೆಯನ್ನು ಹಿಡಿದುಕೊಳ್ಳಿ.
ಇತರ ಹಲವು ಸಾಧನಗಳಂತೆ, HTC ಸ್ಮಾರ್ಟ್ ಫೋನ್ ಗಳು ಸಾಮಾನ್ಯವಾಗಿ ನೋಟಿಫಿಕೇಶನ್ ಪ್ರದೇಶಕ್ಕೆ ಸ್ಕ್ರೀನ್ ಶಾಟ್ ಬಟನ್ ಅನ್ನು ಸೇರಿಸುತ್ತವೆ. ಮುಂದುವರಿಯಿರಿ ಮತ್ತು ನಿಮ್ಮ ಪರದೆಯು ಏನನ್ನು ತೋರಿಸುತ್ತದೆ ಎಂಬುದನ್ನು ಸೆರೆಹಿಡಿಯಲು ಅದನ್ನು ಬಳಸಿ.
ಎಲ್ಜಿ ಸಾಧನಗಳಲ್ಲಿ ಸ್ಕ್ರೀನ್ಶಾಟ್ಗಳನ್ನು ತೆಗೆದುಕೊಳ್ಳುವುದು ಹೇಗೆ
ಎಲ್ಜಿ ಸಾಧನಗಳಲ್ಲಿ ಸ್ಕ್ರೀನ್ಶಾಟ್ಗಳನ್ನು ತೆಗೆದುಕೊಳ್ಳಲು ನೀವು ಡೀಫಾಲ್ಟ್ ವಿಧಾನಗಳನ್ನು ಬಳಸಬಹುದಾದರೂ, ಇನ್ನೂ ಕೆಲವು ಆಯ್ಕೆಗಳಿವೆ.
ತ್ವರಿತ ಮೆಮೊ
ನೀವು ತ್ವರಿತ ಜ್ಞಾಪನೆಯೊಂದಿಗೆ ಸ್ಕ್ರೀನ್ಶಾಟ್ ತೆಗೆದುಕೊಳ್ಳಬಹುದು, ಅದು ತಕ್ಷಣವೇ ಸೆರೆಹಿಡಿಯಬಹುದು ಮತ್ತು ನಿಮ್ಮ ಸ್ಕ್ರೀನ್ಶಾಟ್ಗಳಲ್ಲಿ ಡೂಡಲ್ಗಳನ್ನು ರಚಿಸಲು ನಿಮಗೆ ಅವಕಾಶ ನೀಡುತ್ತದೆ. ಅಧಿಸೂಚನೆ ಕೇಂದ್ರದಿಂದ ತ್ವರಿತ ಮೆಮೊವನ್ನು ಟಾಗಲ್ ಮಾಡಿ. ಒಮ್ಮೆ ಸಕ್ರಿಯಗೊಳಿಸಿದ ನಂತರ, ಸಂಪಾದನೆ ಪುಟವು ಕಾಣಿಸಿಕೊಳ್ಳುತ್ತದೆ. ಪ್ರಸ್ತುತ ಪರದೆಯಲ್ಲಿ ನೀವು ಈಗ ಟಿಪ್ಪಣಿಗಳು ಮತ್ತು ಡೂಡಲ್ಗಳನ್ನು ಬರೆಯಬಹುದು. ನಿಮ್ಮ ಕೆಲಸವನ್ನು ಉಳಿಸಲು ಫ್ಲಾಪಿ ಡಿಸ್ಕ್ ಐಕಾನ್ ಮೇಲೆ ಕ್ಲಿಕ್ ಮಾಡಿ.
ಏರ್ ಮೋಷನ್
ಏರ್ ಮೋಷನ್ ಬಳಸುವುದು ಇನ್ನೊಂದು ಆಯ್ಕೆಯಾಗಿದೆ. ಇದು LG G8 ThinQ, LG Velvet, LG V60 ThinQ ಮತ್ತು ಇತರ ಸಾಧನಗಳೊಂದಿಗೆ ಕೆಲಸ ಮಾಡುತ್ತದೆ. ಗೆಸ್ಚರ್ ಗುರುತಿಸುವಿಕೆಗಾಗಿ ಅಂತರ್ನಿರ್ಮಿತ ToF ಕ್ಯಾಮೆರಾದ ಬಳಕೆಯನ್ನು ಒಳಗೊಂಡಿದೆ. ಐಸ್ಕಾನ್ ಗೆಸ್ಚರ್ ಅನ್ನು ಗುರುತಿಸಿದೆ ಎಂದು ತೋರಿಸುವವರೆಗೂ ಸಾಧನದ ಮೇಲೆ ನಿಮ್ಮ ಕೈಯನ್ನು ಸರಿಸಿ. ನಂತರ ನಿಮ್ಮ ಬೆರಳ ತುದಿಯನ್ನು ಒಟ್ಟಿಗೆ ಸೇರಿಸುವ ಮೂಲಕ ಗಾಳಿಯನ್ನು ಹಿಸುಕಿಕೊಳ್ಳಿ, ನಂತರ ಅದನ್ನು ಮತ್ತೆ ಎಳೆಯಿರಿ.
ಕ್ಯಾಪ್ಚರ್ +
ನಿಮಗೆ ಸಾಕಷ್ಟು ಆಯ್ಕೆಗಳಿಲ್ಲವೇ? ಎಲ್ಜಿ ಜಿ 8 ನಂತಹ ಹಳೆಯ ಸಾಧನಗಳಲ್ಲಿ ಸ್ಕ್ರೀನ್ಶಾಟ್ಗಳನ್ನು ತೆಗೆದುಕೊಳ್ಳುವ ಇನ್ನೊಂದು ವಿಧಾನವೆಂದರೆ ಅಧಿಸೂಚನೆ ಪಟ್ಟಿಯನ್ನು ಕೆಳಗೆ ಎಳೆದು ಐಕಾನ್ ಅನ್ನು ಟ್ಯಾಪ್ ಮಾಡುವುದು ಕ್ಯಾಪ್ಚರ್ +. ಇದು ನಿಮಗೆ ನಿಯಮಿತ ಸ್ಕ್ರೀನ್ಶಾಟ್ಗಳನ್ನು ಪಡೆಯಲು ಮತ್ತು ವಿಸ್ತೃತ ಸ್ಕ್ರೀನ್ಶಾಟ್ಗಳನ್ನು ಪಡೆಯಲು ಅನುಮತಿಸುತ್ತದೆ. ನಂತರ ನೀವು ಸ್ಕ್ರೀನ್ಶಾಟ್ಗಳಿಗೆ ಟಿಪ್ಪಣಿಗಳನ್ನು ಸೇರಿಸಲು ಸಾಧ್ಯವಾಗುತ್ತದೆ.
OnePlus ಸಾಧನಗಳಲ್ಲಿ ಸ್ಕ್ರೀನ್ಶಾಟ್ ತೆಗೆದುಕೊಳ್ಳುವುದು ಹೇಗೆ
ಒನ್ಪ್ಲಸ್ನಿಂದ ಆಂಡ್ರಾಯ್ಡ್ನಲ್ಲಿ ಸ್ಕ್ರೀನ್ಶಾಟ್ ತೆಗೆದುಕೊಳ್ಳಲು ನೀವು ವಾಲ್ಯೂಮ್ ಡೌನ್ + ಪವರ್ ಬಟನ್ಗಳನ್ನು ಒತ್ತಬಹುದು, ಆದರೆ ಕಂಪನಿಯು ತನ್ನ ತೋಳಿನಲ್ಲಿ ಮತ್ತೊಂದು ಟ್ರಿಕ್ ಹೊಂದಿದೆ!
ಸನ್ನೆಗಳನ್ನು ಬಳಸಿ
ಒನ್ಪ್ಲಸ್ ಫೋನ್ಗಳು ಮೂರು ಬೆರಳುಗಳನ್ನು ಸ್ವೈಪ್ ಮಾಡುವ ಮೂಲಕ ಆಂಡ್ರಾಯ್ಡ್ನಲ್ಲಿ ಸ್ಕ್ರೀನ್ಶಾಟ್ ತೆಗೆದುಕೊಳ್ಳಬಹುದು.
ಹೋಗುವ ಮೂಲಕ ವೈಶಿಷ್ಟ್ಯವನ್ನು ಸಕ್ರಿಯಗೊಳಿಸಬೇಕು ಸಂಯೋಜನೆಗಳು> ಗುಂಡಿಗಳು ಮತ್ತು ಸನ್ನೆಗಳು> ಸ್ವೈಪ್ ಸನ್ನೆಗಳು> ಮೂರು-ಬೆರಳಿನ ಸ್ಕ್ರೀನ್ಶಾಟ್ ಮತ್ತು ಟಾಗಲ್ ವೈಶಿಷ್ಟ್ಯ.
ಬಾಹ್ಯ ಅಪ್ಲಿಕೇಶನ್ಗಳು
ಪ್ರಮಾಣಿತ ರೀತಿಯಲ್ಲಿ ಆಂಡ್ರಾಯ್ಡ್ನಲ್ಲಿ ಸ್ಕ್ರೀನ್ಶಾಟ್ಗಳನ್ನು ತೆಗೆದುಕೊಳ್ಳುವುದು ಹೇಗೆ ಎಂದು ತೃಪ್ತಿ ಹೊಂದಿಲ್ಲವೇ? ಅದರ ನಂತರ, ನೀವು ಯಾವಾಗಲೂ ಹೆಚ್ಚಿನ ಆಯ್ಕೆಗಳನ್ನು ಮತ್ತು ಕ್ರಿಯಾತ್ಮಕತೆಯನ್ನು ಒದಗಿಸುವ ಹೆಚ್ಚುವರಿ ಅಪ್ಲಿಕೇಶನ್ಗಳನ್ನು ಸ್ಥಾಪಿಸಲು ಪ್ರಯತ್ನಿಸಬಹುದು. ಕೆಲವು ಉತ್ತಮ ಉದಾಹರಣೆಗಳನ್ನು ಒಳಗೊಂಡಿದೆ ಸ್ಕ್ರೀನ್ಶಾಟ್ ಸುಲಭ و ಸೂಪರ್ ಸ್ಕ್ರೀನ್ಶಾಟ್ . ಈ ಆಪ್ಗಳಿಗೆ ರೂಟ್ ಅಗತ್ಯವಿಲ್ಲ ಮತ್ತು ನಿಮ್ಮ ಸ್ಕ್ರೀನ್ ರೆಕಾರ್ಡ್ ಮಾಡುವುದು ಮತ್ತು ವಿವಿಧ ಲಾಂಚರ್ಗಳನ್ನು ಹೊಂದಿಸುವುದು ಮುಂತಾದ ಕೆಲಸಗಳನ್ನು ಮಾಡಲು ನಿಮಗೆ ಅನುಮತಿಸುತ್ತದೆ.
ಆಂಡ್ರಾಯ್ಡ್ ಫೋನ್ನಲ್ಲಿ ಸ್ಕ್ರೀನ್ಶಾಟ್ ತೆಗೆದುಕೊಳ್ಳುವುದು ಹೇಗೆ ಎಂದು ತಿಳಿಯಲು ಈ ಲೇಖನ ನಿಮಗೆ ಉಪಯುಕ್ತವಾಗಿದೆ ಎಂದು ನಾವು ಭಾವಿಸುತ್ತೇವೆ, ಕಾಮೆಂಟ್ಗಳಲ್ಲಿ ನಿಮ್ಮ ಅಭಿಪ್ರಾಯವನ್ನು ನಮ್ಮೊಂದಿಗೆ ಹಂಚಿಕೊಳ್ಳಿ.