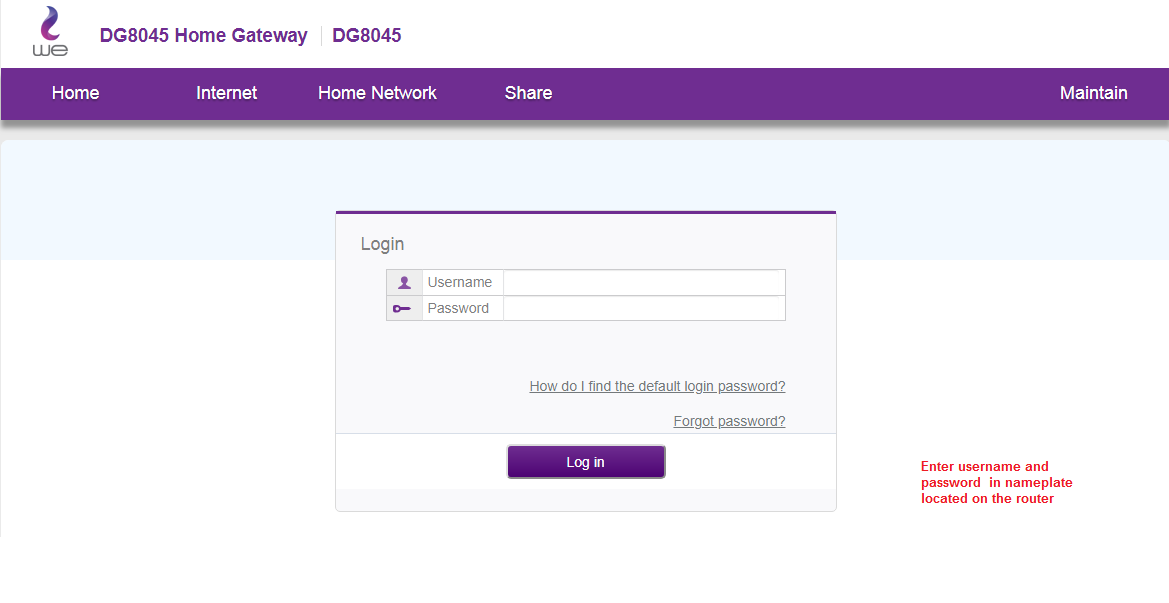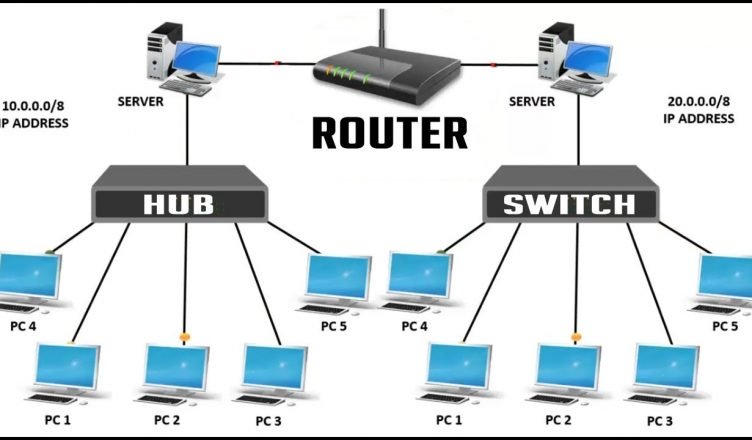ವಿಂಡೋಸ್ 10 ನಲ್ಲಿನ ಅನೇಕ ಆಪ್ಗಳು ಈಗ ಸಾಂಪ್ರದಾಯಿಕ .exe ಫೈಲ್ಗಳಿಲ್ಲದ ವಿಂಡೋಸ್ ಸ್ಟೋರ್ ಅಪ್ಲಿಕೇಶನ್ಗಳಾಗಿವೆ. ಈ ಆಪ್ಗಳು ಸ್ವಲ್ಪ ವಿಭಿನ್ನವಾಗಿ ಕೆಲಸ ಮಾಡುತ್ತವೆಯಾದರೂ, ಸಾಂಪ್ರದಾಯಿಕ ಸ್ಟಾರ್ಟ್ಅಪ್ ಫೋಲ್ಡರ್ ಬಳಸಿ ಅವುಗಳಲ್ಲಿ ಯಾವುದನ್ನಾದರೂ ನೀವು ಪ್ರಾರಂಭದಲ್ಲಿ ಪ್ರಾರಂಭಿಸಬಹುದು.
ಆರಂಭಿಕ ಸೆಟ್ಟಿಂಗ್ಗಳನ್ನು ಬಳಸಿ (ಕೆಲವು ಅಪ್ಲಿಕೇಶನ್ಗಳೊಂದಿಗೆ ಮಾತ್ರ ಕಾರ್ಯನಿರ್ವಹಿಸುತ್ತದೆ)
ವಿಂಡೋಸ್ 10 ನ ಇತ್ತೀಚಿನ ಆವೃತ್ತಿಗಳು ಸೆಟ್ಟಿಂಗ್ಗಳ ಅಪ್ಲಿಕೇಶನ್ನಲ್ಲಿ ಆರಂಭಿಕ ಅಪ್ಲಿಕೇಶನ್ಗಳನ್ನು ನಿರ್ವಹಿಸಲು ಸುಲಭವಾದ ಮಾರ್ಗವನ್ನು ಒದಗಿಸುತ್ತದೆ. ಸ್ಟಾರ್ಟ್ಅಪ್ನಲ್ಲಿ ರನ್ ಮಾಡಲು ನಿರ್ದಿಷ್ಟವಾಗಿ ಅನುಮತಿಯನ್ನು ಕೋರುವ ನಿರ್ದಿಷ್ಟ ಸ್ಟೋರ್ ಆಪ್ಗಳಿಗೆ ಮಾತ್ರ ಇದು ಕಾರ್ಯನಿರ್ವಹಿಸುತ್ತದೆ. ಉದಾಹರಣೆಗೆ, ನೀವು ಮೈಕ್ರೋಸಾಫ್ಟ್ ಸ್ಟೋರ್ನಿಂದ ಸ್ಪಾಟಿಫೈ ಅನ್ನು ಇನ್ಸ್ಟಾಲ್ ಮಾಡಿದರೆ, ಪ್ರಾರಂಭದಲ್ಲಿ ಸ್ಪಾಟಿಫೈ ತೆರೆಯುವ ನಡುವೆ ಬದಲಾಯಿಸಲು ನೀವು ವಿಂಡೋಸ್ ಸೆಟ್ಟಿಂಗ್ಗಳ ಅಪ್ಲಿಕೇಶನ್ ಅನ್ನು ಬಳಸಬಹುದು.
ಈ ಇಂಟರ್ಫೇಸ್ ಅನ್ನು ಹುಡುಕಲು, ಸೆಟ್ಟಿಂಗ್ಗಳು> ಅಪ್ಲಿಕೇಶನ್ಗಳು> ಸ್ಟಾರ್ಟ್ಅಪ್ಗೆ ಹೋಗಿ. ಪಟ್ಟಿಯ ಮೂಲಕ ಸ್ಕ್ರಾಲ್ ಮಾಡಿ ಮತ್ತು ವಿಂಡೋಸ್ ಪ್ರಾರಂಭವಾದಾಗ ಆನ್ ಮಾಡಲು ಸ್ಟೋರ್ ಆಪ್ ಅನ್ನು ಟಾಗಲ್ ಮಾಡಿ. ಉದಾಹರಣೆಗೆ, Spotify ಅನ್ನು "ಆನ್" ಗೆ ಹೊಂದಿಸಿ ಮತ್ತು ನೀವು ನಿಮ್ಮ ಕಂಪ್ಯೂಟರ್ಗೆ ಲಾಗ್ ಇನ್ ಮಾಡಿದಾಗ ವಿಂಡೋಸ್ ಅದನ್ನು ಪ್ರಾರಂಭಿಸುತ್ತದೆ.
ಇದು ಅಧಿಕೃತ ಮಾರ್ಗವಾಗಿದೆ, ಆದರೆ ನೀವು ಇನ್ಸ್ಟಾಲ್ ಮಾಡುವ ಬಹುಪಾಲು ಸ್ಟೋರ್ ಆಪ್ಗಳು ಈ ಪಟ್ಟಿಯಲ್ಲಿ ಗೋಚರಿಸುವುದಿಲ್ಲ ಏಕೆಂದರೆ ಅವುಗಳ ವಿನ್ಯಾಸಕರು ಈ ಆಯ್ಕೆಯಲ್ಲಿ ನಿರ್ಮಿಸಲಾಗಿಲ್ಲ. ವಿಂಡೋಸ್ ಸ್ಟೋರ್ ಅಪ್ಲಿಕೇಶನ್ಗಳನ್ನು ಒಳಗೊಂಡಂತೆ ನೀವು ವಿಂಡೋಸ್ ಸ್ಟಾರ್ಟ್ ಅಪ್ಗೆ ಅಪ್ಲಿಕೇಶನ್ಗಳನ್ನು ಸೇರಿಸಬಹುದು.
ನಿಮ್ಮ ಆರಂಭಿಕ ಫೋಲ್ಡರ್ಗೆ ಶಾರ್ಟ್ಕಟ್ ಸೇರಿಸಿ (ಯಾವುದೇ ಆಪ್ಗೆ)
ಸೆಟ್ಟಿಂಗ್ಸ್ ಇಂಟರ್ಫೇಸ್ ನಿಮಗೆ ಹೆಚ್ಚು ಸಹಾಯ ಮಾಡದಿದ್ದರೂ, ಆದರೆ ಪ್ರಾರಂಭದಲ್ಲಿ ಪ್ರೋಗ್ರಾಂ ಅನ್ನು ರಚಿಸುವ ಸಾಂಪ್ರದಾಯಿಕ ವಿಧಾನ ಇನ್ನು ಕೆಲಸ ಮಾಡುತಿದ್ದೇನೆ. ನೀವು ಮಾಡಬೇಕಾಗಿರುವುದು ಈ ಅಪ್ಲಿಕೇಶನ್ಗಾಗಿ ಶಾರ್ಟ್ಕಟ್ ಅನ್ನು ಸ್ಟಾರ್ಟ್ಅಪ್ ಫೋಲ್ಡರ್ಗೆ ಸೇರಿಸುವುದು. ಇದು ಸಾಂಪ್ರದಾಯಿಕ ಡೆಸ್ಕ್ಟಾಪ್ ಮತ್ತು ವಿಂಡೋಸ್ ಸ್ಟೋರ್ ಅಪ್ಲಿಕೇಶನ್ಗಳೊಂದಿಗೆ ಕಾರ್ಯನಿರ್ವಹಿಸುತ್ತದೆ.
ಮೊದಲು, ನಿಮ್ಮ ಬಳಕೆದಾರ ಖಾತೆಗಾಗಿ ಆರಂಭಿಕ ಫೋಲ್ಡರ್ ತೆರೆಯಿರಿ. ಇದನ್ನು ಮಾಡಲು, ಫೈಲ್ ಎಕ್ಸ್ಪ್ಲೋರರ್ ವಿಂಡೋವನ್ನು ಪ್ರಾರಂಭಿಸಿ ಮತ್ತು ಟೈಪ್ ಮಾಡಿ shell:startupವಿಳಾಸ ಪಟ್ಟಿಯಲ್ಲಿ, ನಂತರ Enter ಒತ್ತಿರಿ.
ನಿಮ್ಮ ಪ್ರಸ್ತುತ ಬಳಕೆದಾರ ಖಾತೆಯೊಂದಿಗೆ ನೀವು ವಿಂಡೋಸ್ಗೆ ಸೈನ್ ಇನ್ ಮಾಡಿದಾಗ ಈ ಫೋಲ್ಡರ್ನಲ್ಲಿ ನೀವು ಇರಿಸುವ ಯಾವುದೇ ಶಾರ್ಟ್ಕಟ್ಗಳು ಸ್ವಯಂಚಾಲಿತವಾಗಿ ರನ್ ಆಗುತ್ತವೆ.
ಈ ಮೆನುಗೆ ಶಾರ್ಟ್ಕಟ್ ಸೇರಿಸಲು, ಸ್ಟಾರ್ಟ್ ಮೆನುವನ್ನು ತೆರೆಯಿರಿ ಮತ್ತು ನೀವು ಪ್ರಾರಂಭಿಸಲು ಪ್ರಾರಂಭಿಸಲು ಬಯಸುವ ಅಪ್ಲಿಕೇಶನ್ ಅನ್ನು ಆಯ್ಕೆ ಮಾಡಿ. ಸ್ಟಾರ್ಟ್ ಮೆನುವಿನಿಂದ ನೇರವಾಗಿ ಸ್ಟಾರ್ಟ್ ಅಪ್ ಫೋಲ್ಡರ್ ಗೆ ನೇರವಾಗಿ ಅಪ್ಲಿಕೇಶನ್ ಶಾರ್ಟ್ಕಟ್ ಅನ್ನು ಎಳೆಯಿರಿ ಮತ್ತು ಬಿಡಿ.
ಸ್ಟಾರ್ಟ್ ಮೆನುವಿನಲ್ಲಿ ಹುಡುಕಿದ ನಂತರ ನೀವು ಅಪ್ಲಿಕೇಶನ್ ಅನ್ನು ಎಳೆಯಲು ಮತ್ತು ಬಿಡಲು ಸಾಧ್ಯವಿಲ್ಲ ಎಂಬುದನ್ನು ಗಮನಿಸಿ. ಸ್ಟಾರ್ಟ್ ಮೆನುವಿನ ಎಡಬದಿಯಲ್ಲಿರುವ ಎಲ್ಲಾ ಆಪ್ಸ್ ಪಟ್ಟಿಯಲ್ಲಿ ಅಥವಾ ಸ್ಟಾರ್ಟ್ ಮೆನುವಿನ ಬಲಭಾಗದಲ್ಲಿರುವ ಬಾಕ್ಸ್ ಗಳಲ್ಲಿ ನೀವು ಆಪ್ ಅನ್ನು ಹುಡುಕಬೇಕಾಗುತ್ತದೆ.
ಕೆಲವು ವಿಂಡೋಸ್ ಬಳಕೆದಾರರು ಸ್ಟಾರ್ಟ್ ಅಪ್ ಮೆನು ನಮೂದನ್ನು ಬಲ ಕ್ಲಿಕ್ ಮಾಡಿ ಮತ್ತು ಆ ಫೈಲ್ ಅನ್ನು ನಕಲಿಸುವ ಮೊದಲು ಶಾರ್ಟ್ಕಟ್ ಫೈಲ್ ಅನ್ನು ಪ್ರದರ್ಶಿಸಲು "ಓಪನ್ ಫೈಲ್ ಲೊಕೇಶನ್" ಅನ್ನು ಆಯ್ಕೆ ಮಾಡುವ ಮೂಲಕ ಸ್ಟಾರ್ಟ್ಅಪ್ ಫೋಲ್ಡರ್ಗೆ ಶಾರ್ಟ್ಕಟ್ಗಳನ್ನು ಸೇರಿಸುತ್ತಾರೆ. ವಿಂಡೋಸ್ ಸ್ಟೋರ್ ಅಪ್ಲಿಕೇಶನ್ನೊಂದಿಗೆ ನೀವು ಇದನ್ನು ಮಾಡಲು ಸಾಧ್ಯವಿಲ್ಲ, ಆದರೆ ಅದು ಒಳ್ಳೆಯದು - ಶಾರ್ಟ್ಕಟ್ ರಚಿಸಲು ಸ್ಟಾರ್ಟ್ ಮೆನುವಿನಿಂದ ನೇರವಾಗಿ ಅಪ್ಲಿಕೇಶನ್ ಶಾರ್ಟ್ಕಟ್ ಅನ್ನು ಎಳೆಯಿರಿ ಮತ್ತು ಬಿಡಿ.
ನೀವು ಫೈಲ್ ಎಕ್ಸ್ಪ್ಲೋರರ್ನಿಂದ ಶಾರ್ಟ್ಕಟ್ ಅನ್ನು ನಕಲಿಸಲು ಬಯಸಿದರೆ, ಫೈಲ್ ಎಕ್ಸ್ಪ್ಲೋರರ್ ವಿಂಡೋವನ್ನು ಮತ್ತೆ ತೆರೆಯಿರಿ ಮತ್ತು ಅದನ್ನು ಸಂಪರ್ಕಿಸಿ shell:appsfolderಅದರ ವಿಳಾಸ ಪಟ್ಟಿಯಲ್ಲಿ.
ಸ್ಟಾರ್ಟ್ ಮೆನುವಿನಲ್ಲಿ ಕಾಣುವ ಆಪ್ಗಳ ಪಟ್ಟಿಯನ್ನು ನೀವು ನೋಡುತ್ತೀರಿ, ಮತ್ತು ನೀವು ಇಲ್ಲಿಂದ ನೇರವಾಗಿ ಶಾರ್ಟ್ಕಟ್ಗಳನ್ನು ಸ್ಟಾರ್ಟ್ ಅಪ್ ಫೋಲ್ಡರ್ಗೆ ಎಳೆಯಬಹುದು ಮತ್ತು ಬಿಡಬಹುದು. ಆದಾಗ್ಯೂ, ನೀವು ಒಂದು ಸಮಯದಲ್ಲಿ ಒಂದು ಅಪ್ಲಿಕೇಶನ್ ಅನ್ನು ಮಾತ್ರ ಎಳೆಯಬಹುದು ಮತ್ತು ಬಿಡಬಹುದು. ನೀವು ಒಂದೇ ಸಮಯದಲ್ಲಿ ಸಂಪೂರ್ಣ ಅಪ್ಲಿಕೇಶನ್ಗಳನ್ನು ಆಯ್ಕೆ ಮಾಡಲು ಮತ್ತು ಎಳೆಯಲು ಸಾಧ್ಯವಿಲ್ಲ.
ನೀವು ಸೈನ್ ಇನ್ ಮಾಡಿದ ನಂತರ ವಿಂಡೋಸ್ ಈ ಫೋಲ್ಡರ್ನಲ್ಲಿರುವ ಎಲ್ಲಾ ಶಾರ್ಟ್ಕಟ್ಗಳನ್ನು ಸ್ವಯಂಚಾಲಿತವಾಗಿ ರನ್ ಮಾಡುತ್ತದೆ.
ನೀವು ನಿಮ್ಮ ಮನಸ್ಸನ್ನು ಬದಲಾಯಿಸಿದರೆ, ಸ್ಟಾರ್ಟ್ಅಪ್ ಫೋಲ್ಡರ್ಗೆ ಹಿಂತಿರುಗಿ ಮತ್ತು ಅಪ್ಲಿಕೇಶನ್ ಶಾರ್ಟ್ಕಟ್ ಅನ್ನು ಅಳಿಸಿ. ನೀವು ಲಾಗ್ ಇನ್ ಮಾಡಿದಾಗ ವಿಂಡೋಸ್ ಚಾಲನೆಯನ್ನು ನಿಲ್ಲಿಸುತ್ತದೆ.
ಈ ಟ್ರಿಕ್ ಯಾವುದೇ ವಿಂಡೋಸ್ ಅಪ್ಲಿಕೇಶನ್ನೊಂದಿಗೆ ಕಾರ್ಯನಿರ್ವಹಿಸುತ್ತದೆ - ಮೈಕ್ರೋಸಾಫ್ಟ್ ಸ್ಟೋರ್ನ ಅಪ್ಲಿಕೇಶನ್ಗಳಲ್ಲ. ಈ ಫೋಲ್ಡರ್ಗೆ ಡೆಸ್ಕ್ಟಾಪ್ ಅಪ್ಲಿಕೇಶನ್ನ ಶಾರ್ಟ್ಕಟ್ಗಳನ್ನು ಎಳೆಯಲು ಮತ್ತು ಬಿಡಲು ಹಿಂಜರಿಯಬೇಡಿ.
ಒಮ್ಮೆ ನೀವು ಶಾರ್ಟ್ಕಟ್ಗಳನ್ನು ಸ್ಟಾರ್ಟ್ಅಪ್ ಫೋಲ್ಡರ್ಗೆ ಸೇರಿಸಿದ ನಂತರ, ನೀವು ಇಲ್ಲಿ ಶಾರ್ಟ್ಕಟ್ಗಳ ಮೇಲೆ ಬಲ ಕ್ಲಿಕ್ ಮಾಡಿ ಮತ್ತು ಅವುಗಳ ಸ್ಟಾರ್ಟ್ಅಪ್ ಆಯ್ಕೆಗಳನ್ನು ಬದಲಾಯಿಸಲು ಪ್ರಾಪರ್ಟೀಸ್ ಅನ್ನು ಆಯ್ಕೆ ಮಾಡಬಹುದು. ಉದಾಹರಣೆಗೆ, ನೀವು ಮಾಡಬಹುದು Chrome ಅನ್ನು ಸ್ವಯಂಚಾಲಿತವಾಗಿ ಅಜ್ಞಾತ ಮೋಡ್ನಲ್ಲಿ ತೆರೆಯುವಂತೆ ಮಾಡಿ ನಿಮ್ಮ ಶಾರ್ಟ್ಕಟ್ಗೆ ಸೂಕ್ತವಾದ ಆಯ್ಕೆಗಳನ್ನು ಸೇರಿಸುವ ಮೂಲಕ ನಿಮ್ಮ ಕಂಪ್ಯೂಟರ್ಗೆ ನೀವು ಲಾಗ್ ಇನ್ ಮಾಡಿದಾಗ.
ನಿಮ್ಮ ಅಭಿಪ್ರಾಯವನ್ನು ಕೆಳಗಿನ ಕಾಮೆಂಟ್ ಬಾಕ್ಸ್ನಲ್ಲಿ ಹಂಚಿಕೊಳ್ಳಿ.