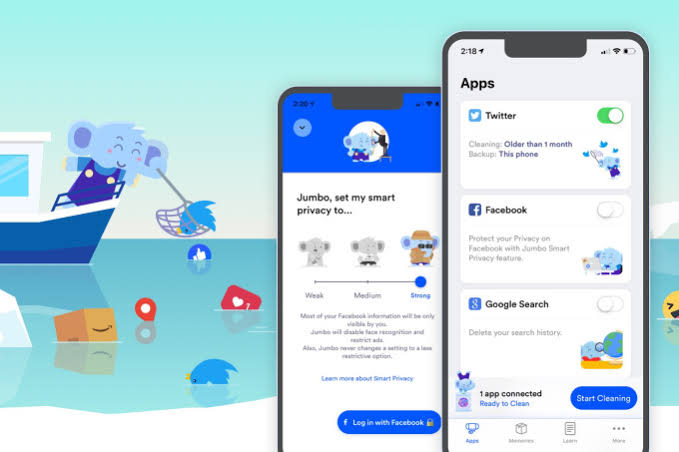ಆಪರೇಟಿಂಗ್ ಸಿಸ್ಟಮ್ ನವೀಕರಣಗಳು ಒಳ್ಳೆಯದು ಏಕೆಂದರೆ ಅವುಗಳು ಸಾಮಾನ್ಯವಾಗಿ ಭದ್ರತಾ ಸುಧಾರಣೆಗಳು, ಹೊಸ ವೈಶಿಷ್ಟ್ಯಗಳು ಮತ್ತು ಹಿಂದಿನ ದೋಷ ಪರಿಹಾರಗಳನ್ನು ಸೂಚಿಸುತ್ತವೆ.
ಆಪಲ್ ಘೋಷಿಸಿದ GVD (ಆಪಲ್Mac ಗಾಗಿ ಹೊಸ ಪ್ರಮುಖ ನವೀಕರಣದ ಬಗ್ಗೆMacOSಇದು ವರ್ಷಕ್ಕೊಮ್ಮೆ ಹೊರಬರುತ್ತದೆ (ನಡುವೆ ಸಣ್ಣ ನವೀಕರಣಗಳನ್ನು ಲೆಕ್ಕಿಸದೆ), ಆದರೆ ಕೆಲವೊಮ್ಮೆ ಆ ನವೀಕರಣಗಳು ಒಳ್ಳೆಯದಲ್ಲ.
ಉದಾಹರಣೆಗೆ, ಜನರು ತಮ್ಮ ಸಾಧನಗಳು ಹೊಸ ಅಪ್ಡೇಟ್ಗಳಿಗೆ ಅರ್ಹವಾಗಿದ್ದರೂ ಸಹ ಹಳೆಯ ಆವೃತ್ತಿಯ ಸಾಧನಗಳನ್ನು ಬಳಸಲು ಇಷ್ಟಪಡಬಹುದು, ಏಕೆಂದರೆ ನವೀಕರಣದ ನಂತರ ನಿಧಾನಗತಿಯ ಭಾವನೆ ಮತ್ತು ಅವರ ಕಂಪ್ಯೂಟರ್ನಂತಹ ಸಿಸ್ಟಂ ನವೀಕರಣಗಳೊಂದಿಗೆ ಹೊಸ ಅನುಭವಗಳನ್ನು ಅವರು ಹೊಂದಿಲ್ಲ. ಅಥವಾ ಬಳಕೆದಾರರ ಇಂಟರ್ಫೇಸ್ನಲ್ಲಿ ಕೆಲವು ಬಳಕೆದಾರರು ಇಷ್ಟಪಡದ ಬದಲಾವಣೆಗಳನ್ನು ಮಾಡಿರಬಹುದು ಅಥವಾ ಹೊಸ ಆವೃತ್ತಿಯೊಂದಿಗೆ ಕೆಲವು ಪ್ರಮುಖ ದೋಷಗಳು ಅಥವಾ ಅಪ್ಲಿಕೇಶನ್ಗಳ ಅಸಾಮರಸ್ಯ ಸಮಸ್ಯೆಗಳಿರಬಹುದು.
ಅದೃಷ್ಟವಶಾತ್, ನೀವು MacOS ನ ಹಿಂದಿನ ಆವೃತ್ತಿಗೆ ಅಥವಾ MacOS ನ ಹಳೆಯ ಆವೃತ್ತಿಗೆ ಹಿಂತಿರುಗಲು ಬಯಸಿದರೆ, ಅದು ಸಾಧ್ಯ ಮತ್ತು ಅದನ್ನು ಹೇಗೆ ಮಾಡುವುದು ಎಂಬುದು ಇಲ್ಲಿದೆ.
ನೀವು ಮೊದಲು ತಿಳಿದುಕೊಳ್ಳಬೇಕಾದ ವಿಷಯಗಳು
- ನೀವು M1 ಚಿಪ್ಸೆಟ್ ಅಥವಾ ಯಾವುದೇ ಇತರ M-ಸರಣಿಯ ಚಿಪ್ಸೆಟ್ ಅನ್ನು ಹೊಂದಿದ್ದರೆ, MacOS ನ ಹಳೆಯ ಆವೃತ್ತಿಗಳು Intel x86 ಪ್ಲಾಟ್ಫಾರ್ಮ್ಗಾಗಿ ಬರೆಯಲ್ಪಟ್ಟಿರುವುದರಿಂದ ಹೊಂದಿಕೆಯಾಗುವುದಿಲ್ಲ ಇದನ್ನು ನೆನಪಿನಲ್ಲಿಡಿ.
- ನೀವು ಹಿಂತಿರುಗಬಹುದಾದ MacOS ನ ಹಳೆಯ ಆವೃತ್ತಿಯು ನಿಮ್ಮ Mac ನೊಂದಿಗೆ ಬಂದದ್ದಾಗಿರುತ್ತದೆ, ಉದಾಹರಣೆಗೆ, ನೀವು OS X Lion ನೊಂದಿಗೆ iMac ಅನ್ನು ಖರೀದಿಸಿದರೆ, ಸಿದ್ಧಾಂತದಲ್ಲಿ ಇದು ನೀವು ಮರುಸ್ಥಾಪಿಸಬಹುದಾದ ಮೊದಲ ಆವೃತ್ತಿಯಾಗಿದೆ.
- ನೀವು MacOS ನ ಹಳೆಯ ಆವೃತ್ತಿಗೆ ಹೊಸ ಆವೃತ್ತಿಯಲ್ಲಿ ಮಾಡಿದ ಬ್ಯಾಕಪ್ ಅನ್ನು ಮರುಸ್ಥಾಪಿಸಲು ಪ್ರಯತ್ನಿಸುತ್ತಿದ್ದರೆ ಟೈಮ್ ಮೆಷಿನ್ ಬ್ಯಾಕಪ್ಗಳನ್ನು ಮರುಸ್ಥಾಪಿಸುವುದು ಕಷ್ಟಕರವಾಗಿರುತ್ತದೆ (ಉದಾಹರಣೆಗೆ, OS X El Capitan ನಲ್ಲಿ MacOS ಹೈ ಸಿಯೆರಾದಲ್ಲಿ ಮಾಡಿದ ಬ್ಯಾಕಪ್ ಅನ್ನು ಮರುಸ್ಥಾಪಿಸುವುದು).
MacOS ಆವೃತ್ತಿಗಳನ್ನು ಡೌನ್ಲೋಡ್ ಮಾಡಿ
ನೀವು ನಿರ್ಧರಿಸಿದರೆ Mac ನ ಹಳೆಯ ಆವೃತ್ತಿಯನ್ನು ಡೌನ್ಲೋಡ್ ಮಾಡಿ (MacOS) ಇವುಗಳು ನೀವು ಹುಡುಕಲು ಸಾಧ್ಯವಾಗುವ ಆಯ್ಕೆಗಳಾಗಿವೆ ಆಪ್ ಸ್ಟೋರ್:
- macOS ಬಿಗ್ ಸುರ್ 11.0.2 ಅಪ್ಡೇಟ್
- macOS ಕ್ಯಾಟಲಿನಾ 10.15.2
- ಮ್ಯಾಕೋಸ್ ಮೊಜಾವೆ 10.14.0
- ಮ್ಯಾಕೋಸ್ ಹೈ ಸಿಯೆರಾ 10.13.0
- ಮ್ಯಾಕೋಸ್ ಸಿಯೆರಾ 10.12.0
- OS X El Capitan 10.11.0 ಅಪ್ಡೇಟ್
- OS X ಯೊಸೆಮೈಟ್ 10.10.1 ಅಪ್ಡೇಟ್
USB ಡ್ರೈವ್ (ಫ್ಲಾಷ್) ತಯಾರಿಸಿ
ಮ್ಯಾಕ್ ಆವೃತ್ತಿಯನ್ನು ಡೌನ್ಲೋಡ್ ಮಾಡಿದ ನಂತರ (MacOS) ನೀವು ಹಿಂತಿರುಗಲು ಬಯಸಿದರೆ, ಅನುಸ್ಥಾಪಕದ ಮೇಲೆ ಕ್ಲಿಕ್ ಮಾಡಿ ಮತ್ತು ಅನುಸ್ಥಾಪನೆಯನ್ನು ಪ್ರಾರಂಭಿಸಲು ನೀವು ಪ್ರಚೋದಿಸಬಹುದು, ಆದರೆ ದುರದೃಷ್ಟವಶಾತ್ ನೀವು ಬೂಟ್ ಮಾಡಬಹುದಾದ USB ಡ್ರೈವ್ ಅನ್ನು ರಚಿಸಬೇಕಾಗಿರುವುದರಿಂದ ಇದು ಅಷ್ಟು ಸುಲಭವಲ್ಲ.
ಮುಂದುವರಿಯುವ ಮೊದಲು, ನಿಮ್ಮ ಎಲ್ಲಾ ಪ್ರಮುಖ ಫೈಲ್ಗಳನ್ನು ಬ್ಯಾಕಪ್ ಮಾಡಲಾಗಿದೆಯೇ ಎಂದು ಖಚಿತಪಡಿಸಿಕೊಳ್ಳಿ ಬಾಹ್ಯ ಡ್ರೈವ್ಗೆ ಅಥವಾ ಕ್ಲೌಡ್ಗೆ ಆದ್ದರಿಂದ ಅನುಸ್ಥಾಪನಾ ಪ್ರಕ್ರಿಯೆಯಲ್ಲಿ ಏನಾದರೂ ತಪ್ಪಾದಲ್ಲಿ ನೀವು ಈ ಫೈಲ್ಗಳನ್ನು ಕಳೆದುಕೊಳ್ಳುವುದಿಲ್ಲ.

ಆಪಲ್ ಶಿಫಾರಸು ಮಾಡುತ್ತದೆ (ಆಪಲ್(ಬಳಕೆದಾರರು USB ಡ್ರೈವ್ ಅನ್ನು ಹೊಂದಿದ್ದಾರೆ)ಫ್ಲಾಶ್) ಕನಿಷ್ಠ 14 GB ಉಚಿತ ಸ್ಥಳವನ್ನು ಹೊಂದಿದೆ ಮತ್ತುMac OS ಎಕ್ಸ್ಟೆಂಡೆಡ್ ಆಗಿ ಫಾರ್ಮ್ಯಾಟ್ ಮಾಡಲಾಗಿದೆ. ಇದನ್ನು ಮಾಡಲು:
- USB ಡ್ರೈವ್ ಅನ್ನು ಸಂಪರ್ಕಿಸಿ (ಫ್ಲಾಶ್) ನಿಮ್ಮ Mac ನಲ್ಲಿ.
- ಆನ್ ಮಾಡಿ ಡಿಸ್ಕ್ ಯುಟಿಲಿಟಿ.
- ಎಡಭಾಗದಲ್ಲಿರುವ ಸೈಡ್ಬಾರ್ನಲ್ಲಿರುವ ಡ್ರೈವ್ ಅನ್ನು ಕ್ಲಿಕ್ ಮಾಡಿ ಮತ್ತು ನಂತರ ಕ್ಲಿಕ್ ಮಾಡಿ (ಅಳಿಸಿ) ಕೆಲಸಕ್ಕೆ ಸಮೀಕ್ಷೆ ಮಾಡಲು.
- ಡ್ರೈವ್ ಅನ್ನು ಹೆಸರಿಸಿ ಮತ್ತು ಆಯ್ಕೆಮಾಡಿ ಮ್ಯಾಕ್ ಓಎಸ್ ವಿಸ್ತೃತ (ನಿಯತಕಾಲಿಕ) ಒಳಗೆ ರೂಪದಲ್ಲಿ.
- ಕ್ಲಿಕ್ (ಅಳಿಸಿ) ಕೆಲಸಕ್ಕೆ ಅಳಿಸಿಹಾಕು.
- ಒಂದು ನಿಮಿಷ ಅಥವಾ ಎರಡು ನಿಮಿಷ ನೀಡಿ ಮತ್ತು ಅದನ್ನು ಮಾಡಬೇಕು.
ಇದು ಮೂಲಭೂತವಾಗಿ ಎಲ್ಲಾ ಡೇಟಾದ USB ಡ್ರೈವ್ ಅನ್ನು ಅಳಿಸುತ್ತದೆ ಎಂಬುದನ್ನು ನೆನಪಿನಲ್ಲಿಡಿ, ಆದ್ದರಿಂದ ನೀವು ಬಳಸಲು ಯೋಜಿಸಿರುವ USB ಡ್ರೈವ್ನಲ್ಲಿ ಪ್ರಮುಖವಾದ ಯಾವುದನ್ನೂ ಹೊಂದಿಲ್ಲ ಎಂದು ಖಚಿತಪಡಿಸಿಕೊಳ್ಳಿ.
ಬೂಟ್ ಮಾಡಬಹುದಾದ USB ಅನ್ನು ರಚಿಸಿ

ಈಗ USB ಡ್ರೈವ್ ಅನ್ನು ಸರಿಯಾಗಿ ಫಾರ್ಮ್ಯಾಟ್ ಮಾಡಲಾಗಿದೆ, ನೀವು ಈಗ ಅದನ್ನು ಬೂಟ್ ಮಾಡಬಹುದಾಗಿದೆ ಎಂದು ಖಚಿತಪಡಿಸಿಕೊಳ್ಳಬೇಕು.
- ನಿಮ್ಮ ಮ್ಯಾಕ್ಗೆ USB ಡ್ರೈವ್ ಅನ್ನು ಸಂಪರ್ಕಿಸಿ.
- ಒಂದು ಆಪ್ ತೆರೆಯಿರಿ ಟರ್ಮಿನಲ್.
- ಕೆಳಗಿನ ಆಜ್ಞಾ ಸಾಲುಗಳನ್ನು ಟೈಪ್ ಮಾಡಿ (ಅರೇಬಿಕ್ನಲ್ಲಿ ಆಪಲ್ ಬೆಂಬಲ ಪುಟದಲ್ಲಿ ತೋರಿಸಿರುವಂತೆ - ಇಂಗ್ಲಿಷ್ನಲ್ಲಿ Apple ಬೆಂಬಲ ಪುಟದಲ್ಲಿ ವಿವರಿಸಿದಂತೆ) ನೀವು ಸ್ಥಾಪಿಸಲು ಪ್ರಯತ್ನಿಸುತ್ತಿರುವ ಮ್ಯಾಕೋಸ್ ಆವೃತ್ತಿಯನ್ನು ಅವಲಂಬಿಸಿ. ಬದಲಾಯಿಸಲು ಸಹ ಮರೆಯದಿರಿ MyVolume ನೀವು ಬಳಸುತ್ತಿರುವ USB ಡ್ರೈವ್ನ ಹೆಸರಿಗೆ:
ಬಿಗ್ ಸುರ್:
sudo /Applications/Install\ macOS\ Big\ Sur.app/Contents/Resources/createinstallmedia --volume /Volumes/MyVolume
catalina:
sudo /Applications/Install\ macOS\ Catalina.app/Contents/Resources/createinstallmedia --volume /Volumes/MyVolume
ಮೊಜಾವೆ:
sudo /Applications/Install\ macOS\ Mojave.app/Contents/Resources/createinstallmedia --volume /Volumes/MyVolume
ಹೈ ಸಿಯೆರಾ:
sudo /Applications/Install\ macOS\ High\ Sierra.app/Contents/Resources/createinstallmedia --volume /Volumes/MyVolume
ಎಲ್ ಕ್ಯಾಪಿಟನ್:
sudo /Applications/Install\ OS\ X\ El Capitan.app/Contents/Resources/createinstallmedia --volume /Volumes/MyVolume --ಅಪ್ಲಿಕೇಶನ್ಪಾತ್ /ಅಪ್ಲಿಕೇಶನ್ಗಳು/ಇನ್ಸ್ಟಾಲ್\ OS\ X\ El Capitan. ಅಪ್ಲಿಕೇಶನ್
- ನೀವು ಆಜ್ಞಾ ಸಾಲನ್ನು ನಮೂದಿಸಿದ ನಂತರ, ಒತ್ತಿರಿ ನಮೂದಿಸಿ.
- ಪ್ರಾಂಪ್ಟ್ ಮಾಡಿದರೆ ನಿರ್ವಾಹಕರ ಗುಪ್ತಪದವನ್ನು ನಮೂದಿಸಿ ಮತ್ತು ಒತ್ತಿರಿ ನಮೂದಿಸಿ ಮತ್ತೊಮ್ಮೆ.
- ಬಟನ್ ಮೇಲೆ ಕ್ಲಿಕ್ ಮಾಡಿ (Y) ನೀವು USB ಡ್ರೈವ್ ಅನ್ನು ಅಳಿಸಲು ಬಯಸುತ್ತೀರಿ ಎಂಬುದನ್ನು ದೃಢೀಕರಿಸಿ.
- ಟರ್ಮಿನಲ್ ತೆಗೆಯಬಹುದಾದ ವಾಲ್ಯೂಮ್ನಲ್ಲಿ ಫೈಲ್ಗಳನ್ನು ಪ್ರವೇಶಿಸಲು ಬಯಸುತ್ತದೆ ಎಂದು ನಿಮ್ಮನ್ನು ಕೇಳಲಾಗುತ್ತದೆ, ಕ್ಲಿಕ್ ಮಾಡಿ (OK) ಒಪ್ಪಿಕೊಳ್ಳಲು ಮತ್ತು ಅನುಮತಿಸಲು
ಒಮ್ಮೆ ಮುಗಿಸಿದರು ಟರ್ಮಿನಲ್ -ನೀವು ಅಪ್ಲಿಕೇಶನ್ ಅನ್ನು ತ್ಯಜಿಸಬಹುದು ಮತ್ತು USB ಡ್ರೈವ್ ಅನ್ನು ತೆಗೆದುಹಾಕಬಹುದು.
ಸ್ಕ್ರ್ಯಾಚ್ನಿಂದ macOS ಅನ್ನು ಸ್ಥಾಪಿಸಿ
USB ಡ್ರೈವ್ಗೆ ಅಗತ್ಯವಿರುವ ಎಲ್ಲಾ ಫೈಲ್ಗಳನ್ನು ನಕಲಿಸಿದ ನಂತರ, ಅನುಸ್ಥಾಪನೆಯನ್ನು ಪ್ರಾರಂಭಿಸುವ ಸಮಯ. ಮತ್ತೊಮ್ಮೆ, ನೀವು ಅನುಸ್ಥಾಪನಾ ಪ್ರಕ್ರಿಯೆಯನ್ನು ಪ್ರಾರಂಭಿಸುವ ಮೊದಲು ಎಲ್ಲವನ್ನೂ ಬಾಹ್ಯ ಡ್ರೈವ್ ಅಥವಾ ಕ್ಲೌಡ್ಗೆ ಬ್ಯಾಕಪ್ ಮಾಡಲಾಗಿದೆಯೇ ಎಂದು ಖಚಿತಪಡಿಸಿಕೊಳ್ಳಬೇಕು ಎಂಬುದನ್ನು ನಿಮಗೆ ನೆನಪಿಸಲು ನಾವು ಈ ಅವಕಾಶವನ್ನು ತೆಗೆದುಕೊಳ್ಳಲು ಬಯಸುತ್ತೇವೆ, ಏನಾದರೂ ತಪ್ಪಾದಲ್ಲಿ ಮತ್ತು ನಿಮ್ಮ ಫೈಲ್ಗಳನ್ನು ನೀವು ಕಳೆದುಕೊಂಡರೆ.
ಅಲ್ಲದೆ, ನಿಮ್ಮ ಕಂಪ್ಯೂಟರ್ ಇಂಟರ್ನೆಟ್ ಅನ್ನು ಪ್ರವೇಶಿಸಬಹುದು ಎಂದು ಖಚಿತಪಡಿಸಿಕೊಳ್ಳಿ. ಆಪಲ್ ಪ್ರಕಾರ, ಬೂಟ್ ಮಾಡಬಹುದಾದ ಸ್ಥಾಪಕವು ಇಂಟರ್ನೆಟ್ನಿಂದ ಮ್ಯಾಕೋಸ್ ಅನ್ನು ಡೌನ್ಲೋಡ್ ಮಾಡುವುದಿಲ್ಲ (ನಾನು ಇದನ್ನು ಮೊದಲು ಮಾಡಿದ್ದೇನೆ), ಆದರೆ ನಿಮ್ಮ ಮ್ಯಾಕ್ ಮಾದರಿಗಾಗಿ ಫರ್ಮ್ವೇರ್ ಮತ್ತು ಮಾಹಿತಿಯನ್ನು ಪಡೆಯಲು ಇಂಟರ್ನೆಟ್ ಸಂಪರ್ಕದ ಅಗತ್ಯವಿದೆ.
ಈಗ ನಿಮ್ಮ ಮ್ಯಾಕ್ಗೆ USB ಡ್ರೈವ್ ಅನ್ನು ಸೇರಿಸಿ ಮತ್ತು ಕಂಪ್ಯೂಟರ್ ಅನ್ನು ಆಫ್ ಮಾಡಿ.
ಆಪಲ್ ಸಿಲಿಕೋನ್

- ನಿಮ್ಮ ಮ್ಯಾಕ್ ಅನ್ನು ಆನ್ ಮಾಡಿ ಮತ್ತು ಪವರ್ ಬಟನ್ ಅನ್ನು ಒತ್ತಿಹಿಡಿಯಿರಿ (ಶಕ್ತಿ) ನೀವು ಆರಂಭಿಕ ಆಯ್ಕೆಗಳ ವಿಂಡೋವನ್ನು ನೋಡುವವರೆಗೆ.
- ಬೂಟ್ ಮಾಡಬಹುದಾದ ಸ್ಥಾಪಕವನ್ನು ಹೊಂದಿರುವ ಡ್ರೈವ್ ಅನ್ನು ಆಯ್ಕೆ ಮಾಡಿ ಮತ್ತು ಕ್ಲಿಕ್ ಮಾಡಿ (ಮುಂದುವರಿಸಿ) ಅನುಸರಿಸಲು.
- MacOS ನ ಅನುಸ್ಥಾಪನೆಯನ್ನು ಪೂರ್ಣಗೊಳಿಸಲು ತೆರೆಯ ಮೇಲಿನ ಸೂಚನೆಗಳನ್ನು ಅನುಸರಿಸಿ.
ಇಂಟೆಲ್ ಕಾರ್ಪೊರೇಷನ್

- ನಿಮ್ಮ ಮ್ಯಾಕ್ ಅನ್ನು ಆನ್ ಮಾಡಿ ಮತ್ತು ತಕ್ಷಣವೇ ಆಯ್ಕೆ ಕೀಲಿಯನ್ನು ಒತ್ತಿರಿ (ಆಲ್ಟ್)
- ಬೂಟ್ ಮಾಡಬಹುದಾದ ಸಂಪುಟಗಳನ್ನು ತೋರಿಸುವ ಡಾರ್ಕ್ ಸ್ಕ್ರೀನ್ ಅನ್ನು ನೀವು ನೋಡಿದಾಗ ಕೀಲಿಯನ್ನು ಬಿಡುಗಡೆ ಮಾಡಿ.
- ಬೂಟ್ ಮಾಡಬಹುದಾದ ಸ್ಥಾಪಕವನ್ನು ಹೊಂದಿರುವ ಫೋಲ್ಡರ್ ಅನ್ನು ಆಯ್ಕೆ ಮಾಡಿ ಮತ್ತು ಒತ್ತಿರಿ ನಮೂದಿಸಿ.
- ನಿಮ್ಮ ಭಾಷೆಯನ್ನು ಆಯ್ಕೆಮಾಡಿ ಹಾಗೆ ಕೇಳಿದರೆ.
- MacOS ಅನ್ನು ಸ್ಥಾಪಿಸಿ ಆಯ್ಕೆಮಾಡಿ (ಅಥವಾ OS X ಅನ್ನು ಸ್ಥಾಪಿಸಿ(ಕಿಟಕಿಯಿಂದ)ಉಪಯುಕ್ತತೆಗಳ ವಿಂಡೋ) ಅಂದರೆ ಉಪಯುಕ್ತತೆಗಳು.
- ಕ್ಲಿಕ್ (ಮುಂದುವರಿಸಿ) ಅನುಸರಿಸಲು ಮತ್ತು ನಿಮ್ಮ ಮ್ಯಾಕೋಸ್ ಸ್ಥಾಪನೆಯನ್ನು ಪೂರ್ಣಗೊಳಿಸಲು ಸೂಚನೆಗಳನ್ನು ಅನುಸರಿಸಿ.
MacOS ನ ಹಳೆಯ ಆವೃತ್ತಿಗಳನ್ನು ಡೌನ್ಲೋಡ್ ಮಾಡುವುದು ಮತ್ತು ಇನ್ಸ್ಟಾಲ್ ಮಾಡುವುದು ಹೇಗೆ ಎಂಬುದನ್ನು ಕಲಿಯಲು ಈ ಲೇಖನವು ನಿಮಗೆ ಸಹಾಯಕವಾಗಿದೆಯೆಂದು ನಾವು ಭಾವಿಸುತ್ತೇವೆ. ಕಾಮೆಂಟ್ಗಳಲ್ಲಿ ನಿಮ್ಮ ಅಭಿಪ್ರಾಯ ಮತ್ತು ಅನುಭವವನ್ನು ನಮ್ಮೊಂದಿಗೆ ಹಂಚಿಕೊಳ್ಳಿ.