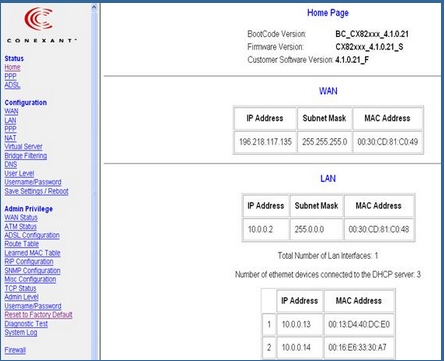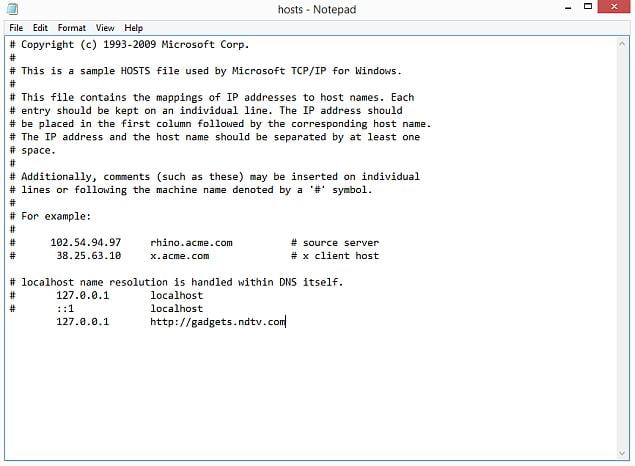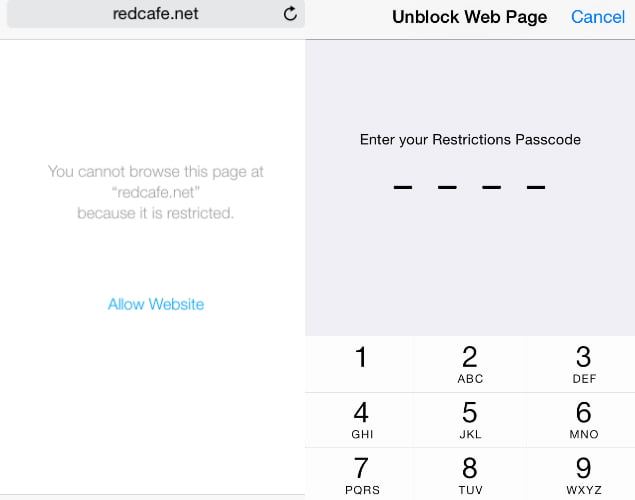ನಿಮ್ಮ ಕಂಪ್ಯೂಟರ್ನಲ್ಲಿ ನೀವು ಕೆಲವು ವೆಬ್ಸೈಟ್ಗಳನ್ನು ನಿರ್ಬಂಧಿಸಲು ಹಲವಾರು ಕಾರಣಗಳಿವೆ. ಕೆಲವು ವೆಬ್ಸೈಟ್ಗಳು ವೈರಸ್ಗಳನ್ನು ಹರಡಬಹುದು, ಸ್ಪಷ್ಟ ವಿಷಯವನ್ನು ಒಳಗೊಂಡಿರಬಹುದು ಅಥವಾ ನಿಮ್ಮ ವೈಯಕ್ತಿಕ ಡೇಟಾವನ್ನು ಕದಿಯಲು ಪ್ರಯತ್ನಿಸಬಹುದು. ನೀವು ಈ ಸೈಟ್ಗಳನ್ನು ತಪ್ಪಿಸಲು ಸಾಧ್ಯವಾಗಿದ್ದರೂ, ನಿಮ್ಮ ಸಾಧನವನ್ನು ಬಳಸುವ ಎಲ್ಲರಿಗೂ ಇದು ನಿಜವಲ್ಲ. ಅಂತಹ ಸಂದರ್ಭಗಳಲ್ಲಿ, ಕೆಲವು ವೆಬ್ಸೈಟ್ಗಳನ್ನು ನಿರ್ಬಂಧಿಸುವುದು ಉತ್ತಮ.
ವೆಬ್ಸೈಟ್ಗಳನ್ನು ನಿರ್ಬಂಧಿಸಲು ವಿವಿಧ ಮಾರ್ಗಗಳಿವೆ. ನಿರ್ದಿಷ್ಟ ಬ್ರೌಸರ್ಗಳು, ಸಂಪೂರ್ಣ ಆಪರೇಟಿಂಗ್ ಸಿಸ್ಟಂ ಅಥವಾ ನಿಮ್ಮ ರೂಟರ್ನಲ್ಲಿ ಮಾತ್ರ ವೆಬ್ಸೈಟ್ಗಳನ್ನು ನಿರ್ಬಂಧಿಸಲು ನೀವು ಆಯ್ಕೆ ಮಾಡಬಹುದು). ವೆಬ್ಸೈಟ್ಗಳನ್ನು ನಿರ್ಬಂಧಿಸುವುದು ಹೇಗೆ ಎಂಬುದು ಇಲ್ಲಿದೆ.
ನಿಮ್ಮ ಕಂಪ್ಯೂಟರ್ನಲ್ಲಿ
ನೀವು ಕೇವಲ ಒಂದು ಸಾಧನದಲ್ಲಿ ವೆಬ್ಸೈಟ್ಗಳಿಗೆ ಪ್ರವೇಶವನ್ನು ನಿಯಂತ್ರಿಸಲು ಬಯಸಿದರೆ, ನೀವು OS ಮಟ್ಟದಲ್ಲಿ ನಿರ್ಬಂಧಿಸುವಿಕೆಯನ್ನು ಹೊಂದಿಸಬಹುದು. ವೆಬ್ಸೈಟ್ಗಳನ್ನು ನಿರ್ಬಂಧಿಸುವ ಈ ವಿಧಾನವನ್ನು ಕಾನ್ಫಿಗರ್ ಮಾಡುವುದು ಕಷ್ಟವೇನಲ್ಲ ಮತ್ತು ಬ್ರೌಸರ್ಗಳಲ್ಲಿ ಕೆಲಸ ಮಾಡುತ್ತದೆ.
ವಿಂಡೋಸ್ ಪಿಸಿಯಲ್ಲಿ ಯಾವುದೇ ವೆಬ್ಸೈಟ್ ಅನ್ನು ನಿರ್ಬಂಧಿಸುವುದು ಹೇಗೆ
ಅಂತರ್ಜಾಲದ ಮೂಲಭೂತ ಆಧಾರಗಳಲ್ಲಿ ಒಂದು ವ್ಯವಸ್ಥೆ ಡಿಎನ್ಎಸ್ ನೆನಪಿಡುವ (ಮತ್ತು ಬರೆಯಲು) ಸುಲಭವಾದ ನಾಮಪದಗಳನ್ನು ಇದು ಅನುವಾದಿಸುತ್ತದೆ www.google.com ಸಮಾನ ಐಪಿ ವಿಳಾಸಗಳಿಗೆ (8.8.8.8) ಸರ್ವರ್ಗಳನ್ನು ಬಳಸುವಾಗ ಡಿಎನ್ಎಸ್ ವೆಬ್ಸೈಟ್ಗಳನ್ನು ಪ್ರವೇಶಿಸಲು, ನಿಮ್ಮ ಕಂಪ್ಯೂಟರ್ನಲ್ಲಿ HOSTS ಫೈಲ್ ಎಂದು ಕರೆಯಲಾಗಿದ್ದು, ಈ ಮಾಹಿತಿಯನ್ನು ಸ್ಥಳೀಯವಾಗಿ ಸಂಗ್ರಹಿಸಬಹುದು. ಅನಗತ್ಯ ವೆಬ್ಸೈಟ್ಗಳಿಗೆ ಪ್ರವೇಶವನ್ನು ನಿಷ್ಕ್ರಿಯಗೊಳಿಸಲು ಇದನ್ನು ಬಳಸಬಹುದು. ನಾವು ಈ ವಿಧಾನವನ್ನು ವಿಂಡೋಸ್ 7 ಮತ್ತು ವಿಂಡೋಸ್ 8 ಮೂಲಕ ಪರಿಶೀಲಿಸಿದ್ದೇವೆ.
1. ನಿಮ್ಮ ಕಂಪ್ಯೂಟರ್ನಲ್ಲಿ ನೀವು ನಿರ್ವಾಹಕರ ಪ್ರವೇಶವನ್ನು ಹೊಂದಿರುವಿರಾ ಎಂದು ಖಚಿತಪಡಿಸಿಕೊಳ್ಳಿ. ನಿರ್ವಾಹಕ ಖಾತೆಯೊಂದಿಗೆ ನಿಮ್ಮ ಕಂಪ್ಯೂಟರ್ಗೆ ಲಾಗ್ ಇನ್ ಮಾಡಿ ಮತ್ತು ಹೋಗಿ \ C: \ Windows \ System32 \ Drivers \ etc.
2. "ಹೆಸರಿನ ಫೈಲ್ ಮೇಲೆ ಡಬಲ್ ಕ್ಲಿಕ್ ಮಾಡಿಹೋಸ್ಟ್ಗಳುಮತ್ತು ಆಯ್ಕೆ ನೋಟ್ಪಾಡ್ ಫೈಲ್ ತೆರೆಯಲು ಪ್ರೋಗ್ರಾಂಗಳ ಪಟ್ಟಿಯಿಂದ. ಸರಿ ಕ್ಲಿಕ್ ಮಾಡಿ.
ಇದು ಕಡತದ ಕೊನೆಯ ಎರಡು ಸಾಲುಗಳನ್ನು ಓದಬೇಕು ಹೋಸ್ಟ್ಗಳು "# 127.0.0.1 ಸ್ಥಳೀಯ ಹೋಸ್ಟ್" ಮತ್ತು "#:: 1 ಲೋಕಲ್ ಹೋಸ್ಟ್".
2 ಎ. ಒಂದು ವೇಳೆ ಫೈಲ್ ಅನ್ನು ಎಡಿಟ್ ಮಾಡಲಾಗದಿದ್ದಲ್ಲಿ, ನೀವು ಹೋಸ್ಟ್ಸ್ ಎಂಬ ಫೈಲ್ ಮೇಲೆ ರೈಟ್ ಕ್ಲಿಕ್ ಮಾಡಿ ಪ್ರಾಪರ್ಟೀಸ್ ಅನ್ನು ಆಯ್ಕೆ ಮಾಡಬೇಕಾಗುತ್ತದೆ.
ಭದ್ರತಾ ಟ್ಯಾಬ್ ಮೇಲೆ ಕ್ಲಿಕ್ ಮಾಡಿ, ನಿರ್ವಾಹಕ ಖಾತೆಯನ್ನು ಆಯ್ಕೆ ಮಾಡಿ ಮತ್ತು ಸಂಪಾದಿಸು ಕ್ಲಿಕ್ ಮಾಡಿ.
2 ಬಿ. ತೆರೆಯುವ ವಿಂಡೋದಲ್ಲಿ, ಖಾತೆಯನ್ನು ಮತ್ತೊಮ್ಮೆ ಆಯ್ಕೆ ಮಾಡಿ ಮತ್ತು ಪೂರ್ಣ ನಿಯಂತ್ರಣವನ್ನು ಪರಿಶೀಲಿಸಿ. ಅನ್ವಯಿಸು> ಹೌದು ಕ್ಲಿಕ್ ಮಾಡಿ.
ಈಗ ಎಲ್ಲಾ ಪಾಪ್ಅಪ್ಗಳಲ್ಲಿ ಸರಿ ಕ್ಲಿಕ್ ಮಾಡಿ.
3. ಕಡತದ ಕೊನೆಯಲ್ಲಿ, ನೀವು ನಿರ್ಬಂಧಿಸಲು URL ಗಳನ್ನು ಸೇರಿಸಬಹುದು. ಇದನ್ನು ಮಾಡಲು, ಫೈಲ್ನ ಕೊನೆಯಲ್ಲಿ 127.0.0.1 ನೊಂದಿಗೆ ಒಂದು ಸಾಲನ್ನು ಸೇರಿಸಿ ಮತ್ತು ನಂತರ ನೀವು ನಿರ್ಬಂಧಿಸಲು ಬಯಸುವ ಸೈಟ್ನ ಹೆಸರನ್ನು - ಇದು ನಿಮ್ಮ ಸ್ಥಳೀಯ ಕಂಪ್ಯೂಟರ್ಗೆ ಸೈಟ್ ಹೆಸರನ್ನು ಮರುನಿರ್ದೇಶಿಸುತ್ತದೆ.
4. ಗೂಗಲ್ ಅನ್ನು ನಿರ್ಬಂಧಿಸಲು, ಉದಾಹರಣೆಗೆ, ಸೇರಿಸಿ127.0.0.1 www.google.com"ಉಲ್ಲೇಖಗಳಿಲ್ಲದೆ ಫೈಲ್ನ ಅಂತ್ಯದವರೆಗೆ. ಈ ರೀತಿಯಲ್ಲಿ ನಿಮಗೆ ಬೇಕಾದಷ್ಟು ಸೈಟ್ಗಳನ್ನು ನೀವು ನಿರ್ಬಂಧಿಸಬಹುದು, ಆದರೆ ನೀವು ಪ್ರತಿ ಸಾಲಿಗೆ ಒಂದು ಸೈಟ್ ಅನ್ನು ಮಾತ್ರ ಸೇರಿಸಬಹುದು ಎಂಬುದನ್ನು ನೆನಪಿಡಿ.
5. ನೀವು ನಿರ್ಬಂಧಿಸಲು ಬಯಸುವ ಎಲ್ಲಾ ವೆಬ್ಸೈಟ್ಗಳನ್ನು ಸೇರಿಸುವವರೆಗೆ ಈ ಹಂತವನ್ನು ಪುನರಾವರ್ತಿಸಿ.
6. ಈಗ ಆತಿಥೇಯರ ಕಡತವನ್ನು ಮುಚ್ಚಿ ಮತ್ತು ಉಳಿಸು ಕ್ಲಿಕ್ ಮಾಡಿ. ಬದಲಾವಣೆಗಳು ಜಾರಿಗೆ ಬರಲು ನಿಮ್ಮ ಕಂಪ್ಯೂಟರ್ ಅನ್ನು ಮರುಪ್ರಾರಂಭಿಸಿ ಮತ್ತು ಈ ಎಲ್ಲಾ ವೆಬ್ಸೈಟ್ಗಳನ್ನು ಈಗ ನಿರ್ಬಂಧಿಸಲಾಗಿದೆ ಎಂದು ನೀವು ಕಾಣುತ್ತೀರಿ.
ನಿಮ್ಮ ಮ್ಯಾಕ್ನಲ್ಲಿ ಯಾವುದೇ ವೆಬ್ಸೈಟ್ ಅನ್ನು ನಿರ್ಬಂಧಿಸುವುದು ಹೇಗೆ
OS X ನಲ್ಲಿ ವೆಬ್ಸೈಟ್ಗಳನ್ನು ನಿರ್ಬಂಧಿಸುವುದು ಹೇಗೆ ಎಂಬುದು ಇಲ್ಲಿದೆ.
- ನಿಮ್ಮ ಮ್ಯಾಕ್ಗೆ ನೀವು ನಿರ್ವಾಹಕರ ಪ್ರವೇಶವನ್ನು ಹೊಂದಿರುವಿರಾ ಎಂಬುದನ್ನು ಖಚಿತಪಡಿಸಿಕೊಳ್ಳಿ. ಈಗ ತೆರೆಯಿರಿ ಟರ್ಮಿನಲ್.
ನೀವು ಅದನ್ನು ಕೆಳಗೆ ಕಾಣಬಹುದು / ಅಪ್ಲಿಕೇಶನ್ಗಳು / ಉಪಯುಕ್ತತೆಗಳು / ಟರ್ಮಿನಲ್. - ಬರೆಯಿರಿ sudo nano / etc / host ಮತ್ತು ಒತ್ತಿರಿ ನಮೂದಿಸಿ.
ಕೇಳಿದಾಗ ಬಳಕೆದಾರ ಪಾಸ್ವರ್ಡ್ (ಲಾಗಿನ್) ನಮೂದಿಸಿ. - ಇದು /etc /host ಫೈಲ್ ಅನ್ನು ಪಠ್ಯ ಸಂಪಾದಕದಲ್ಲಿ ತೆರೆಯುತ್ತದೆ. ವೆಬ್ಸೈಟ್ ಹೆಸರನ್ನು ಈ ಸಾಲಿನಲ್ಲಿ ಹೊಸ ಸಾಲಿನಲ್ಲಿ ಟೈಪ್ ಮಾಡಿ "127.0.0.1 www.blockedwebsite.com(ಉದ್ಧರಣ ಚಿಹ್ನೆಗಳನ್ನು ಹೊರತುಪಡಿಸಿ).
ನೀವು ನಿರ್ಬಂಧಿಸಲು ಬಯಸುವ ಪ್ರತಿ ವೆಬ್ಸೈಟ್ಗೆ, ಹೊಸ ಸಾಲನ್ನು ಪ್ರಾರಂಭಿಸಿ ಮತ್ತು ವೆಬ್ಸೈಟ್ ಹೆಸರನ್ನು ಮಾತ್ರ ಬದಲಿಸಿ ಅದೇ ಆಜ್ಞೆಯನ್ನು ಟೈಪ್ ಮಾಡಿ. ಮುಗಿದ ನಂತರ, ಬದಲಾವಣೆಗಳನ್ನು ಉಳಿಸಲು ctrl x ಮತ್ತು Y ಅನ್ನು ಒತ್ತಿರಿ. - ಈಗ ಆಜ್ಞೆಯನ್ನು ನಮೂದಿಸಿ sudo dscacheutil -flushcache ಮತ್ತು ಒತ್ತಿರಿ ನಮೂದಿಸಿ ಅಥವಾ ವೆಬ್ಸೈಟ್ಗಳನ್ನು ನಿರ್ಬಂಧಿಸಲಾಗಿದೆ ಎಂದು ಖಚಿತಪಡಿಸಿಕೊಳ್ಳಲು ನಿಮ್ಮ ಸಾಧನವನ್ನು ಮರುಪ್ರಾರಂಭಿಸಿ.
ಬ್ರೌಸರ್ ಮಟ್ಟದಲ್ಲಿ ಯಾವುದೇ ವೆಬ್ಸೈಟ್ ಅನ್ನು ನಿರ್ಬಂಧಿಸುವುದು ಹೇಗೆ
ಯಾವುದೇ ಬ್ರೌಸರ್ನಲ್ಲಿ ವೆಬ್ಸೈಟ್ ಅನ್ನು ನಿರ್ಬಂಧಿಸುವುದು ಕೆಲಸವನ್ನು ಮಾಡಲು ಸುಲಭವಾದ ಮಾರ್ಗವಾಗಿದೆ.
ಆನ್ ಫೈರ್ಫಾಕ್ಸ್ , ನೀವು ಮಾಡಬಹುದು ಸ್ಥಾಪನೆಗಳು ಅನುಬಂಧ ಅವನು ಕರೆಯಲ್ಪಡುತ್ತಾನೆ ಬ್ಲಾಕ್ಸೈಟ್ ವೆಬ್ಸೈಟ್ ನಿರ್ಬಂಧಿಸಲು.
- ವಿಸ್ತರಣೆಯನ್ನು ಸ್ಥಾಪಿಸಿ, ctrl shift a ಅನ್ನು ಹಿಡಿದುಕೊಳ್ಳಿ ಮತ್ತು ಎಡಭಾಗದಲ್ಲಿರುವ ವಿಸ್ತರಣೆಗಳನ್ನು ಕ್ಲಿಕ್ ಮಾಡಿ. ಈಗ ಬ್ಲಾಕ್ಸೈಟ್ ಅಡಿಯಲ್ಲಿ ಆಯ್ಕೆಗಳನ್ನು ಕ್ಲಿಕ್ ಮಾಡಿ. ಪಾಪ್ಅಪ್ನಲ್ಲಿ, ಸೇರಿಸಿ ಕ್ಲಿಕ್ ಮಾಡಿ ಮತ್ತು ನೀವು ನಿರ್ಬಂಧಿಸಲು ಬಯಸುವ ವೆಬ್ಸೈಟ್ನ ಹೆಸರನ್ನು ಟೈಪ್ ಮಾಡಿ. ನೀವು ಪ್ರವೇಶಿಸಲು ಬಯಸದ ಎಲ್ಲಾ ವೆಬ್ಸೈಟ್ಗಳಿಗೆ ಪ್ರಕ್ರಿಯೆಯನ್ನು ಪುನರಾವರ್ತಿಸಿ. ಸರಿ ಕ್ಲಿಕ್ ಮಾಡಿ.
- ಈಗ ಈ ಸೈಟ್ಗಳನ್ನು ಫೈರ್ಫಾಕ್ಸ್ನಲ್ಲಿ ನಿರ್ಬಂಧಿಸಲಾಗುವುದು. ನೀವು ಪಾಸ್ವರ್ಡ್ ಅನ್ನು ಸಹ ಹೊಂದಿಸಬಹುದು ಬ್ಲಾಕ್ಸೈಟ್ ನಿರ್ಬಂಧಿಸಿದ ಸೈಟ್ಗಳ ಪಟ್ಟಿಯನ್ನು ಇತರರು ಸಂಪಾದಿಸದಂತೆ ತಡೆಯಲು. ಹಿಂದಿನ ಹಂತದಲ್ಲಿ ವಿವರಿಸಿದ ಆಯ್ಕೆಗಳ ಪಟ್ಟಿಯ ಮೂಲಕ ಇದನ್ನು ಮಾಡಬಹುದು.
ಇಲ್ಲಿ ಬ್ಲಾಕ್ಸೈಟ್ ಕೂಡ ಲಭ್ಯವಿದೆ ಗೂಗಲ್ ಕ್ರೋಮ್ .
ನಿಮಗೆ ಅನುಮತಿಸುತ್ತದೆ ಅಂತರ್ಜಾಲ ಶೋಧಕ ವೆಬ್ಸೈಟ್ಗಳನ್ನು ಸುಲಭವಾಗಿ ನಿರ್ಬಂಧಿಸಿ. ಹೇಗೆ ಎಂಬುದು ಇಲ್ಲಿದೆ.
- ನಿಮ್ಮ ಬ್ರೌಸರ್ ತೆರೆಯಿರಿ ಮತ್ತು ಪರಿಕರಗಳಿಗೆ ಹೋಗಿ (ಆಲ್ಟ್ ಎಕ್ಸ್)> ಇಂಟರ್ನೆಟ್ ಆಯ್ಕೆಗಳು. ಈಗ ಸೆಕ್ಯುರಿಟಿ ಟ್ಯಾಬ್ ಮೇಲೆ ಕ್ಲಿಕ್ ಮಾಡಿ ನಂತರ ಕೆಂಪು ನಿರ್ಬಂಧಿತ ಸೈಟ್ ಐಕಾನ್ ಮೇಲೆ ಕ್ಲಿಕ್ ಮಾಡಿ. ಬಟನ್ ಕ್ಲಿಕ್ ಮಾಡಿತಾಣಗಳುಐಕಾನ್ ಕೆಳಗೆ.
- ಈಗ ಪಾಪ್-ಅಪ್ ವಿಂಡೋದಲ್ಲಿ, ನೀವು ನಿರ್ಬಂಧಿಸಲು ಬಯಸುವ ವೆಬ್ಸೈಟ್ಗಳನ್ನು ಒಂದೊಂದಾಗಿ ಹಸ್ತಚಾಲಿತವಾಗಿ ಟೈಪ್ ಮಾಡಿ. ಪ್ರತಿ ಸೈಟ್ನ ಹೆಸರನ್ನು ಟೈಪ್ ಮಾಡಿದ ನಂತರ ಸೇರಿಸಿ ಕ್ಲಿಕ್ ಮಾಡಿ. ಮುಗಿದ ನಂತರ, ಮುಚ್ಚು ಕ್ಲಿಕ್ ಮಾಡಿ ಮತ್ತು ಎಲ್ಲಾ ಇತರ ವಿಂಡೋಗಳಲ್ಲಿ ಸರಿ ಕ್ಲಿಕ್ ಮಾಡಿ. ಈಗ ಈ ಸೈಟ್ಗಳನ್ನು ಇಂಟರ್ನೆಟ್ ಎಕ್ಸ್ಪ್ಲೋರರ್ನಲ್ಲಿ ನಿರ್ಬಂಧಿಸಲಾಗುತ್ತದೆ.
ನಿಮ್ಮ ಫೋನ್ ಅಥವಾ ಟ್ಯಾಬ್ಲೆಟ್ನಲ್ಲಿ
ನಿಮ್ಮ ಐಫೋನ್ ಮತ್ತು ಐಪ್ಯಾಡ್ನಲ್ಲಿ ಯಾವುದೇ ವೆಬ್ಸೈಟ್ ಅನ್ನು ನಿರ್ಬಂಧಿಸುವುದು ಹೇಗೆ
ಆಪಲ್ ಕೆಲವು ಹೊಂದಿದೆ ಪೋಷಕರ ನಿಯಂತ್ರಣಗಳು ನಿಮಗೆ ಅನುಮತಿಸುವ ಉಪಯುಕ್ತ ವೆಬ್ಸೈಟ್ಗಳನ್ನು ನಿರ್ಬಂಧಿಸಿ ಖಚಿತ ಹೇಗೆ ಎಂಬುದು ಇಲ್ಲಿದೆ.
- ಗೆ ಹೋಗಿ ಸಂಯೋಜನೆಗಳು> ಸಾಮಾನ್ಯ> ಮಿತಿಗಳು.
- ಕ್ಲಿಕ್ ಮಾಡಿ ನಿರ್ಬಂಧಗಳನ್ನು ಸಕ್ರಿಯಗೊಳಿಸಿ. ಇದೀಗ ನಿರ್ಬಂಧಗಳಿಗಾಗಿ ಪಾಸ್ಕೋಡ್ ಹೊಂದಿಸಿ. ನೀವು ಫೋನ್ ಅನ್ನು ಅನ್ಲಾಕ್ ಮಾಡಲು ಬಳಸುವ ಪಾಸ್ಕೋಡ್ಗಿಂತ ಇದು ವಿಭಿನ್ನವಾಗಿರಬೇಕು.
- ಪಾಸ್ಕೋಡ್ ಅನ್ನು ಹೊಂದಿಸಿದ ನಂತರ, ಕೆಳಗೆ ಸ್ಕ್ರಾಲ್ ಮಾಡಿ ಮತ್ತು ವೆಬ್ಸೈಟ್ಗಳನ್ನು ಟ್ಯಾಪ್ ಮಾಡಿ. ಇಲ್ಲಿ ನೀವು ವಯಸ್ಕರ ವಿಷಯವನ್ನು ನಿರ್ಬಂಧಿಸಬಹುದು, ಅಥವಾ ನಿರ್ದಿಷ್ಟ ವೆಬ್ಸೈಟ್ಗಳಿಗೆ ಮಾತ್ರ ಪ್ರವೇಶವನ್ನು ಅನುಮತಿಸಬಹುದು.
- ಆಯ್ದ ವೆಬ್ಸೈಟ್ಗಳಲ್ಲಿ ಮಾತ್ರ, ಡಿಸ್ಕವರಿ ಕಿಡ್ಸ್ ಮತ್ತು ಡಿಸ್ನಿ ಸೇರಿದಂತೆ ಅನುಮತಿಸಲಾದ ವೆಬ್ಸೈಟ್ಗಳ ಶಾರ್ಟ್ಲಿಸ್ಟ್ ಇದೆ, ಆದರೆ ವೆಬ್ಸೈಟ್ ಸೇರಿಸಿ ಕ್ಲಿಕ್ ಮಾಡುವ ಮೂಲಕ ನೀವು ಸೈಟ್ಗಳನ್ನು ಕೂಡ ಸೇರಿಸಬಹುದು.
- ನೀವು ವಯಸ್ಕರ ವಿಷಯವನ್ನು ಮಿತಿಗೊಳಿಸಿದರೆ, ಆಪಲ್ ಆಕ್ಷೇಪಾರ್ಹವಾಗಿರುವ ವೆಬ್ಸೈಟ್ಗಳನ್ನು ನಿರ್ಬಂಧಿಸುತ್ತದೆ, ಆದರೆ ನೀವು ಯಾವಾಗಲೂ ಅನುಮತಿಸಿ ವೆಬ್ಸೈಟ್ ಸೇರಿಸಿ ಕ್ಲಿಕ್ ಮಾಡಿ ಅಥವಾ ಅನುಮತಿಸಬೇಡಿ ಕ್ಲಿಕ್ ಮಾಡುವ ಮೂಲಕ ಅವುಗಳನ್ನು ಕಪ್ಪುಪಟ್ಟಿಗೆ ಸೇರಿಸಬಹುದು.
- ನೀವು ನಿರ್ಬಂಧಿಸಿದ ವೆಬ್ಸೈಟ್ಗೆ ಪ್ರವೇಶಿಸಲು ಪ್ರಯತ್ನಿಸಿದರೆ, ಅದನ್ನು ನಿರ್ಬಂಧಿಸಲಾಗಿದೆ ಎಂದು ಹೇಳುವ ಸಂದೇಶವನ್ನು ನೀವು ನೋಡುತ್ತೀರಿ. ವೆಬ್ಸೈಟ್ ಅನುಮತಿಸಿ ಟ್ಯಾಪ್ ಮಾಡಿ ಮತ್ತು ಆ ವೆಬ್ಸೈಟ್ ತೆರೆಯಲು ನಿರ್ಬಂಧಗಳ ಪಾಸ್ಕೋಡ್ ನಮೂದಿಸಿ.
ನಿಮ್ಮ ಆಂಡ್ರಾಯ್ಡ್ ಫೋನ್ನಲ್ಲಿ ಯಾವುದೇ ವೆಬ್ಸೈಟ್ ಅನ್ನು ನಿರ್ಬಂಧಿಸುವುದು ಹೇಗೆ
ಆಂಡ್ರಾಯ್ಡ್ನಲ್ಲಿ, ನೀವು ಮಾಡಬಹುದಾದ ಹಲವಾರು ವಿಭಿನ್ನ ಕೆಲಸಗಳಿವೆ. ನೀವು ರೂಟ್ ಮಾಡಿರುವ ಫೋನ್ ಹೊಂದಿದ್ದರೆ, ನೀವು ನಿರ್ಬಂಧಿಸಲು ಬಯಸುವ ಸೈಟ್ಗಳನ್ನು ಮರುನಿರ್ದೇಶಿಸಲು ನಿಮ್ಮ ಸಾಧನದಲ್ಲಿರುವ ಹೋಸ್ಟ್ಗಳ ಫೈಲ್ ಅನ್ನು ಎಡಿಟ್ ಮಾಡುವ ಮೂಲಕ ನೀವು ವೆಬ್ಸೈಟ್ಗಳನ್ನು ನಿರ್ಬಂಧಿಸಬಹುದು. ನಿಮಗೆ ಫೈಲ್ ಮ್ಯಾನೇಜರ್ ಮತ್ತು ಟೆಕ್ಸ್ಟ್ ಎಡಿಟರ್ ಅಗತ್ಯವಿದೆ - ಸುಲಭವಾದ ಆಯ್ಕೆ ಎಂದರೆ ನಮ್ಮ ನೆಚ್ಚಿನ ಆಪ್ ಇಎಸ್ ಫೈಲ್ ಎಕ್ಸ್ಪ್ಲೋರರ್ ಅನ್ನು ಬಳಸುವುದು, ಇದು ನಿಮಗೆ ಎರಡನ್ನೂ ಮಾಡಲು ಅವಕಾಶ ನೀಡುತ್ತದೆ. ಇದು ಹೇಗೆ ಕೆಲಸ ಮಾಡುತ್ತದೆ ಎಂಬುದು ಇಲ್ಲಿದೆ.
- ಸ್ಥಾಪಿಸು ES ಫೈಲ್ ಎಕ್ಸ್ಪ್ಲೋರರ್ . ತೆರೆಯಿರಿ ES ಫೈಲ್ ಎಕ್ಸ್ಪ್ಲೋರರ್ ಮತ್ತು ಮೇಲಿನ ಎಡಭಾಗದಲ್ಲಿರುವ ಮೆನು ಬಟನ್ ಒತ್ತಿರಿ. ಮೇಲೆ ಕ್ಲಿಕ್ ಮಾಡಿ ಸ್ಥಳೀಯ> ಸಾಧನ> ವ್ಯವಸ್ಥೆ> ಇತ್ಯಾದಿ.
- ಈ ಫೋಲ್ಡರ್ನಲ್ಲಿ, ನೀವು ಹೆಸರಿನ ಫೈಲ್ ಅನ್ನು ನೋಡುತ್ತೀರಿ ಹೋಸ್ಟ್ಗಳು ಅದರ ಮೇಲೆ ಟ್ಯಾಪ್ ಮಾಡಿ ಮತ್ತು ಪಾಪ್-ಅಪ್ ಮೆನುವಿನಲ್ಲಿ ಪಠ್ಯವನ್ನು ಟ್ಯಾಪ್ ಮಾಡಿ. ಮುಂದಿನ ಪಾಪ್ಅಪ್ನಲ್ಲಿ, ಕ್ಲಿಕ್ ಮಾಡಿ ಇಎಸ್ ಟಿಪ್ಪಣಿ ಸಂಪಾದಕ.
- ಮೇಲಿನ ಪಟ್ಟಿಯಲ್ಲಿ ಎಡಿಟ್ ಬಟನ್ ಕ್ಲಿಕ್ ಮಾಡಿ.
- ಈಗ, ನೀವು ಫೈಲ್ ಅನ್ನು ಎಡಿಟ್ ಮಾಡುತ್ತಿದ್ದೀರಿ ಮತ್ತು ಸೈಟ್ಗಳನ್ನು ನಿರ್ಬಂಧಿಸಲು, ನೀವು ಮರುನಿರ್ದೇಶಿಸಲು ಬಯಸುತ್ತೀರಿ ಡಿಎನ್ಎಸ್ ಅವರ ಸ್ವಂತದ್ದು. ಇದನ್ನು ಮಾಡಲು, ಹೊಸ ಸಾಲನ್ನು ಪ್ರಾರಂಭಿಸಿ, ಮತ್ತು ಟೈಪ್ ಮಾಡಿ127.0.0.1 www.blockedwebsite.com(ಉಲ್ಲೇಖಗಳಿಲ್ಲದೆ, ನಿರ್ಬಂಧಿಸಿದ ವೆಬ್ಸೈಟ್ ಎಂದರೆ ನೀವು ನಿರ್ಬಂಧಿಸುತ್ತಿರುವ ಸೈಟ್ನ ಹೆಸರು) ಪ್ರತಿ ವೆಬ್ಸೈಟ್ಗೆ ನೀವು ನಿರ್ಬಂಧಿಸಲು ಬಯಸುತ್ತೀರಿ. ಉದಾಹರಣೆಗೆ, Google ಅನ್ನು ನಿರ್ಬಂಧಿಸಲು ನೀವು 127.0.0.1 www.google.com ಎಂದು ಟೈಪ್ ಮಾಡಬೇಕಾಗುತ್ತದೆ.
- ನಿಮ್ಮ Android ಸಾಧನವನ್ನು ರೀಬೂಟ್ ಮಾಡಿ.
ಈ ವಿಧಾನವು ನಿಮಗೆ ತುಂಬಾ ಸಂಕೀರ್ಣವಾಗಿದ್ದರೆ, ನೀವು ಆಂಟಿವೈರಸ್ ಅಪ್ಲಿಕೇಶನ್ ಅನ್ನು ಸ್ಥಾಪಿಸಬಹುದು ಪ್ರವೃತ್ತಿ ಮೈಕ್ರೋ ಇದು ವೆಬ್ಸೈಟ್ಗಳನ್ನು ನಿರ್ಬಂಧಿಸಲು ನಿಮಗೆ ಅನುಮತಿಸುತ್ತದೆ.
- ಸ್ಥಾಪಿಸು ಅರ್ಜಿ ಮತ್ತು ಅದನ್ನು ಚಲಾಯಿಸಿ. ಆಯ್ಕೆಗಳು> ಸುರಕ್ಷಿತ ಬ್ರೌಸಿಂಗ್ಗೆ ಹೋಗಿ.
- ಈಗ ಪೋಷಕರ ನಿಯಂತ್ರಣಗಳಿಗೆ ಸ್ವೈಪ್ ಮಾಡಿ ಮತ್ತು ಖಾತೆಯನ್ನು ಹೊಂದಿಸಿ ಕ್ಲಿಕ್ ಮಾಡಿ. ಖಾತೆಯನ್ನು ರಚಿಸಿ ಮತ್ತು ಆಪ್ನಲ್ಲಿ ನಿರ್ಬಂಧಿತ ಪಟ್ಟಿ ಎಂಬ ಆಯ್ಕೆಯನ್ನು ನೀವು ನೋಡುತ್ತೀರಿ. ಅದರ ಮೇಲೆ ಟ್ಯಾಪ್ ಮಾಡಿ ಮತ್ತು ಆಡ್ ಮೇಲೆ ಟ್ಯಾಪ್ ಮಾಡಿ. ಈಗ ನೀವು ನಿರ್ಬಂಧಿಸಲು ಬಯಸುವ ವೆಬ್ಸೈಟ್ಗಳನ್ನು ಒಂದೊಂದಾಗಿ ಸೇರಿಸಿ. ಇದನ್ನು ಮಾಡಿದ ನಂತರ, ನಿಮ್ಮ ಆಂಡ್ರಾಯ್ಡ್ ಸ್ಮಾರ್ಟ್ಫೋನ್ನಲ್ಲಿ ಈ ವೆಬ್ಸೈಟ್ಗಳನ್ನು ಪ್ರವೇಶಿಸಲು ನಿಮಗೆ ಸಾಧ್ಯವಾಗುವುದಿಲ್ಲ.
ವಿಂಡೋಸ್ ಫೋನ್ನಲ್ಲಿ ಯಾವುದೇ ವೆಬ್ಸೈಟ್ ಅನ್ನು ನಿರ್ಬಂಧಿಸುವುದು ಹೇಗೆ
ನೀವು ವಿಂಡೋಸ್ ಫೋನ್ನಲ್ಲಿ ವೆಬ್ಸೈಟ್ಗಳನ್ನು ಸಂಪೂರ್ಣವಾಗಿ ನಿರ್ಬಂಧಿಸಲು ಸಾಧ್ಯವಿಲ್ಲ, ನೀವು ಖರೀದಿಸಬಹುದು AVG ಕುಟುಂಬ ಸುರಕ್ಷತೆ ಬ್ರೌಸರ್ . ಪೂರ್ವನಿಯೋಜಿತವಾಗಿ, ಇದು ದುರುದ್ದೇಶಪೂರಿತ ಅಥವಾ ಸ್ಪಷ್ಟವಾದ ವಿಷಯದೊಂದಿಗೆ ವೆಬ್ಸೈಟ್ಗಳನ್ನು ನಿರ್ಬಂಧಿಸುತ್ತದೆ, ಮತ್ತು ನೀವು AVG ಆಂಟಿವೈರಸ್ ಪರವಾನಗಿಯನ್ನು ಖರೀದಿಸಿ ಮತ್ತು ಖಾತೆಯನ್ನು ರಚಿಸಿದರೆ, ನೀವು ನಿರ್ಬಂಧಿಸಿದ ಸೈಟ್ಗಳ ಪಟ್ಟಿಯನ್ನು ಕಸ್ಟಮೈಸ್ ಮಾಡಬಹುದು.
ನಿಮ್ಮ ನೆಟ್ವರ್ಕ್ನಲ್ಲಿ ಯಾವುದೇ ವೆಬ್ಸೈಟ್ ಅನ್ನು ನಿರ್ಬಂಧಿಸುವುದು ಹೇಗೆ
ನೀವು ನೆಟ್ವರ್ಕ್ ಹೊಂದಿದ್ದರೆ ವೈಫೈ ಮನೆಯಲ್ಲಿ, ರೂಟರ್ ಮೂಲಕ ಅನಗತ್ಯ ವೆಬ್ಸೈಟ್ಗಳ ನಿರ್ಬಂಧವನ್ನು ಹೊಂದಿಸುವುದು ಮಾತ್ರ ಸುಲಭ ವೈಫೈ. ಹೆಚ್ಚಿನ ರೂಟರ್ಗಳು ಹೆಚ್ಚು ಬಳಕೆದಾರ ಸ್ನೇಹಿ ಇಂಟರ್ಫೇಸ್ಗಳನ್ನು ಹೊಂದಿಲ್ಲ, ಆದ್ದರಿಂದ ಇದು ಸ್ವಲ್ಪ ಕಷ್ಟಕರವಾಗಿರುತ್ತದೆ, ಮತ್ತು ಸಹಜವಾಗಿ, ಪ್ರತಿ ರೂಟರ್ಗೆ ಹಂತಗಳು ಬದಲಾಗಬಹುದು, ಆದರೆ ನೀವು ಅನುಸರಿಸುವ ಮೂಲ ಪ್ರಕ್ರಿಯೆಯು ತುಂಬಾ ಹೋಲುತ್ತದೆ, ಆದ್ದರಿಂದ ನೀವು ಸ್ವಲ್ಪ ತಾಳ್ಮೆಯಿಂದಿದ್ದರೆ , ಇದು ನಿಜವಾಗಿಯೂ ಬಹಳ ಸುಲಭ.
ತಪ್ಪಾದ ಸೆಟ್ಟಿಂಗ್ ಅನ್ನು ಬದಲಾಯಿಸುವುದು ಆಕಸ್ಮಿಕವಾಗಿ ನಿಮ್ಮ ಸಂಪರ್ಕವನ್ನು ನಿಷ್ಕ್ರಿಯಗೊಳಿಸಬಹುದು, ಆದ್ದರಿಂದ ನೀವು ಸಮಸ್ಯೆಯನ್ನು ಎದುರಿಸಿದರೆ, ತಕ್ಷಣವೇ ನಿಮ್ಮ ISP ಅನ್ನು ಸಂಪರ್ಕಿಸಿ.
- ನಾವು ಅದನ್ನು ದೆಹಲಿಯಲ್ಲಿ ಎಂಟಿಎನ್ಎಲ್ ಒದಗಿಸಿದ ಬೀಟೆಲ್ 450 ಟಿಸಿ 1 ರೂಟರ್ ನಲ್ಲಿ ಮತ್ತು ಏರ್ಟೆಲ್ ಒದಗಿಸಿದ ಬಿನಾಟೋನ್ ರೂಟರ್ ಬಳಸಿ ಪ್ರಯತ್ನಿಸಿದೆವು. ಹಂತಗಳು ಇಬ್ಬರಿಗೂ ಒಂದೇ ಆಗಿತ್ತು. ಪ್ರಾರಂಭಿಸಲು, ನೀವು ನಿಮ್ಮ ರೂಟರ್ನ ಸೆಟ್ಟಿಂಗ್ಗಳಿಗೆ ಹೋಗಬೇಕು. ಯಾವುದೇ ಬ್ರೌಸರ್ ತೆರೆಯಿರಿ ಮತ್ತು ಟೈಪ್ ಮಾಡಿ 192.168.1.1 ವಿಳಾಸ ಪಟ್ಟಿಯಲ್ಲಿ. ಎಂಟರ್ ಕ್ಲಿಕ್ ಮಾಡಿ. ಕೆಲವು ರೂಟರ್ಗಳು ಬೇರೆ ವಿಳಾಸವನ್ನು ಬಳಸುತ್ತವೆ, ಹಾಗಾಗಿ ಅದು ಕೆಲಸ ಮಾಡದಿದ್ದರೆ, ನಿಮ್ಮ ISP ದಸ್ತಾವೇಜಿನಲ್ಲಿ ಇದನ್ನು ಉಲ್ಲೇಖಿಸಲಾಗಿದೆಯೇ ಎಂದು ಪರಿಶೀಲಿಸಿ.
- ಈಗ ನೀವು ಬಳಕೆದಾರಹೆಸರು ಮತ್ತು ಪಾಸ್ವರ್ಡ್ ಅನ್ನು ನಮೂದಿಸಬೇಕಾಗುತ್ತದೆ. ನಿಮ್ಮ ಸಂಪರ್ಕವನ್ನು ಇನ್ಸ್ಟಾಲ್ ಮಾಡುತ್ತಿರುವಾಗ ಇದನ್ನು ಹೊಂದಿಸಬಹುದು - ಡೀಫಾಲ್ಟ್ಗಳು ಸಾಮಾನ್ಯವಾಗಿ ಬಳಕೆದಾರಹೆಸರು: ನಿರ್ವಹಣೆ ಮತ್ತು ಪಾಸ್ವರ್ಡ್: ಪಾಸ್ವರ್ಡ್. ಇಲ್ಲದಿದ್ದರೆ, ನಿಮ್ಮ ISP ಯೊಂದಿಗೆ ಪರಿಶೀಲಿಸಿ ಮತ್ತು ಸರಿಯಾದ ಬಳಕೆದಾರಹೆಸರು ಮತ್ತು ಪಾಸ್ವರ್ಡ್ ಪಡೆಯಿರಿ.
- ಮೊದಲೇ ಹೇಳಿದಂತೆ, ಇಂಟರ್ಫೇಸ್ ಬದಲಾಗಬಹುದು. ನಮ್ಮ MTNL ರೂಟರ್ನಲ್ಲಿ, ನಾವು ಪ್ರವೇಶವನ್ನು ನಿರ್ವಹಿಸಿ> ಫಿಲ್ಟರಿಂಗ್ ಅಡಿಯಲ್ಲಿ ವೆಬ್ಸೈಟ್ಗಳನ್ನು ನಿರ್ಬಂಧಿಸಬಹುದು ಎಂದು ನಾವು ಕಂಡುಕೊಂಡಿದ್ದೇವೆ.
- ಫಿಲ್ಟರ್ ಪ್ರಕಾರವನ್ನು ಆರಿಸಿ ಎಂಬ ಡ್ರಾಪ್ಡೌನ್ ಮೆನು ಇಲ್ಲಿದೆ. ನಾವು URL ಫಿಲ್ಟರ್ ಅನ್ನು ಆಯ್ಕೆ ಮಾಡಿದ್ದೇವೆ ಮತ್ತು ನಾವು ಕೆಳಗೆ ಇರುವ URL ಕ್ಷೇತ್ರದಲ್ಲಿ ನಿರ್ಬಂಧಿಸಲು ಬಯಸುವ ವೆಬ್ಸೈಟ್ ಅನ್ನು ಟೈಪ್ ಮಾಡಿದ್ದೇವೆ. ಈ ಕ್ಷೇತ್ರದ ಮೇಲೆ, ಆಕ್ಟಿವ್ ಎಂಬ ಆಯ್ಕೆ ಇದೆ. ಇಲ್ಲಿ ನಾವು ಎರಡು ಗುಂಡಿಗಳನ್ನು ನೋಡಿದ್ದೇವೆ, ಹೌದು ಮತ್ತು ಇಲ್ಲ. ಹೌದು ಆಯ್ಕೆ ಮಾಡಿ ಮತ್ತು ಉಳಿಸು ಒತ್ತಿರಿ. ಇದು ನಮ್ಮ ನೆಟ್ವರ್ಕ್ನಲ್ಲಿ ಸೈಟ್ ಅನ್ನು ನಿರ್ಬಂಧಿಸಲಾಗಿದೆ.
- ನೀವು ನಿರ್ಬಂಧಿಸಿದ ಸೈಟ್ಗಳ 16 ಪಟ್ಟಿಗಳನ್ನು ರಚಿಸಬಹುದು, ಪ್ರತಿಯೊಂದೂ 16 ಸೈಟ್ಗಳನ್ನು ಒಳಗೊಂಡಿರುತ್ತದೆ, ಈ ವಿಧಾನವನ್ನು ಬಳಸಿ, 256 ಸೈಟ್ಗಳನ್ನು ನಿರ್ಬಂಧಿಸಲು ನಿಮಗೆ ಅವಕಾಶ ನೀಡುತ್ತದೆ. ಮತ್ತೊಮ್ಮೆ, ಇದು ರೂಟರ್ ಅಥವಾ ರೂಟರ್ ಮೂಲಕ ಬದಲಾಗುತ್ತದೆ.
ರೂಟರ್ನಿಂದ ನಿರ್ದಿಷ್ಟ ವೆಬ್ಸೈಟ್ ಅನ್ನು ಹೇಗೆ ನಿರ್ಬಂಧಿಸುವುದು ಎಂಬುದರ ವಿವರಣೆ HG630 V2 - HG633 - DG8045
ರೂಟರ್ನಿಂದ ಹಾನಿಕಾರಕ ಮತ್ತು ಅಶ್ಲೀಲ ತಾಣಗಳನ್ನು ನಿರ್ಬಂಧಿಸುವುದನ್ನು ಹೇಗೆ ವಿವರಿಸಬೇಕೆಂದು ವಿವರಿಸಿ
HG630 V2-HG633-DG8045, ನಿಮ್ಮ ಕುಟುಂಬವನ್ನು ರಕ್ಷಿಸಿ ಮತ್ತು ಪೋಷಕರ ನಿಯಂತ್ರಣವನ್ನು ಸಕ್ರಿಯಗೊಳಿಸಿ