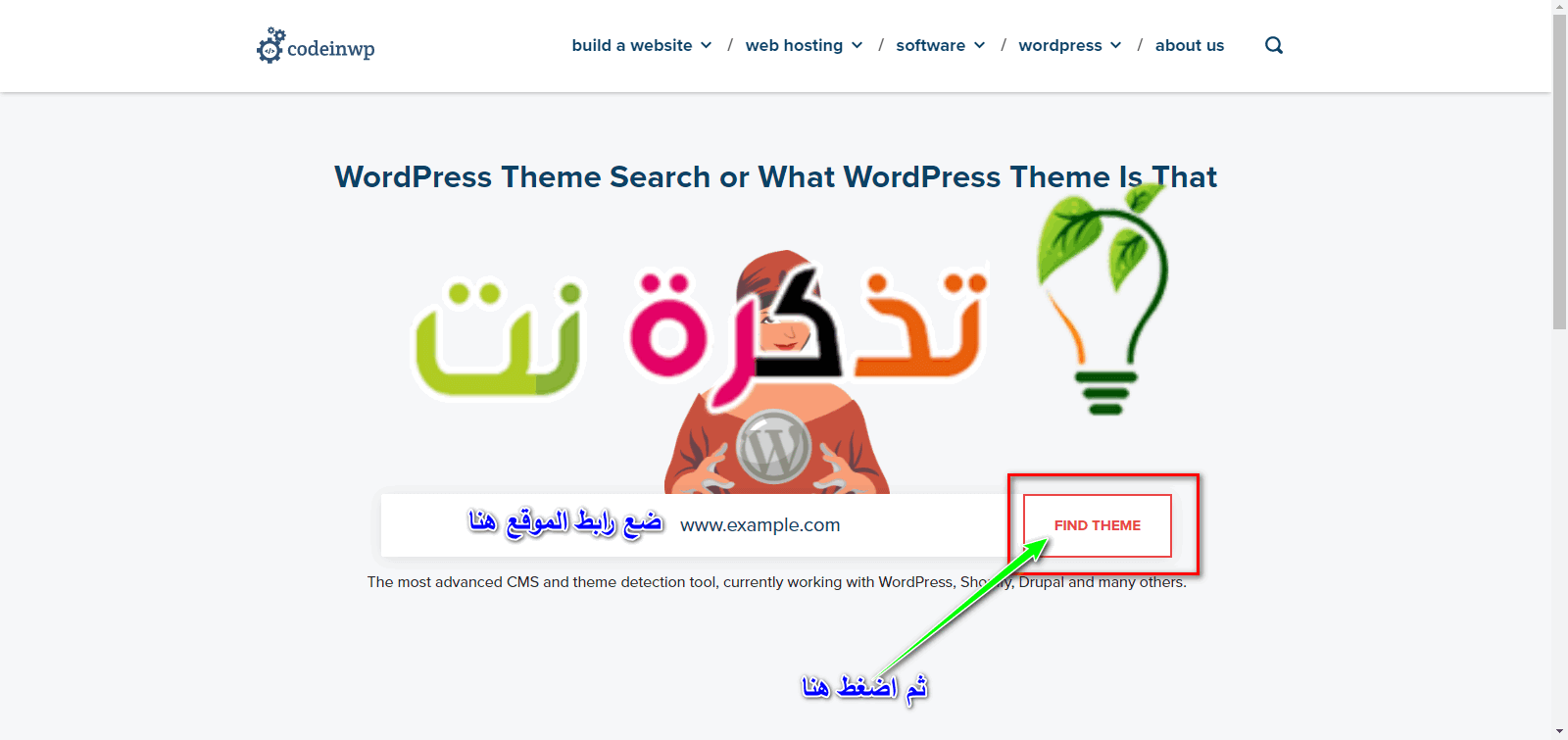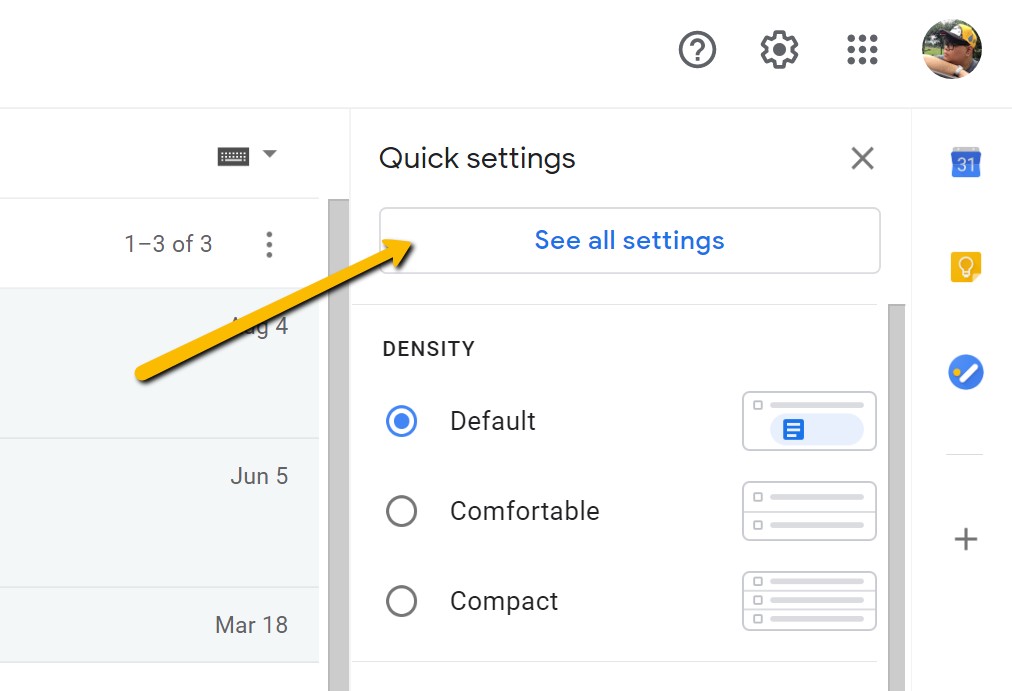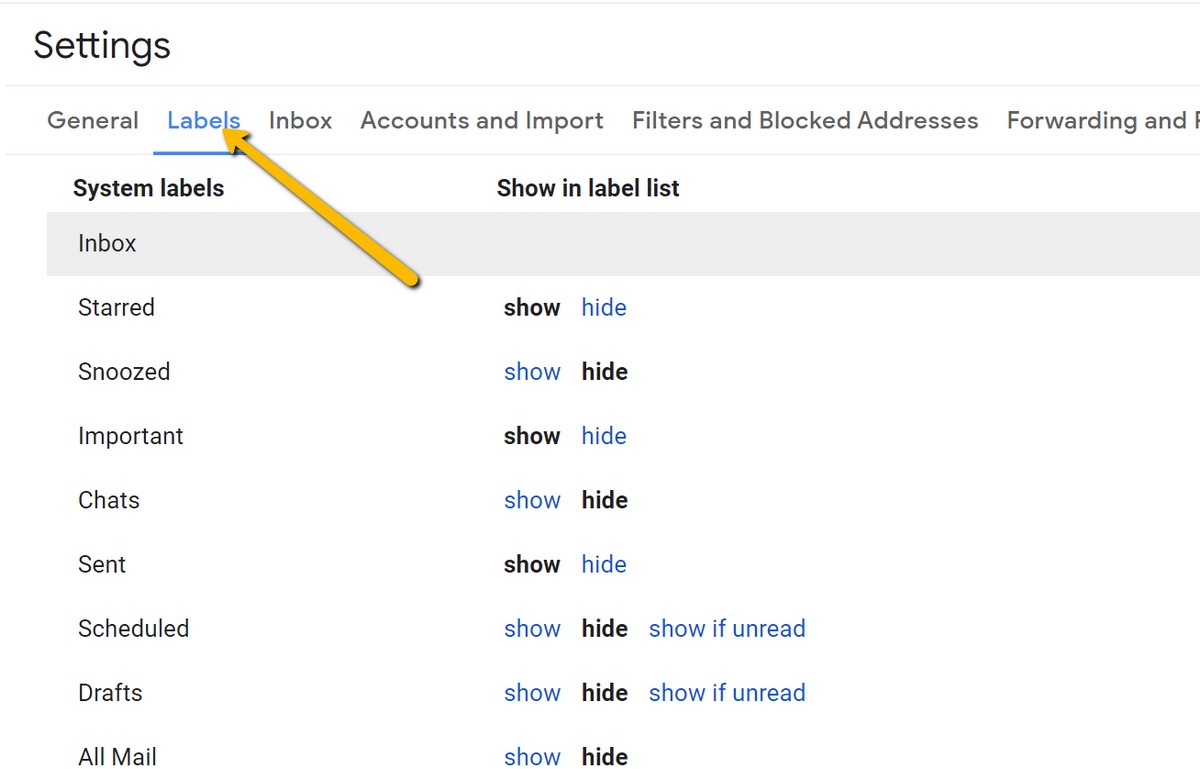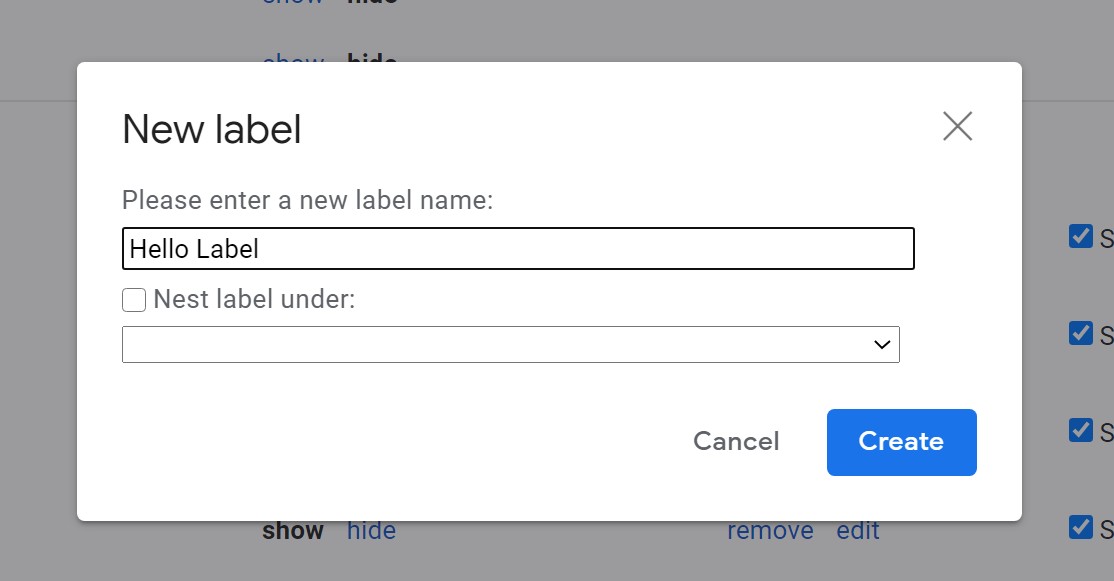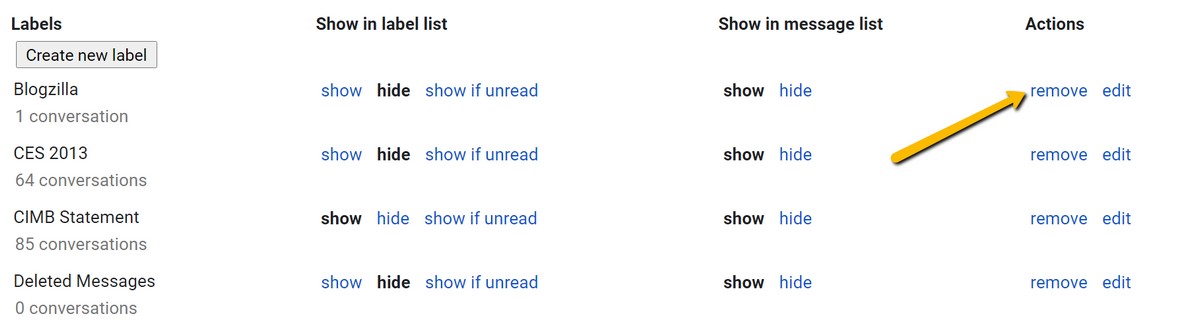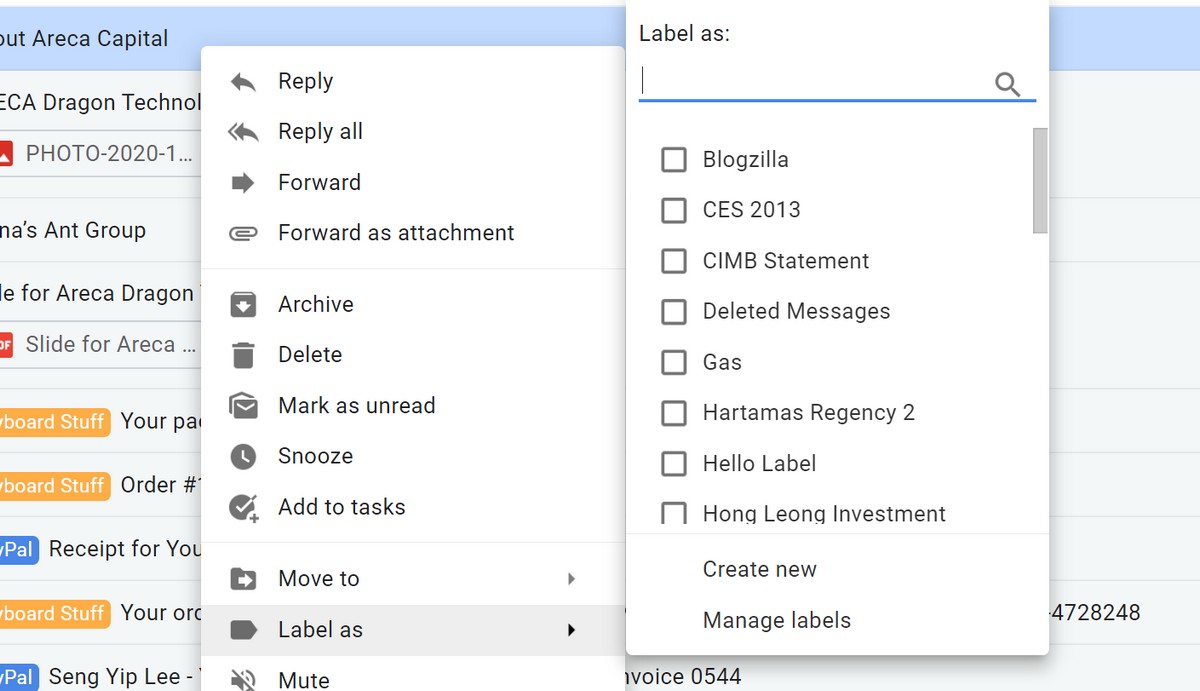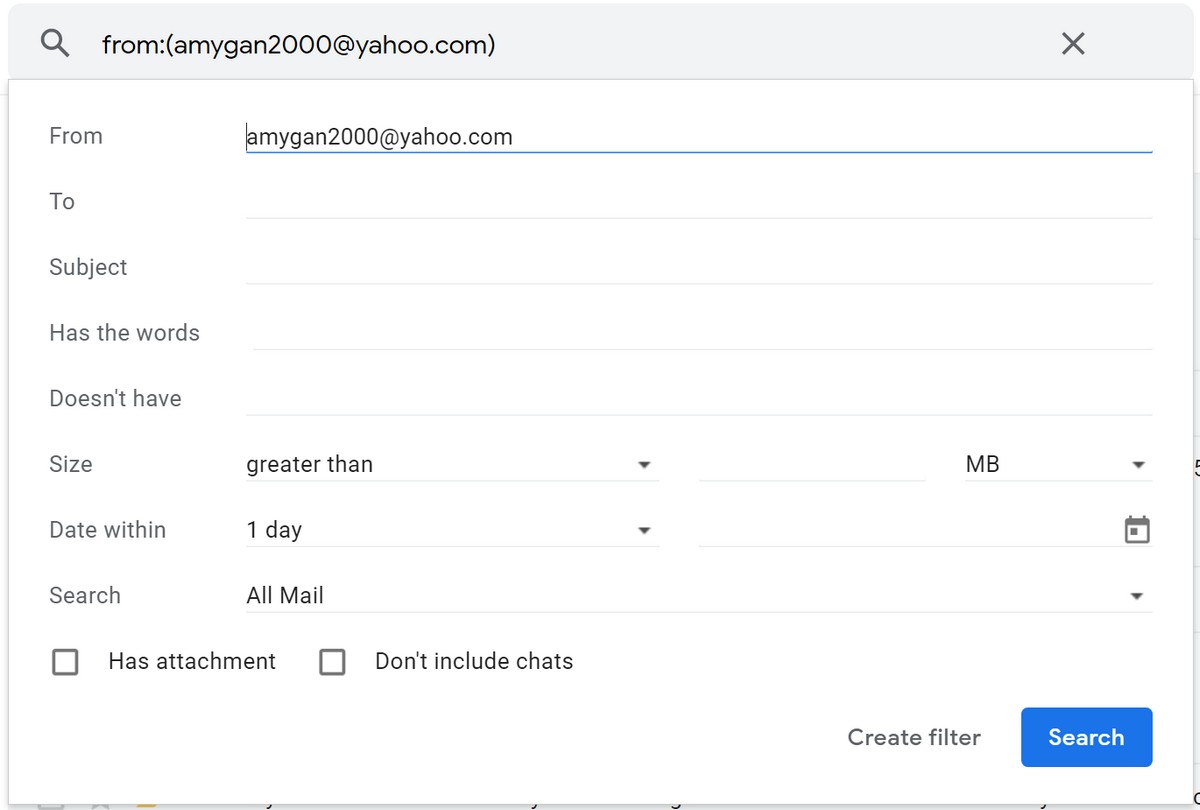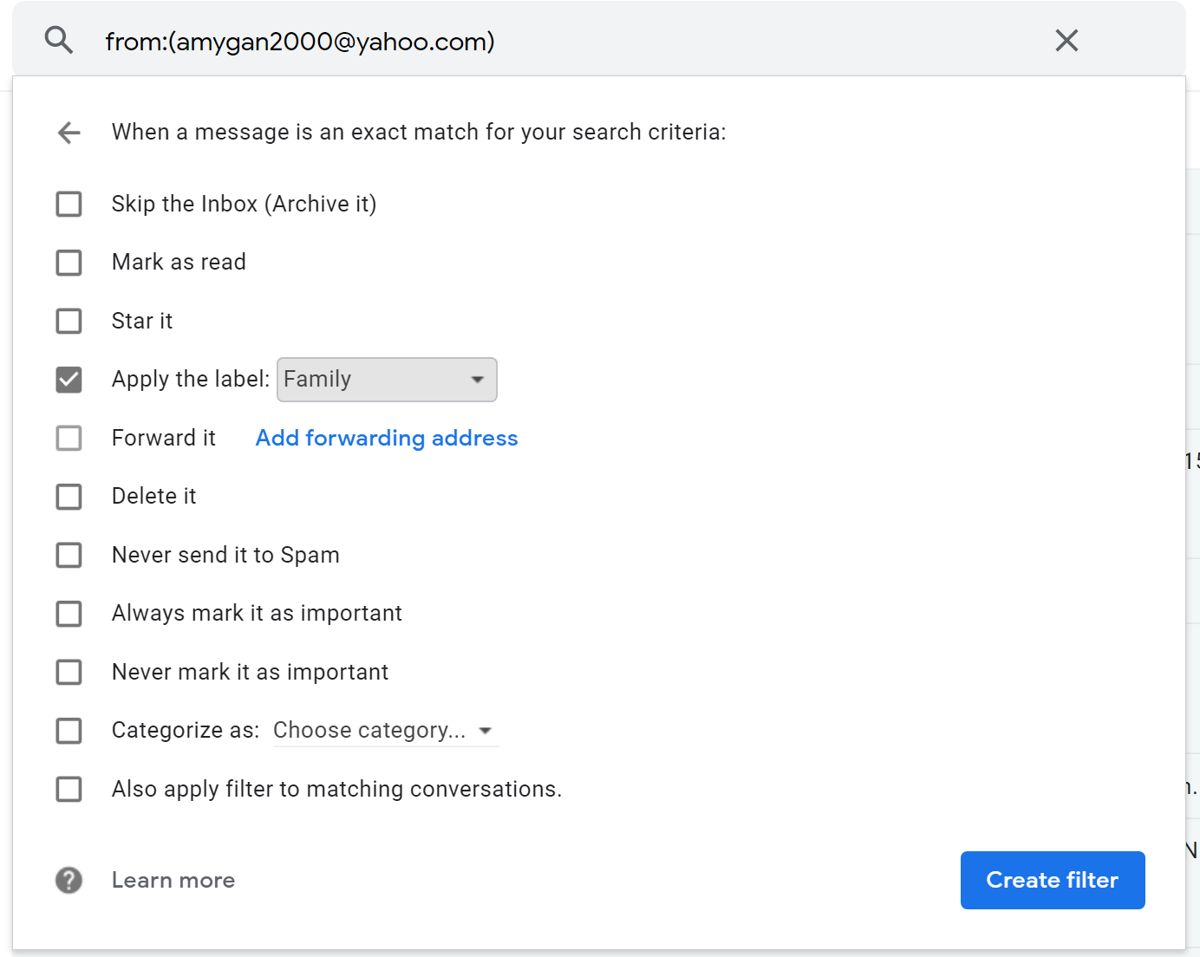ಹಲವು ವರ್ಷಗಳ ಹಿಂದೆ, ಗೂಗಲ್ ಎಂಬ ಇಮೇಲ್ ಪ್ರಯೋಗವನ್ನು ಆರಂಭಿಸಿತು Gmail ನಿಂದ ಇನ್ಬಾಕ್ಸ್. ಇದನ್ನು ಬಳಸಿದ ಜನರಿಗೆ ಇದು ಉತ್ತಮ ಇಮೇಲ್ ಸೇವೆಯಾಗಿತ್ತು, ಇದು ಮೂಲತಃ ಒಂದು ಉತ್ತಮವಾದ ಆವೃತ್ತಿಯಾಗಿದೆ ಜಿಮೈಲ್ ನಿಮ್ಮ ಇಮೇಲ್ಗಳ ವಿಷಯಗಳನ್ನು ಪತ್ತೆಹಚ್ಚಲು ಮತ್ತು ಅವುಗಳನ್ನು ಫಿಲ್ಟರ್ ಮಾಡಲು ಮತ್ತು ಅದಕ್ಕೆ ಅನುಗುಣವಾಗಿ ವರ್ಗೀಕರಿಸಲು ಇದು ಸಾಕಷ್ಟು ಚುರುಕಾಗಿತ್ತು.
ಉದಾಹರಣೆಗೆ, ನೀವು ಅಮೆಜಾನ್ ಅಥವಾ ಪೇಪಾಲ್ನಿಂದ ಇಮೇಲ್ಗಳನ್ನು ಸ್ವೀಕರಿಸಿದರೆ, Gmail ನೀವು ಕೆಲವು ಶಾಪಿಂಗ್ ಮಾಡಿದ್ದೀರಿ ಮತ್ತು ಇಮೇಲ್ಗಳನ್ನು ನಮೂದಿಸಲು ನೀವು ಒಂದು ವರ್ಗವನ್ನು ರಚಿಸುತ್ತೀರಿ ಎಂದು ಊಹಿಸುತ್ತದೆ. ಹೋಟೆಲ್ಗಳು, ಏರ್ಲೈನ್ಗಳು ಇತ್ಯಾದಿಗಳಿಂದ ಇಮೇಲ್ಗಳನ್ನು ಪತ್ತೆಹಚ್ಚಲು ಮತ್ತು ಅವುಗಳನ್ನು ಪ್ರಯಾಣ-ನಿರ್ದಿಷ್ಟ ವರ್ಗಕ್ಕೆ ವಿಂಗಡಿಸಲು ಇದು ಸಾಕಷ್ಟು ಚುರುಕಾಗಿರುತ್ತದೆ.
ದುರದೃಷ್ಟವಶಾತ್, ಈ ಪ್ರಯೋಗವು ಕೊನೆಗೊಂಡಿತು ಮತ್ತು ಮುಚ್ಚಲ್ಪಟ್ಟಿದೆ Gmail ನಿಂದ Google Inbox. ಈ ಕೆಲವು ಬುದ್ಧಿವಂತ ವಿಷಯಗಳನ್ನು ನೀವು ಕಳೆದುಕೊಂಡಿದ್ದರೆ ಅಥವಾ ನಿಮ್ಮ ಇನ್ಬಾಕ್ಸ್ನ ನಿಯಂತ್ರಣವನ್ನು ಮರಳಿ ಪಡೆಯಲು ಉತ್ತಮ ಮಾರ್ಗವನ್ನು ನೀವು ಹುಡುಕುತ್ತಿದ್ದರೆ, Gmail ಸ್ಟಿಕ್ಕರ್ಗಳು ಇದೀಗ ಅತ್ಯುತ್ತಮವಾದದ್ದು.
Gmail ನಲ್ಲಿ ಸ್ಟಿಕ್ಕರ್ಗಳನ್ನು ಸೇರಿಸುವುದು ಹೇಗೆ
- Gmail ನ ಮೇಲಿನ ಬಲ ಮೂಲೆಯಲ್ಲಿರುವ ಗೇರ್ ಐಕಾನ್ ಕ್ಲಿಕ್ ಮಾಡಿ
- ಕ್ಲಿಕ್ ಎಲ್ಲಾ ಸೆಟ್ಟಿಂಗ್ಗಳನ್ನು ವೀಕ್ಷಿಸಿ ಅಥವಾ ಎಲ್ಲಾ ಸೆಟ್ಟಿಂಗ್ಗಳು
- ಟ್ಯಾಬ್ ಮೇಲೆ ಕ್ಲಿಕ್ ಮಾಡಿ "ವರ್ಗಗಳು ಅಥವಾ ಲೇಬಲ್ಗಳು"
- ಬಟನ್ ಕ್ಲಿಕ್ ಮಾಡಿಹೊಸ ಲೇಬಲ್ ರಚಿಸಿ ಅಥವಾ ಹೊಸ ಲೇಬಲ್ ರಚಿಸಿ"
- ನೀವು ರಚಿಸಲು ಬಯಸುವ ವರ್ಗೀಕರಣದ ಹೆಸರನ್ನು ನಮೂದಿಸಿ ಮತ್ತು ಕ್ಲಿಕ್ ಮಾಡಿ ನಿರ್ಮಾಣ ಅಥವಾ ರಚಿಸಿ
Gmail ನಲ್ಲಿ ಸ್ಟಿಕ್ಕರ್ಗಳನ್ನು ಅಳಿಸುವುದು ಹೇಗೆ
- ಕ್ಲಿಕ್ ಗೇರ್ ಐಕಾನ್ Gmail ನ ಮೇಲಿನ ಬಲ ಮೂಲೆಯಲ್ಲಿ
- ಕ್ಲಿಕ್ ಎಲ್ಲಾ ಸೆಟ್ಟಿಂಗ್ಗಳನ್ನು ವೀಕ್ಷಿಸಿ ಅಥವಾ ಎಲ್ಲಾ ಸೆಟ್ಟಿಂಗ್ಗಳು
- ಟ್ಯಾಬ್ ಮೇಲೆ ಕ್ಲಿಕ್ ಮಾಡಿ "ವರ್ಗಗಳು ಅಥವಾ ಲೇಬಲ್ಗಳು"
- ನೀವು ಅಳಿಸಲು ಬಯಸುವ ಲೇಬಲ್ ಅನ್ನು ಹುಡುಕಿ ಮತ್ತು ಟ್ಯಾಪ್ ಮಾಡಿ ತೆಗೆಯುವಿಕೆ ಅಥವಾ ತೆಗೆದುಹಾಕಿ
- ಕ್ಲಿಕ್ ಡಾ ಅಥವಾ ಅಳಿಸಿ ದೃ windowೀಕರಣ ವಿಂಡೋ ಕಾಣಿಸಿಕೊಂಡಾಗ
ಇಮೇಲ್ಗಳಿಗೆ ಸ್ಟಿಕ್ಕರ್ಗಳನ್ನು ಸೇರಿಸುವುದು ಹೇಗೆ
ಈಗ ನೀವು ಲೇಬಲ್ ಅನ್ನು ರಚಿಸಿದ್ದೀರಿ, ಆ ಲೇಬಲ್ನೊಂದಿಗೆ ನೀವು ಇಮೇಲ್ಗಳನ್ನು ಟ್ಯಾಗ್ ಮಾಡಲು ಪ್ರಾರಂಭಿಸಬಹುದು. ಇದರ ಅರ್ಥವೇನೆಂದರೆ, ಪರದೆಯ ಎಡಭಾಗದಲ್ಲಿರುವ ನ್ಯಾವಿಗೇಷನ್ ಬಾರ್ನಲ್ಲಿರುವ ಲೇಬಲ್ ಅನ್ನು ನೀವು ಕ್ಲಿಕ್ ಮಾಡಿದಾಗ, ಆ ಇಮೇಲ್ನೊಂದಿಗೆ ಟ್ಯಾಗ್ ಮಾಡಲಾದ ಎಲ್ಲಾ ಇಮೇಲ್ಗಳನ್ನು ಅದು ನಿಮಗೆ ತೋರಿಸುತ್ತದೆ. ನಿಮ್ಮ ಇಮೇಲ್ಗಳನ್ನು ವಿಂಗಡಿಸಲು ಇದು ಉತ್ತಮ ಮಾರ್ಗವಾಗಿದೆ ಏಕೆಂದರೆ ನೀವು ಕುಟುಂಬ, ಸ್ನೇಹಿತರು, ಕೆಲಸ ಇತ್ಯಾದಿಗಳಿಗೆ ಲೇಬಲ್ಗಳನ್ನು ರಚಿಸಬಹುದು.
- ನಿಮ್ಮ ಇನ್ಬಾಕ್ಸ್ನಲ್ಲಿ, ನೀವು ಲೇಬಲ್ ಅನ್ನು ಅನ್ವಯಿಸಲು ಬಯಸುವ ಇಮೇಲ್ ಮೇಲೆ ಬಲ ಕ್ಲಿಕ್ ಮಾಡಿ
- ಗೆ ಹೋಗಿ ಎಂದು ಲೇಬಲ್ ಮಾಡಿ
- ಪತ್ತೆ ಲೇಬಲ್ ಅಥವಾ ಲೇಬಲ್ (ಲೇಬಲ್ಗಳು ಅಥವಾ ಲೇಬಲ್ಗಳು) ನೀವು ಅರ್ಜಿ ಸಲ್ಲಿಸಲು ಬಯಸುತ್ತೀರಿ
ಇಮೇಲ್ಗಳಿಗೆ ಸ್ಟಿಕ್ಕರ್ಗಳನ್ನು ಸ್ವಯಂಚಾಲಿತವಾಗಿ ಸೇರಿಸುವುದು ಹೇಗೆ
ಅಸ್ತಿತ್ವದಲ್ಲಿರುವ ಇಮೇಲ್ಗಳು ಅಥವಾ ಇಮೇಲ್ಗಳಿಗೆ ಹಸ್ತಚಾಲಿತವಾಗಿ ಸ್ಟಿಕ್ಕರ್ಗಳನ್ನು ಅನ್ವಯಿಸುವುದು ಅಸಮರ್ಥ ಮತ್ತು ಸ್ವಲ್ಪ ತೊಡಕಾಗಿರಬಹುದು, ಜೊತೆಗೆ ನೀವು ಅದನ್ನು ಮಾಡಲು ಮರೆತು ಕೆಲವು ಇಮೇಲ್ಗಳನ್ನು ಕಳೆದುಕೊಳ್ಳಬಹುದು. ಫಿಲ್ಟರ್ಗಳು ಮತ್ತು ಲೇಬಲ್ಗಳ ಸಂಯೋಜನೆಯನ್ನು ಬಳಸುವುದರಿಂದ ನಿಮ್ಮ Gmail ಅನುಭವವನ್ನು ಮುಂದಿನ ಹಂತಕ್ಕೆ ಕೊಂಡೊಯ್ಯಬಹುದು.
- Gmail ನ ಮೇಲ್ಭಾಗದಲ್ಲಿರುವ ಸರ್ಚ್ ಬಾರ್ನಲ್ಲಿರುವ ಕೆಳಗಿನ ಬಾಣದ ಮೇಲೆ ಕ್ಲಿಕ್ ಮಾಡಿ
- ನೀವು ಈ ಲೇಬಲ್ ಅನ್ನು ಅನ್ವಯಿಸಲು ಬಯಸುವ ಜನರು ಅಥವಾ ಕಂಪನಿಗಳ ಇಮೇಲ್ ವಿಳಾಸಗಳನ್ನು ಅಥವಾ ಹೆಸರುಗಳನ್ನು ನಮೂದಿಸಿ
- ಕ್ಲಿಕ್ ಫಿಲ್ಟರ್ ರಚಿಸಿ ಅಥವಾ ಫಿಲ್ಟರ್ ರಚಿಸಿ
- ಅನ್ವಯಿಸು ಕ್ಲಿಕ್ ಮಾಡಿ ಲೇಬಲ್ ಮತ್ತು ಆಯ್ಕೆ ಲೇಬಲ್ ಅಥವಾ ಲೇಬಲ್ ನಿನಗೆ ಬೇಕು
- "ಹೊಂದಾಣಿಕೆಯ ಸಂಭಾಷಣೆಗಳಿಗೆ ಫಿಲ್ಟರ್ ಅನ್ನು ಅನ್ವಯಿಸಿ" ಬಾಕ್ಸ್ ಅಥವಾ ಕ್ಲಿಕ್ ಮಾಡಿ ಹೊಂದಾಣಿಕೆಯ ಸಂಭಾಷಣೆಗಳಿಗೆ ಫಿಲ್ಟರ್ ಅನ್ನು ಸಹ ಅನ್ವಯಿಸಿ"
- ಕ್ಲಿಕ್ ಫಿಲ್ಟರ್ ರಚಿಸಿ ಅಥವಾ ಫಿಲ್ಟರ್ ರಚಿಸಿ
- ಬ್ರೌಸರ್ ಟ್ಯಾಬ್ನಲ್ಲಿ ಓದದಿರುವ Gmail ಇಮೇಲ್ಗಳ ಸಂಖ್ಯೆಯನ್ನು ಹೇಗೆ ತೋರಿಸುವುದು
- ಇತರ ಖಾತೆಗಳನ್ನು ಪ್ರವೇಶಿಸಲು ನಿಮ್ಮ Gmail ಖಾತೆಯನ್ನು ಬಳಸಿ
- Gmail ನ ರದ್ದುಗೊಳಿಸುವ ಬಟನ್ ಅನ್ನು ಸಕ್ರಿಯಗೊಳಿಸುವುದು ಹೇಗೆ (ಮತ್ತು ಆ ಮುಜುಗರದ ಇಮೇಲ್ ಕಳುಹಿಸಬೇಡಿ)
Gmail ನಲ್ಲಿ ಸ್ಟಿಕ್ಕರ್ಗಳನ್ನು ಸೇರಿಸುವುದು ಮತ್ತು ಅಳಿಸುವುದು ಹೇಗೆ ಎಂದು ತಿಳಿಯಲು ಈ ಲೇಖನ ನಿಮಗೆ ಸಹಾಯ ಮಾಡುತ್ತದೆ ಎಂದು ನಾವು ಭಾವಿಸುತ್ತೇವೆ. ಕಾಮೆಂಟ್ಗಳಲ್ಲಿ ನಿಮ್ಮ ಅನುಭವವನ್ನು ನಮ್ಮೊಂದಿಗೆ ಹಂಚಿಕೊಳ್ಳಿ