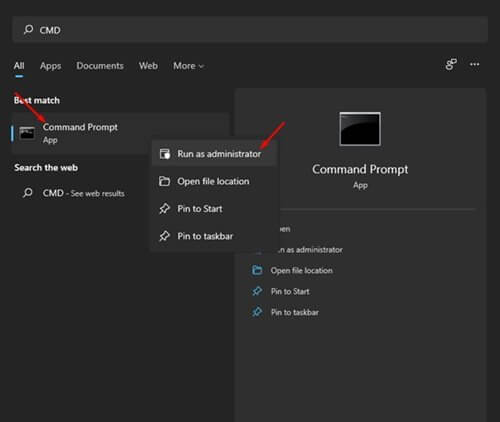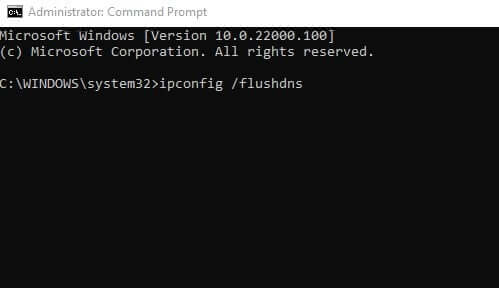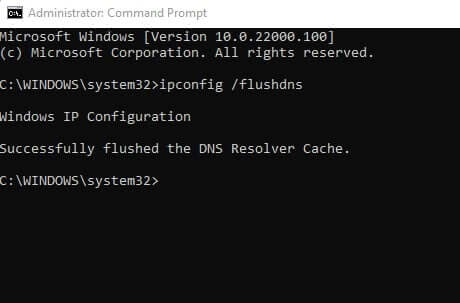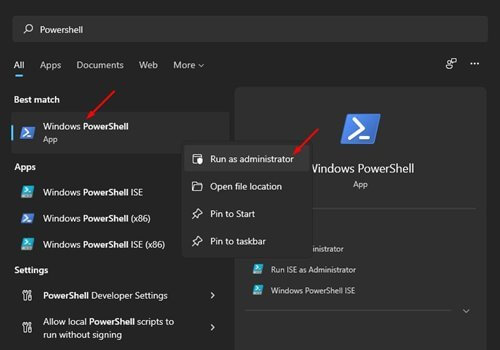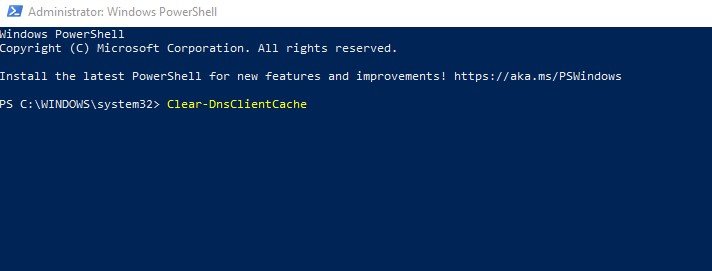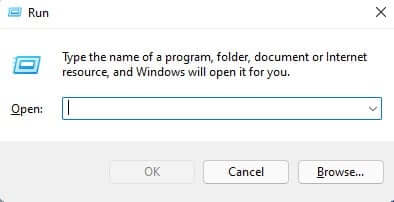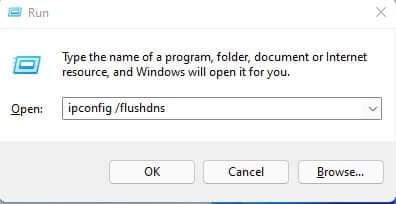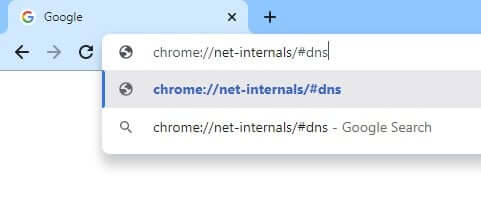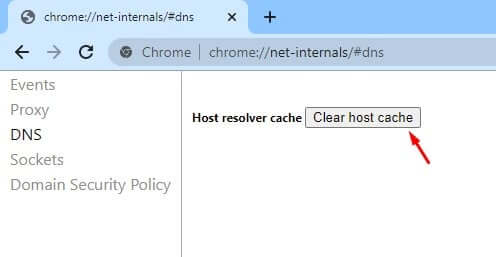ನಿಮಗೆ Windows 4 ನಲ್ಲಿ DNS ಸಂಗ್ರಹವನ್ನು ಸುಲಭವಾಗಿ ತೆರವುಗೊಳಿಸಲು ಟಾಪ್ 11 ಮಾರ್ಗಗಳು.
ನಾವು ಒಪ್ಪಿಕೊಳ್ಳೋಣ, ಇಂಟರ್ನೆಟ್ ಬ್ರೌಸ್ ಮಾಡುವಾಗ, ನಾವು ಆಗಾಗ್ಗೆ ಲೋಡ್ ಆಗದ ಸೈಟ್ ಅನ್ನು ನೋಡುತ್ತೇವೆ. ಮತ್ತು ಸೈಟ್ ಇತರ ಸಾಧನಗಳಲ್ಲಿ ಉತ್ತಮವಾಗಿ ಕಾರ್ಯನಿರ್ವಹಿಸುವಂತೆ ತೋರುತ್ತಿದ್ದರೂ, ಅದು PC ಯಲ್ಲಿ ಲೋಡ್ ಮಾಡಲು ವಿಫಲಗೊಳ್ಳುತ್ತದೆ. ಇದು ಸಾಮಾನ್ಯವಾಗಿ ಹಳತಾದ DNS ಸಂಗ್ರಹ ಅಥವಾ ದೋಷಪೂರಿತ DNS ಸಂಗ್ರಹದಿಂದ ಉಂಟಾಗುತ್ತದೆ.
ಮೈಕ್ರೋಸಾಫ್ಟ್ನ ಹೊಸ ಆಪರೇಟಿಂಗ್ ಸಿಸ್ಟಮ್ ವಿಂಡೋಸ್ 11 ಇದು ಸಮಸ್ಯೆಗಳು ಮತ್ತು ದೋಷಗಳಿಂದ ಸಂಪೂರ್ಣವಾಗಿ ಮುಕ್ತವಾಗಿಲ್ಲ. ಹಲವು Windows 11 ಬಳಕೆದಾರರು ಕೆಲವು ವೆಬ್ಸೈಟ್ಗಳು ಅಥವಾ ಅಪ್ಲಿಕೇಶನ್ಗಳನ್ನು ಪ್ರವೇಶಿಸುವಲ್ಲಿ ಸಮಸ್ಯೆಗಳನ್ನು ಎದುರಿಸುತ್ತಿದ್ದಾರೆ ಎಂದು ಹೇಳಿಕೊಂಡಿದ್ದಾರೆ. ಆದ್ದರಿಂದ, ನೀವು ವಿಂಡೋಸ್ 11 ಅನ್ನು ಸಹ ಚಾಲನೆ ಮಾಡುತ್ತಿದ್ದರೆ ಮತ್ತು ವೆಬ್ಸೈಟ್ಗಳು ಅಥವಾ ಅಪ್ಲಿಕೇಶನ್ಗಳನ್ನು ಪ್ರವೇಶಿಸುವಾಗ ಸಮಸ್ಯೆಯನ್ನು ಎದುರಿಸುತ್ತಿದ್ದರೆ, ನೀವು ಸರಿಯಾದ ಲೇಖನವನ್ನು ಓದುತ್ತಿದ್ದೀರಿ.
ವಿಂಡೋಸ್ 11 ನಲ್ಲಿ ಡಿಎನ್ಎಸ್ ಸಂಗ್ರಹವನ್ನು ತೆರವುಗೊಳಿಸುವ ಕ್ರಮಗಳು
ಈ ಲೇಖನದಲ್ಲಿ, ನಾವು ನಿಮ್ಮೊಂದಿಗೆ ಕೆಲವು ಹಂಚಿಕೊಳ್ಳುತ್ತೇವೆ ವಿಂಡೋಸ್ 11 ನಲ್ಲಿ DNS ಸಂಗ್ರಹವನ್ನು ತೆರವುಗೊಳಿಸಲು ಉತ್ತಮ ಮಾರ್ಗಗಳು. Windows 11 ಗಾಗಿ DNS ಸಂಗ್ರಹವನ್ನು ತೆರವುಗೊಳಿಸುವುದರಿಂದ ಹೆಚ್ಚಿನ ಇಂಟರ್ನೆಟ್ ಸಂಪರ್ಕ ಸಮಸ್ಯೆಗಳನ್ನು ಪರಿಹರಿಸಬಹುದು.
ಆದ್ದರಿಂದ, ಪರಿಶೀಲಿಸೋಣ ವಿಂಡೋಸ್ 11 ನಲ್ಲಿ DNS ಸಂಗ್ರಹವನ್ನು ಹೇಗೆ ತೆರವುಗೊಳಿಸುವುದು.
1. ಸಿಎಂಡಿ ಮೂಲಕ ಡಿಎನ್ಎಸ್ ಸಂಗ್ರಹವನ್ನು ತೆರವುಗೊಳಿಸಿ
ಈ ವಿಧಾನದಲ್ಲಿ, ನಾವು ಬಳಸುತ್ತೇವೆ ವಿಂಡೋಸ್ 11 ಸಿಎಂಡಿ ಸಂಗ್ರಹವನ್ನು ತೆರವುಗೊಳಿಸಲು ಡಿಎನ್ಎಸ್. ಈ ಕೆಲವು ಸರಳ ಹಂತಗಳನ್ನು ಅನುಸರಿಸಿ:
- ಮೊದಲ ಹೆಜ್ಜೆ. ಮೊದಲು, ಮೆನು ತೆರೆಯಿರಿ ಆರಂಭ ಅಥವಾ ಪ್ರಾರಂಭಿಸಿ ಮತ್ತು ಟೈಪ್ ಮಾಡಿ CMD. ಬಲ ಕ್ಲಿಕ್ CMD ಮತ್ತು ಆಯ್ಕೆಮಾಡಿ "ನಿರ್ವಾಹಕರಾಗಿ ಚಾಲನೆ ಮಾಡಿನಿರ್ವಾಹಕರಾಗಿ ಚಲಾಯಿಸಲು.
ಸಿಎಂಡಿ ಮೂಲಕ ಡಿಎನ್ಎಸ್ ಸಂಗ್ರಹವನ್ನು ತೆರವುಗೊಳಿಸಿ - ಎರಡನೇ ಹಂತ. a ನಲ್ಲಿ ಆದೇಶ ಸ್ವೀಕರಿಸುವ ಕಿಡಕಿ , ನೀವು ಈ ಆಜ್ಞೆಯನ್ನು ಕಾರ್ಯಗತಗೊಳಿಸಿ ಮತ್ತು ಟೈಪ್ ಮಾಡಬೇಕಾಗುತ್ತದೆ ipconfig / flushdns , ನಂತರ . ಬಟನ್ ಒತ್ತಿರಿ ನಮೂದಿಸಿ.
ಆದೇಶ ಸ್ವೀಕರಿಸುವ ಕಿಡಕಿ - ಮೂರನೇ ಹಂತ. ಕಾರ್ಯಗತಗೊಳಿಸಿದ ನಂತರ, ಕಾರ್ಯವು ಯಶಸ್ವಿಯಾಗಿದೆ ಎಂಬ ಸಂದೇಶವನ್ನು ನೀವು ಪಡೆಯುತ್ತೀರಿ.
ಮಿಷನ್ ಯಶಸ್ವಿಯಾಗಿದೆ ಎಂಬ ಸಂದೇಶ
ಮತ್ತು ಕಮಾಂಡ್ ಪ್ರಾಂಪ್ಟ್ ಮೂಲಕ ವಿಂಡೋಸ್ 11 ಗಾಗಿ ನೀವು ಡಿಎನ್ಎಸ್ ಸಂಗ್ರಹವನ್ನು ಹೇಗೆ ತೆರವುಗೊಳಿಸಬಹುದು (ಆದೇಶ ಸ್ವೀಕರಿಸುವ ಕಿಡಕಿ).
2. ಪವರ್ಶೆಲ್ ಬಳಸಿ ವಿಂಡೋಸ್ 11 ಡಿಎನ್ಎಸ್ ಸಂಗ್ರಹವನ್ನು ತೆರವುಗೊಳಿಸಿ
ನಿಖರವಾಗಿ ಹಾಗೆ ಆದೇಶ ಸ್ವೀಕರಿಸುವ ಕಿಡಕಿ (ಕಮಾಂಡ್ ಪ್ರಾಂಪ್ಟ್), ನೀವು ಬಳಸಬಹುದು ಪವರ್ಶೆಲ್ ಡಿಎನ್ಎಸ್ ಸಂಗ್ರಹವನ್ನು ತೆರವುಗೊಳಿಸಲು. ನೀವು ಈ ಕೆಳಗಿನ ಕೆಲವು ಸರಳ ಹಂತಗಳನ್ನು ನಿರ್ವಹಿಸಬೇಕಾಗಿದೆ.
- ಮೊದಲ ಹೆಜ್ಜೆ. ಮೊದಲಿಗೆ, ವಿಂಡೋಸ್ ಹುಡುಕಾಟವನ್ನು ತೆರೆಯಿರಿ ಮತ್ತು ಟೈಪ್ ಮಾಡಿ ಪವರ್ಶೆಲ್ . ನಂತರ, ರೈಟ್-ಕ್ಲಿಕ್ ಮಾಡಿ ವಿಂಡೋಸ್ ಪವರ್ಶೆಲ್ ಮತ್ತು ಆಯ್ಕೆಯನ್ನು ಆರಿಸಿ "ನಿರ್ವಾಹಕರಾಗಿ ಚಾಲನೆ ಮಾಡಿನಿರ್ವಾಹಕರಾಗಿ ಚಲಾಯಿಸಲು.
ಫ್ಲಶ್-ಡಿಎನ್ಎಸ್-ಕ್ಯಾಶ್-ಪವರ್ಶೆಲ್ - ಎರಡನೇ ಹಂತ. ಕಿಟಕಿಯಲ್ಲಿ ಪವರ್ಶೆಲ್ ಈ ಆಜ್ಞೆಯನ್ನು ನಕಲಿಸಿ ಮತ್ತು ಅಂಟಿಸಿ ಕ್ಲಿಯರ್- DnsClientCache ಮತ್ತು ಬಟನ್ ಒತ್ತಿರಿ ನಮೂದಿಸಿ.
ಕ್ಲಿಯರ್- DnsClientCache
ನಿಮ್ಮ ವಿಂಡೋಸ್ 11 ಕಂಪ್ಯೂಟರ್ನ ಡಿಎನ್ಎಸ್ ಸಂಗ್ರಹವನ್ನು ನೀವು ಹೇಗೆ ತೆರವುಗೊಳಿಸಬಹುದು.
3. RUN ಆಜ್ಞೆಯನ್ನು ಬಳಸಿಕೊಂಡು DNS ಸಂಗ್ರಹವನ್ನು ತೆರವುಗೊಳಿಸಿ
ಈ ವಿಧಾನದಲ್ಲಿ, ನಾವು "ಟೂಲ್" ಅನ್ನು ಬಳಸುತ್ತೇವೆರನ್ವಿಂಡೋಸ್ 11. ಡಿಎನ್ಎಸ್ ಸಂಗ್ರಹವನ್ನು ತೆರವುಗೊಳಿಸಲು ಡಿಎನ್ಎಸ್ ಸಂಗ್ರಹವನ್ನು ತೆರವುಗೊಳಿಸಲು ಕೆಳಗಿನ ಕೆಲವು ಸರಳ ಹಂತಗಳನ್ನು ಅನುಸರಿಸಿ.
- ಮೊದಲ ಹೆಜ್ಜೆ. ಮೊದಲು, ಒತ್ತಿರಿ ವಿಂಡೋಸ್ ಬಟನ್ + R ಕೀಬೋರ್ಡ್ ಮೇಲೆ. ಇದು ಉಪಕರಣವನ್ನು ತೆರೆಯುತ್ತದೆ.ರನ್".
ಸಂವಾದ ಪೆಟ್ಟಿಗೆಯನ್ನು ಚಲಾಯಿಸಿ - ಎರಡನೇ ಹಂತ. ಸಂವಾದ ಪೆಟ್ಟಿಗೆಯಲ್ಲಿರನ್", ಬರೆಯಿರಿ"ipconfig /flushdnsಮತ್ತು ಬಟನ್ ಒತ್ತಿರಿ ನಮೂದಿಸಿ.
ರನ್-ಡೈಲಾಗ್-ಬಾಕ್ಸ್ ಫ್ಲಶ್ಡಿನ್ಸ್
ಮತ್ತು ಅದು ಇಲ್ಲಿದೆ. ಮೇಲಿನ ಆಜ್ಞೆಯು ವಿಂಡೋಸ್ 11 ನಲ್ಲಿ ಡಿಎನ್ಎಸ್ ಸಂಗ್ರಹವನ್ನು ತೆರವುಗೊಳಿಸುತ್ತದೆ.
4. Google Chrome ಬ್ರೌಸರ್ನಲ್ಲಿ DNS ಸಂಗ್ರಹವನ್ನು ತೆರವುಗೊಳಿಸಿ
ಸರಿ, ಹಾಗೆ ಕೆಲವು ವಿಂಡೋಸ್ ಆಪ್ಗಳು ಇವೆ ಗೂಗಲ್ ಕ್ರೋಮ್ ಸಂಗ್ರಹವನ್ನು ಇಡುತ್ತದೆ ಡಿಎನ್ಎಸ್ ಅವಳ ಸ್ವಂತ. Chrome ಗಾಗಿ DNS ಸಂಗ್ರಹವು ನಿಮ್ಮ ಆಪರೇಟಿಂಗ್ ಸಿಸ್ಟಂನಲ್ಲಿ ಸಂಗ್ರಹವಾಗಿರುವ DNS ಸಂಗ್ರಹಕ್ಕಿಂತ ಭಿನ್ನವಾಗಿದೆ. ಆದ್ದರಿಂದ, ನೀವು ಸ್ಕ್ಯಾನ್ ಮಾಡಬೇಕಾಗುತ್ತದೆ ಡಿಎನ್ಎಸ್ ಸಂಗ್ರಹ Google Chrome ಬ್ರೌಸರ್ಗಾಗಿ.
- ಮೊದಲ ಹೆಜ್ಜೆ. ಮೊದಲಿಗೆ, ನಿಮ್ಮ ಇಂಟರ್ನೆಟ್ ಬ್ರೌಸರ್ ತೆರೆಯಿರಿ ಗೂಗಲ್ ಕ್ರೋಮ್.
- ಎರಡನೇ ಹಂತ. URL ಪಟ್ಟಿಯಲ್ಲಿ, ನಮೂದಿಸಿ chrome: // net-Internals / # dns ಮತ್ತು ಬಟನ್ ಒತ್ತಿರಿ ನಮೂದಿಸಿ.
Chrome DNS ಸಂಗ್ರಹ - ಮೂರನೇ ಹಂತ. ಲ್ಯಾಂಡಿಂಗ್ ಪುಟದಲ್ಲಿ, ಬಟನ್ ಕ್ಲಿಕ್ ಮಾಡಿ "ಹೋಸ್ಟ್ ಸಂಗ್ರಹವನ್ನು ತೆರವುಗೊಳಿಸಿ ಅಥವಾ ಹೋಸ್ಟ್ ಸಂಗ್ರಹವನ್ನು ತೆರವುಗೊಳಿಸಿಭಾಷೆಯನ್ನು ಅವಲಂಬಿಸಿ.
Chrome DNS ಸಂಗ್ರಹ ಹೋಸ್ಟ್ ಸಂಗ್ರಹವನ್ನು ತೆರವುಗೊಳಿಸಿ
ಮತ್ತು ಅದು ಇಲ್ಲಿದೆ ಮತ್ತು ನೀವು ವಿಂಡೋಸ್ 11 ನಲ್ಲಿ ಡಿಎನ್ಎಸ್ ಸಂಗ್ರಹವನ್ನು ಹೇಗೆ ತೆರವುಗೊಳಿಸಬಹುದು.
ನೀವು ಇದರ ಬಗ್ಗೆ ಕಲಿಯಲು ಸಹ ಆಸಕ್ತಿ ಹೊಂದಿರಬಹುದು:
- ಪಿಸಿಗಾಗಿ ವೇಗವಾಗಿ ಡಿಎನ್ಎಸ್ ಅನ್ನು ಹೇಗೆ ಪಡೆಯುವುದು
- ಡಿಎನ್ಎಸ್ ವಿಂಡೋಸ್ 11 ಅನ್ನು ಹೇಗೆ ಬದಲಾಯಿಸುವುದು
- 2022 ರ ಅತ್ಯುತ್ತಮ ಉಚಿತ ಡಿಎನ್ಎಸ್ (ಇತ್ತೀಚಿನ ಪಟ್ಟಿ)
- ವಿಂಡೋಸ್ 11 ನಲ್ಲಿ ಹಿಡನ್ ಫೈಲ್ಗಳು ಮತ್ತು ಫೋಲ್ಡರ್ಗಳನ್ನು ಹೇಗೆ ತೋರಿಸುವುದು
- ವಿಂಡೋಸ್ 11 ಟಾಸ್ಕ್ ಬಾರ್ ಅನ್ನು ಎಡಕ್ಕೆ ಸರಿಸಲು ಎರಡು ಮಾರ್ಗಗಳು
- ವಿಂಡೋಸ್ 11 ನಲ್ಲಿ ಟಾಸ್ಕ್ ಬಾರ್ ಅನ್ನು ಮರುಗಾತ್ರಗೊಳಿಸುವುದು ಹೇಗೆ
- ರೂಟರ್ನ DNS ಅನ್ನು ಬದಲಾಯಿಸುವ ವಿವರಣೆ
- ವಿಂಡೋಸ್ 7, 8, 10 ಮತ್ತು ಮ್ಯಾಕ್ನಲ್ಲಿ ಡಿಎನ್ಎಸ್ ಅನ್ನು ಹೇಗೆ ಬದಲಾಯಿಸುವುದು
- ಮತ್ತು ತಿಳಿದುಕೊಳ್ಳುವುದು Google Chrome ನಲ್ಲಿ ಸಂಗ್ರಹ ಮತ್ತು ಕುಕೀಗಳನ್ನು ಹೇಗೆ ತೆರವುಗೊಳಿಸುವುದು
- ಮೊಜಿಲ್ಲಾ ಫೈರ್ಫಾಕ್ಸ್ನಲ್ಲಿ ಸಂಗ್ರಹ ಮತ್ತು ಕುಕೀಗಳನ್ನು ಹೇಗೆ ತೆರವುಗೊಳಿಸುವುದು
- ವಿಂಡೋಸ್ 10 ನಲ್ಲಿ ನಿಮ್ಮ ಕಂಪ್ಯೂಟರ್ ಸಂಗ್ರಹವನ್ನು ಹೇಗೆ ತೆರವುಗೊಳಿಸುವುದು
ಈ ಲೇಖನವು ನಿಮಗೆ ತಿಳಿಯಲು ಉಪಯುಕ್ತವಾಗಿದೆ ಎಂದು ನಾವು ಭಾವಿಸುತ್ತೇವೆ ವಿಂಡೋಸ್ 11 ನಲ್ಲಿ DNS ಸಂಗ್ರಹವನ್ನು ಹೇಗೆ ತೆರವುಗೊಳಿಸುವುದು. ಕಾಮೆಂಟ್ಗಳಲ್ಲಿ ನಿಮ್ಮ ಅಭಿಪ್ರಾಯವನ್ನು ನಮ್ಮೊಂದಿಗೆ ಹಂಚಿಕೊಳ್ಳಿ.