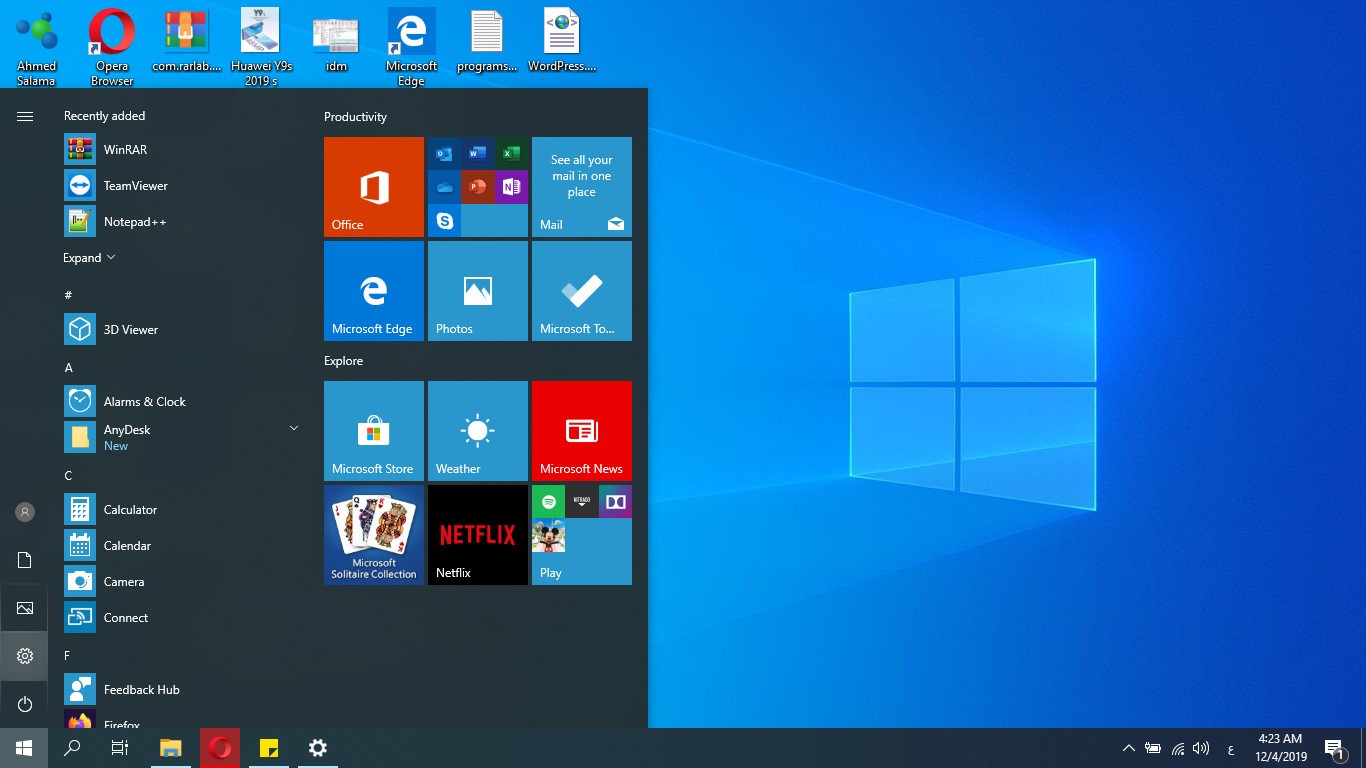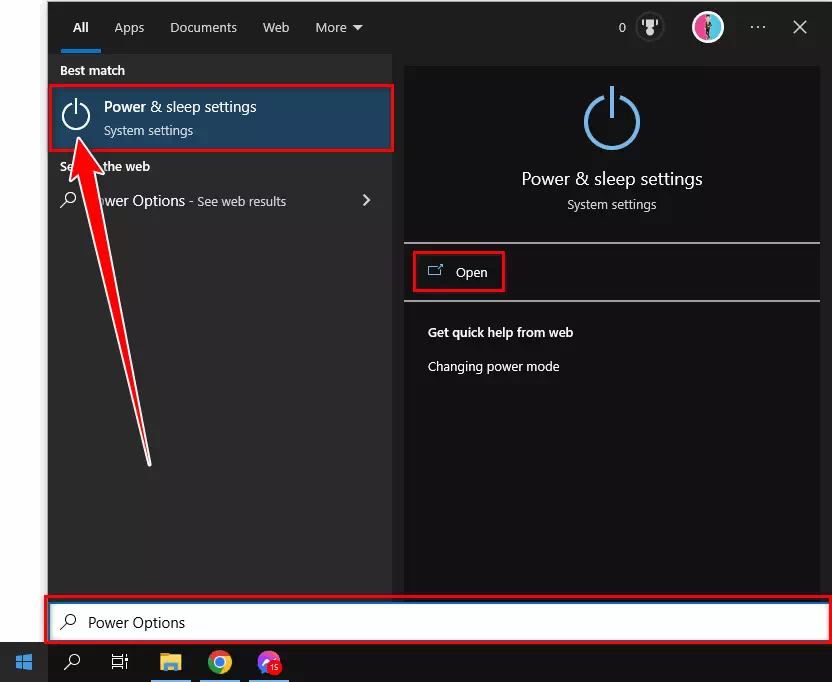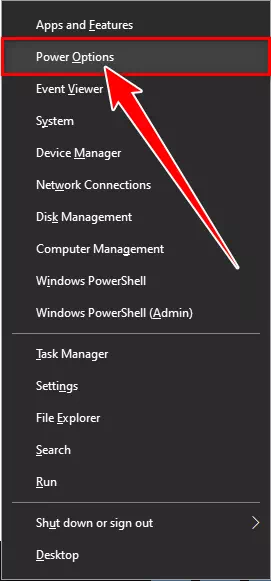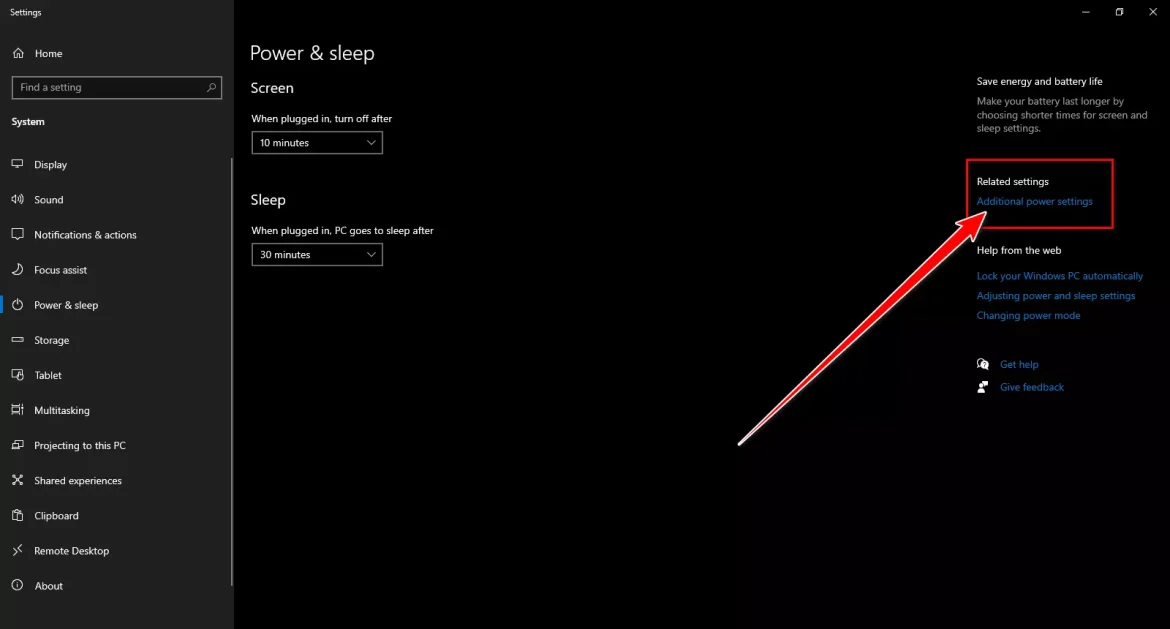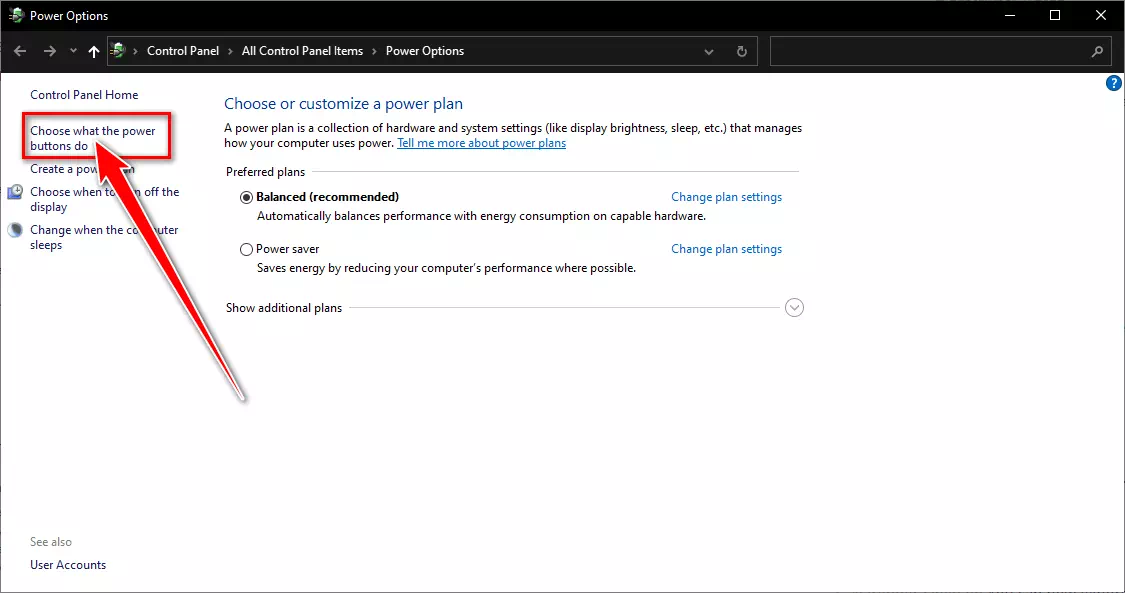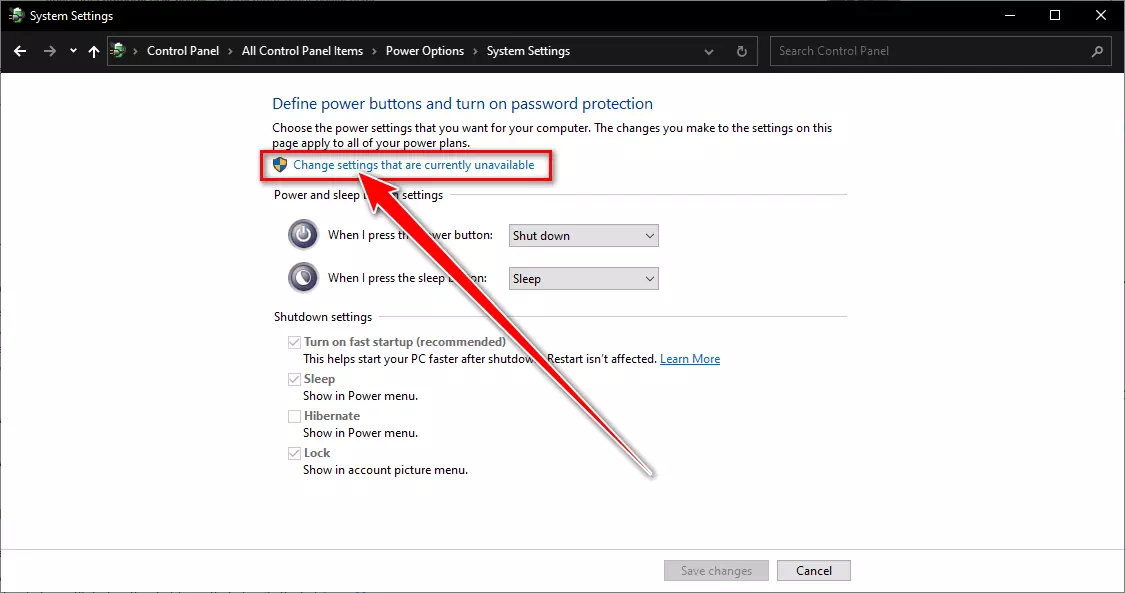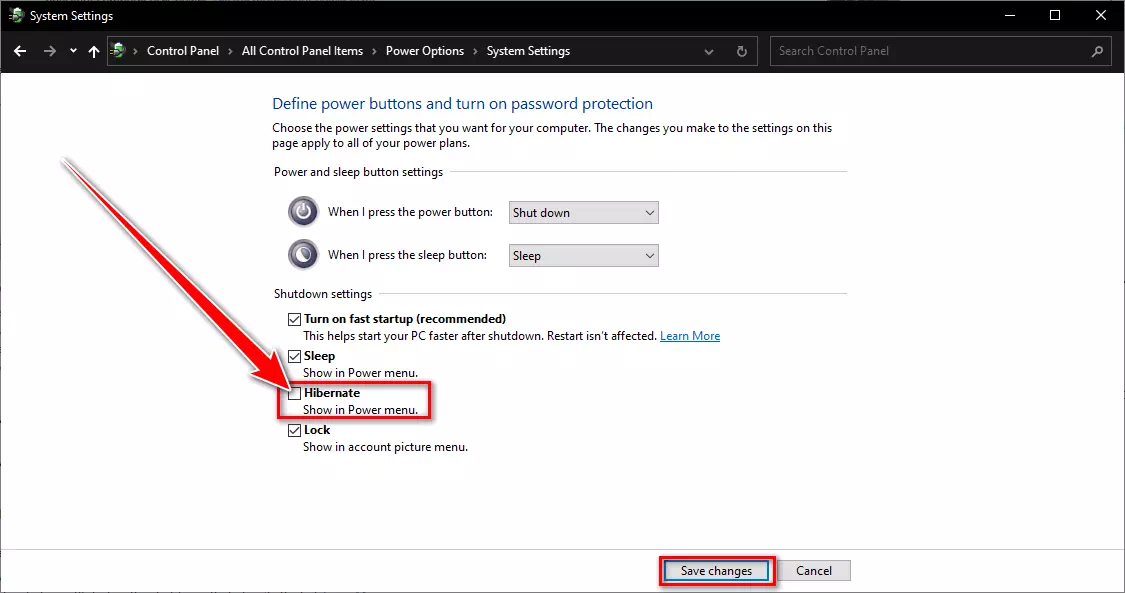ನಿಮಗೆ ವಿಂಡೋಸ್ 10 ನಲ್ಲಿ ಹೈಬರ್ನೇಶನ್ ಆಯ್ಕೆಯನ್ನು ಸಕ್ರಿಯಗೊಳಿಸಲು ಕ್ರಮಗಳು ಸುಲಭವಾಗಿ
ಹೈಬರ್ನೇಶನ್ ಅಥವಾ ಇಂಗ್ಲಿಷ್ನಲ್ಲಿ: ಹೈಬರ್ನೇಟ್ ವಿಂಡೋಸ್ ಕಂಪ್ಯೂಟರ್ ಪ್ರಸ್ತುತ ಸ್ಥಿತಿಯನ್ನು ಉಳಿಸುವ ಮತ್ತು ಇನ್ನು ಮುಂದೆ ವಿದ್ಯುತ್ ಅಗತ್ಯವಿಲ್ಲದಿರುವಂತೆ ಸ್ವತಃ ಸ್ಥಗಿತಗೊಳ್ಳುವ ಸ್ಥಿತಿ. ನಿಮ್ಮ ಕಂಪ್ಯೂಟರ್ ಅನ್ನು ನೀವು ಮತ್ತೆ ಆನ್ ಮಾಡಿದಾಗ, ಎಲ್ಲಾ ತೆರೆದ ಫೈಲ್ಗಳು ಮತ್ತು ಪ್ರೋಗ್ರಾಂಗಳು ಹೈಬರ್ನೇಶನ್ಗೆ ಮೊದಲು ಇದ್ದ ಅದೇ ಸ್ಥಿತಿಗೆ ಮರುಸ್ಥಾಪಿಸಲ್ಪಡುತ್ತವೆ. Windows 10 ಪೂರ್ವನಿಯೋಜಿತವಾಗಿ ಈ ಆಯ್ಕೆಯನ್ನು ಒಳಗೊಂಡಿಲ್ಲ ಹೈಬರ್ನೇಟ್ ಒಳಗೆ ಪವರ್ ಮೆನು , ಆದರೆ ಅದನ್ನು ಸಕ್ರಿಯಗೊಳಿಸಲು ಸುಲಭವಾದ ಮಾರ್ಗವಿದೆ. ಈ ಲೇಖನದ ಮೂಲಕ, ವಿಂಡೋಸ್ ಪ್ರದರ್ಶನವನ್ನು ಹೇಗೆ ಮಾಡಬೇಕೆಂದು ನಾವು ನಿಮಗೆ ತೋರಿಸುತ್ತೇವೆ ಹೈಬರ್ನೇಟ್ ಜೊತೆಯಲ್ಲಿ ಆಫ್ ಮೋಡ್ ಪವರ್ ಮೆನುವಿನಲ್ಲಿ.
Windows 10 PC ನಲ್ಲಿ ಹೈಬರ್ನೇಟ್ ಮೋಡ್ ಅನ್ನು ಸಕ್ರಿಯಗೊಳಿಸಿ
Windows 10 ನಲ್ಲಿ ಹೈಬರ್ನೇಟ್ ಆಯ್ಕೆಯನ್ನು ಸಕ್ರಿಯಗೊಳಿಸಲು, ನಿಮ್ಮ ಸಿಸ್ಟಮ್ ಹಾರ್ಡ್ವೇರ್ ಹೈಬರ್ನೇಶನ್ ಅನ್ನು ಬೆಂಬಲಿಸುತ್ತದೆ ಎಂದು ಖಚಿತಪಡಿಸಿಕೊಳ್ಳಿ, ನಂತರ ಅದನ್ನು ಸಕ್ರಿಯಗೊಳಿಸಲು ಕೆಳಗಿನ ಹಂತಗಳನ್ನು ಅನುಸರಿಸಿ.
- " ಎಂದು ಟೈಪ್ ಮಾಡುವ ಮೂಲಕ ಪವರ್ ಆಯ್ಕೆಗಳನ್ನು ತೆರೆಯಿರಿಪವರ್ ಆಯ್ಕೆಗಳುಪ್ರಾರಂಭ ಮೆನುವಿನಲ್ಲಿ ಹುಡುಕಾಟ ಮತ್ತು ಮೊದಲ ಫಲಿತಾಂಶವನ್ನು ಆಯ್ಕೆಮಾಡಿ.
ವಿಂಡೋಸ್ 10 ನಲ್ಲಿ ಪವರ್ ಆಯ್ಕೆಗಳು ಪರ್ಯಾಯವಾಗಿ, ನೀವು ಬಲ ಕ್ಲಿಕ್ ಮಾಡಬಹುದು "ಪ್ರಾರಂಭಿಸಿಅಥವಾ ಸಂಕ್ಷೇಪಣ (ವಿನ್ + X) ಮತ್ತು ಸೂಚಿಸಿ "ಪವರ್ ಆಯ್ಕೆಗಳು".
(Win + X) ಗುಂಡಿಯನ್ನು ಒತ್ತಿ, ಪವರ್ ಆಯ್ಕೆಗಳ ಮೇಲೆ ಕ್ಲಿಕ್ ಮಾಡಿ - ನಂತರ ನಿಮಗಾಗಿ ಒಂದು ಪುಟ ತೆರೆಯುತ್ತದೆ.ಶಕ್ತಿ ಮತ್ತು ನಿದ್ರೆಕ್ಲಿಕ್ ಮಾಡಿಹೆಚ್ಚುವರಿ ವಿದ್ಯುತ್ ಸೆಟ್ಟಿಂಗ್ಗಳುಕೆಳಗಿನ ಚಿತ್ರದಲ್ಲಿ ತೋರಿಸಿರುವಂತೆ.
ಶಕ್ತಿ ಮತ್ತು ನಿದ್ರೆ - ನಂತರ "ಆಯ್ಕೆ" ಆಯ್ಕೆಮಾಡಿಪವರ್ ಬಟನ್ಗಳು ಏನು ಎಂದು ಆಯ್ಕೆ ಮಾಡಿಬಲ ಫಲಕದಿಂದ ಅಂದರೆ ಪವರ್ ಬಟನ್ಗಳು ಏನು ಮಾಡುತ್ತವೆ?.
ಪವರ್ ಬಟನ್ಗಳು ಏನು ಮಾಡುತ್ತವೆ ಎಂಬುದನ್ನು ಆರಿಸಿ ಒತ್ತಿರಿ - ಅದರ ನಂತರ, ಕ್ಲಿಕ್ ಮಾಡಿಪ್ರಸ್ತುತ ಲಭ್ಯವಿಲ್ಲದ ಸೆಟ್ಟಿಂಗ್ಗಳನ್ನು ಬದಲಾಯಿಸಿಅದರ ಅರ್ಥ ಪ್ರಸ್ತುತ ಲಭ್ಯವಿಲ್ಲದ ಸೆಟ್ಟಿಂಗ್ಗಳನ್ನು ಬದಲಾಯಿಸಿ.
ಪ್ರಸ್ತುತ ಲಭ್ಯವಿಲ್ಲದ ಸೆಟ್ಟಿಂಗ್ಗಳನ್ನು ಬದಲಾಯಿಸಿ ಕ್ಲಿಕ್ ಮಾಡಿ - ಮುಂದೆ ಬಾಕ್ಸ್ ಪರಿಶೀಲಿಸಿಹೈಬರ್ನೇಟ್ - ಪವರ್ ಮೆನುವಿನಲ್ಲಿ ತೋರಿಸಿನೀವು ಒಳಗೆ ಕಂಡುಕೊಳ್ಳುವಿರಿಸ್ಥಗಿತಗೊಳಿಸುವ ಸೆಟ್ಟಿಂಗ್ಗಳುಅಂದರೆ ಆಫ್ ಸೆಟ್ಟಿಂಗ್ಸ್.
ಹೈಬರ್ನೇಟ್ - ಪವರ್ ಮೆನುವಿನಲ್ಲಿ ತೋರಿಸಿ ವಿಂಡೋಸ್ 10 - ಅಂತಿಮವಾಗಿ, ಕ್ಲಿಕ್ ಮಾಡಿಸೆಟ್ಟಿಂಗ್ಗಳನ್ನು ಉಳಿಸಿಸೆಟ್ಟಿಂಗ್ಗಳನ್ನು ಉಳಿಸಿ ಮತ್ತು ನೀವು ಈಗ ಆಯ್ಕೆಯನ್ನು ಕಾಣಬಹುದು ಹೈಬರ್ನೇಟ್ ಎನರ್ಜಿ ಮೆನುವಿನಲ್ಲಿ ಮೆನು ಪ್ರಾರಂಭಿಸಿ ಅಥವಾ ಸಂಕ್ಷೇಪಣ (ವಿನ್ + X).
ಇದರೊಂದಿಗೆ, ನೀವು ಹೈಬರ್ನೇಶನ್ ಅನ್ನು ಸಕ್ರಿಯಗೊಳಿಸಿದ್ದೀರಿ ಮತ್ತು ಅದನ್ನು ನಿಮ್ಮ Windows 10 PC ಯಲ್ಲಿನ ಪವರ್ ಮೆನುಗೆ ಸೇರಿಸಿದ್ದೀರಿ.
ವಿಂಡೋಸ್ ಕಂಪ್ಯೂಟರ್ ಅನ್ನು ಹೈಬರ್ನೇಟ್ ಮಾಡುವುದು ಹೇಗೆ?
ಈಗ, ನೀವು ಮಾಡಬೇಕಾಗಿರುವುದು ಒಂದು ಆಯ್ಕೆಯನ್ನು ಬಳಸುವುದು ಹೈಬರ್ನೇಟ್ ಇನ್ ಪವರ್ ಮೆನು ನಿನಗೆ ಯಾವಾಗ ಬೇಕಾದರೂ ಕಂಪ್ಯೂಟರ್ ಅನ್ನು ಹೈಬರ್ನೇಶನ್ ಮೋಡ್ಗೆ ಇರಿಸಿ ಕೆಳಗಿನ ಹಂತಗಳ ಮೂಲಕ:
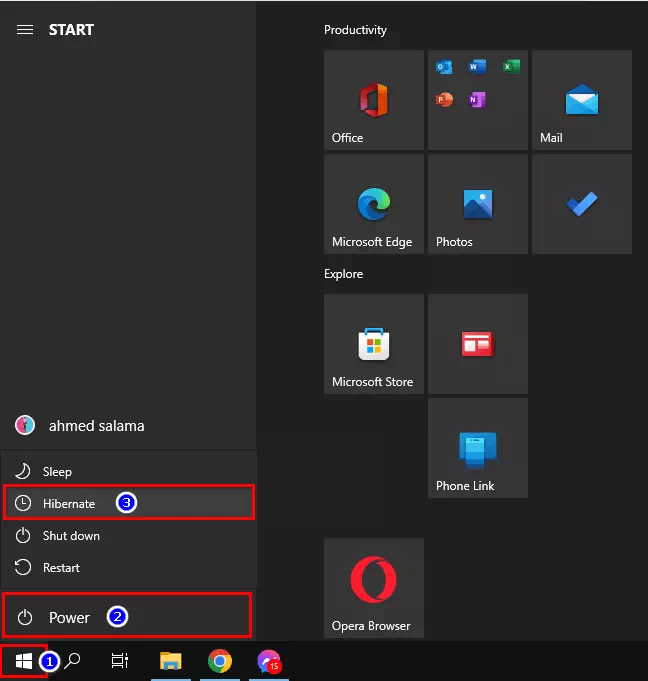
- ಮೊದಲಿಗೆ, "" ಮೇಲೆ ಕ್ಲಿಕ್ ಮಾಡಿಪ್ರಾರಂಭಿಸಿ".
- ನಂತರ ಕ್ಲಿಕ್ ಮಾಡಿ "ಪವರ್".
- ನಂತರ ಆಯ್ಕೆಮಾಡಿ "ಹೈಬರ್ನೇಟ್ಸಾಧನವನ್ನು ನಿದ್ರಿಸಲು.
ಇದರೊಂದಿಗೆ, ನೀವು ನಿಮ್ಮ ವಿಂಡೋಸ್ ಕಂಪ್ಯೂಟರ್ ಅನ್ನು ಹೈಬರ್ನೇಟ್ ಮಾಡಿದ್ದೀರಿ.
ಬಹಳ ಮುಖ್ಯ: ನೀವು ಹೈಬರ್ನೇಶನ್ ಬಯಸಿದರೆ? ನಿಮ್ಮ ಕಂಪ್ಯೂಟರ್ ಅನ್ನು ಸಾಮಾನ್ಯವಾಗಿ ಚಾಲನೆಯಲ್ಲಿಡಲು ನೀವು ಕಾಲಕಾಲಕ್ಕೆ ಸರಿಯಾಗಿ ಶಟ್ಡೌನ್ ಮಾಡುತ್ತಿದ್ದೀರಿ ಎಂದು ಖಚಿತಪಡಿಸಿಕೊಳ್ಳಿ.
ವಿಂಡೋಸ್ 10 ಪವರ್ ಮೆನುವಿನಲ್ಲಿ ಹೈಬರ್ನೇಟ್ ಆಯ್ಕೆಯನ್ನು ಹೇಗೆ ಸಕ್ರಿಯಗೊಳಿಸುವುದು ಎಂಬುದರ ಕುರಿತು ಈ ಮಾರ್ಗದರ್ಶಿ.
ನೀವು ಇದರ ಬಗ್ಗೆ ಕಲಿಯಲು ಸಹ ಆಸಕ್ತಿ ಹೊಂದಿರಬಹುದು:
- ವಿಂಡೋಸ್ 10 ಟಾಸ್ಕ್ ಬಾರ್ ನಿಂದ ಹವಾಮಾನ ಮತ್ತು ಸುದ್ದಿಯನ್ನು ಹೇಗೆ ತೆಗೆಯುವುದು
- ವಿಂಡೋಸ್ 10 ನಲ್ಲಿ ವೇಕ್ ಅಪ್ ಟೈಮರ್ ಅನ್ನು ನಿಷ್ಕ್ರಿಯಗೊಳಿಸುವುದು ಹೇಗೆ
- Windows 10 ನಿಂದ Cortana ಅನ್ನು ಹೇಗೆ ತೆಗೆದುಹಾಕುವುದು
ಈ ಲೇಖನವು ನಿಮಗೆ ತಿಳಿಯಲು ಉಪಯುಕ್ತವಾಗಿದೆ ಎಂದು ನಾವು ಭಾವಿಸುತ್ತೇವೆ ವಿಂಡೋಸ್ 10 ನಲ್ಲಿನ ಪವರ್ ಮೆನುವಿನಲ್ಲಿ ಹೈಬರ್ನೇಟ್ ಆಯ್ಕೆಯನ್ನು ಹೇಗೆ ತೋರಿಸುವುದು. ಕಾಮೆಂಟ್ಗಳಲ್ಲಿ ನಿಮ್ಮ ಅಭಿಪ್ರಾಯ ಮತ್ತು ಅನುಭವವನ್ನು ನಮ್ಮೊಂದಿಗೆ ಹಂಚಿಕೊಳ್ಳಿ.