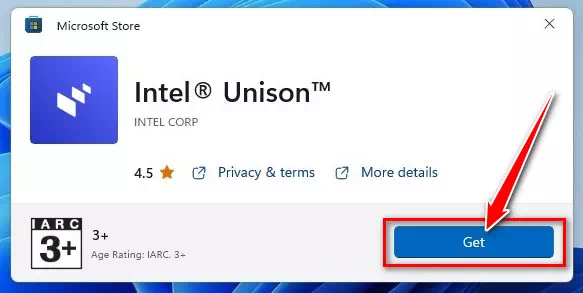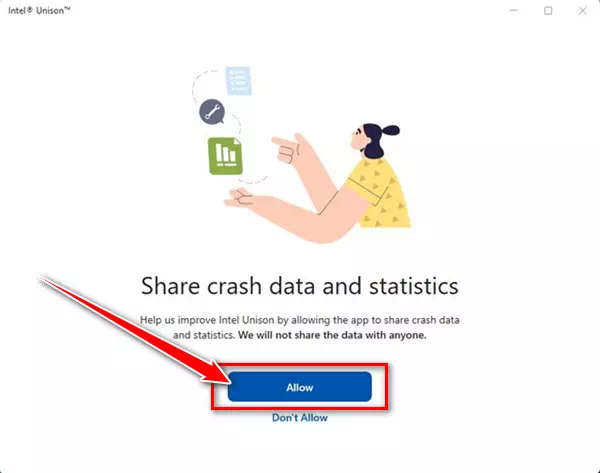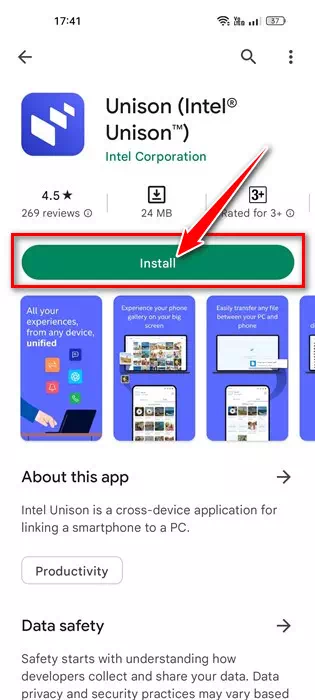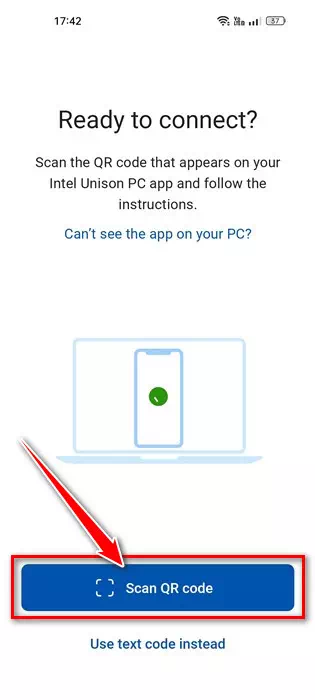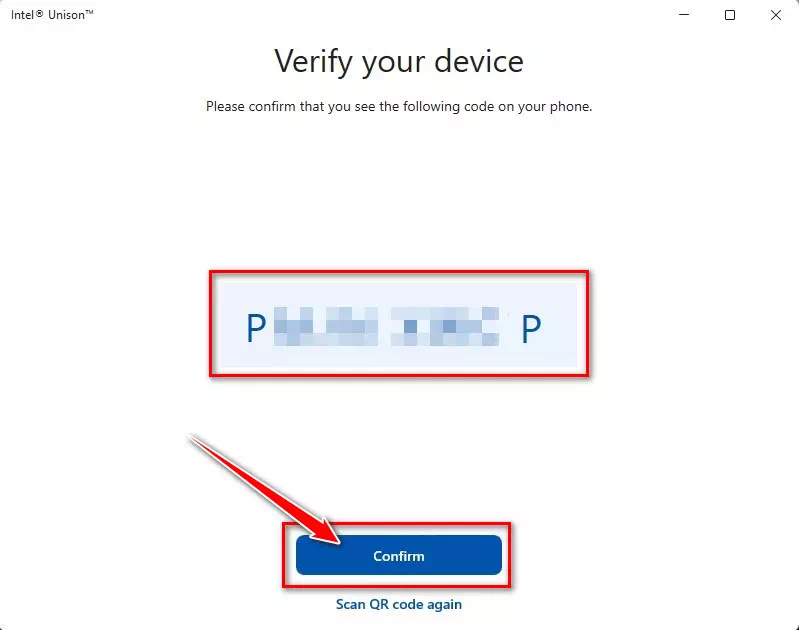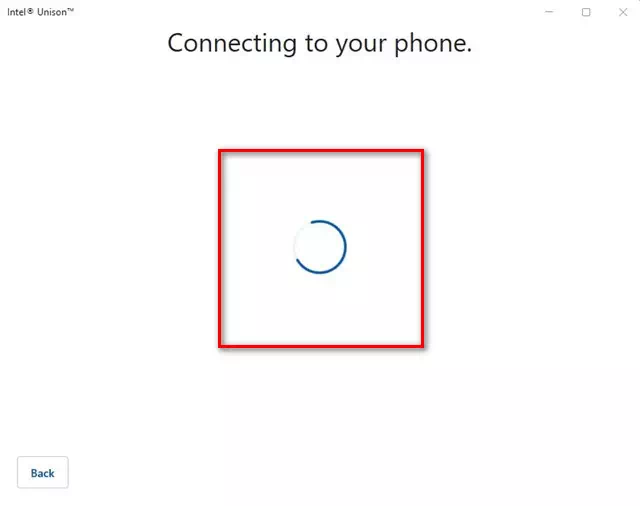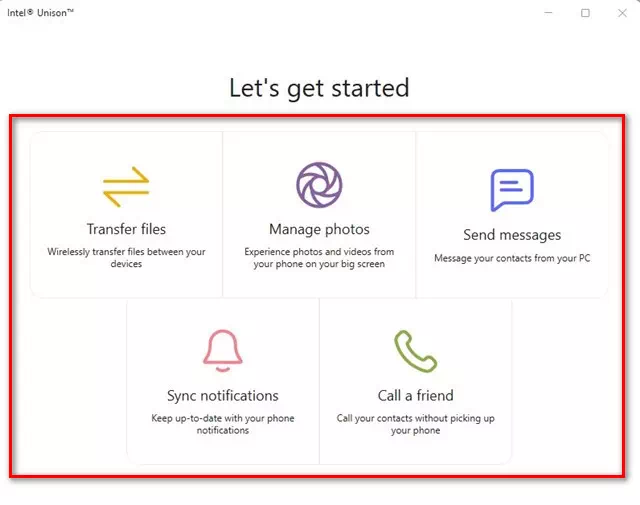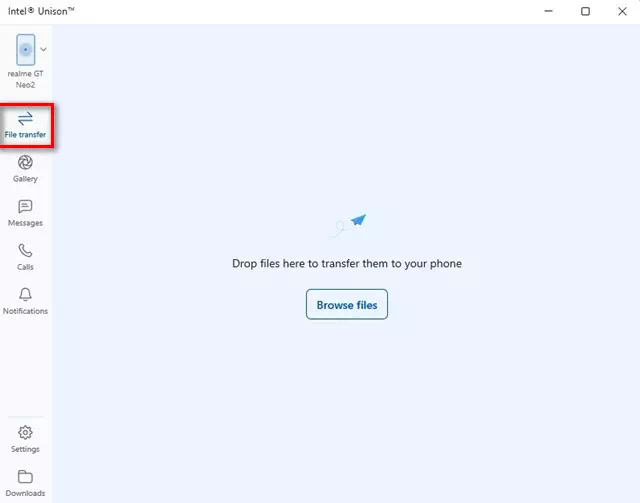ನನ್ನನ್ನು ತಿಳಿದುಕೊಳ್ಳಿ ವಿಂಡೋಸ್ 11 ಪಿಸಿಯಲ್ಲಿ ಇಂಟೆಲ್ ಯುನಿಸನ್ ಅನ್ನು ಡೌನ್ಲೋಡ್ ಮಾಡುವುದು ಮತ್ತು ಇನ್ಸ್ಟಾಲ್ ಮಾಡುವುದು ಹೇಗೆ ಚಿತ್ರಗಳೊಂದಿಗೆ ಹಂತ ಹಂತವಾಗಿ.
Windows 11 ಬಳಕೆದಾರರು ಅಪ್ಲಿಕೇಶನ್ ತಿಳಿದಿರಬಹುದು ಮೈಕ್ರೋಸಾಫ್ಟ್ ಫೋನ್ ಲಿಂಕ್ ಮತ್ತು ಅದನ್ನು ತಿಳಿದಿಲ್ಲದವರಿಗೆ, ಇದು Android ಮತ್ತು iOS ಆಪರೇಟಿಂಗ್ ಸಿಸ್ಟಮ್ಗಳಿಗೆ ಲಭ್ಯವಿರುವ Microsoft ನಿಂದ ಅಧಿಕೃತ ಅಪ್ಲಿಕೇಶನ್ ಆಗಿದೆ. ನಿಮ್ಮ Android ಸಾಧನವನ್ನು Windows 11 PC ಗೆ ಸಂಪರ್ಕಿಸಲು ಫೋನ್ ಲಿಂಕ್ ನಿಮಗೆ ಅನುಮತಿಸುತ್ತದೆ.
ಮೈಕ್ರೋಸಾಫ್ಟ್ ಫೋನ್ ಲಿಂಕ್ ಅಪ್ಲಿಕೇಶನ್ ವೈಶಿಷ್ಟ್ಯ-ಸಮೃದ್ಧವಾಗಿದೆ ಆದರೆ ಕೆಲವು ದೋಷಗಳನ್ನು ಹೊಂದಿದೆ. ಕೆಲವೊಮ್ಮೆ ಫೋನ್ ಲಿಂಕ್ ಅಪ್ಲಿಕೇಶನ್ Android ಸಿಸ್ಟಮ್ಗೆ ಸಂಪರ್ಕಿಸಲು ವಿಫಲಗೊಳ್ಳುತ್ತದೆ. ಸಂಪರ್ಕವು ಉತ್ತಮವಾಗಿ ಕಾರ್ಯನಿರ್ವಹಿಸುತ್ತಿದ್ದರೂ ಸಹ, ಬಳಕೆದಾರರು ಸಂದೇಶಗಳು ಮತ್ತು ಫೋಟೋಗಳನ್ನು ಪ್ರವೇಶಿಸಲು ಸಮಸ್ಯೆಗಳನ್ನು ಎದುರಿಸುತ್ತಾರೆ.
ಮತ್ತು ಅಪ್ಲಿಕೇಶನ್ನೊಂದಿಗೆ ಸ್ಪರ್ಧಿಸಲು ಮೈಕ್ರೋಸಾಫ್ಟ್ ಫೋನ್ ಲಿಂಕ್, ಇಂಟೆಲ್ ಎಂಬ ಹೊಸ ಅಪ್ಲಿಕೇಶನ್ ಅನ್ನು ಪ್ರಾರಂಭಿಸಿದೆ ಇಂಟೆಲ್ ಯೂನಿಸನ್. ಮುಂದಿನ ಸಾಲುಗಳ ಮೂಲಕ ಚರ್ಚಿಸಲಾಗುವುದು ಇಂಟೆಲ್ ಯುನಿಸನ್ ಮತ್ತು ವಿಂಡೋಸ್ 11 ನಲ್ಲಿ ಅದನ್ನು ಹೇಗೆ ಬಳಸುವುದು. ಆದ್ದರಿಂದ ಪ್ರಾರಂಭಿಸೋಣ.
ಇಂಟೆಲ್ ಯುನಿಸನ್ ಎಂದರೇನು?
ಇಂಟೆಲ್ ಯುನಿಸನ್ ಮೂಲತಃ ಮೈಕ್ರೋಸಾಫ್ಟ್ನ ಫೋನ್ ಲಿಂಕ್ ಅಪ್ಲಿಕೇಶನ್ಗೆ ಪ್ರತಿಸ್ಪರ್ಧಿಯಾಗಿದೆ. ಅವನು ಹಾಗೆ ಫೋನ್ ಲಿಂಕ್ಇಂಟೆಲ್ ಯುನಿಸನ್ ನಿಮ್ಮ Android ಅಥವಾ iPhone ಸಾಧನವನ್ನು ನಿಮ್ಮ ಕಂಪ್ಯೂಟರ್ಗೆ ಸಂಪರ್ಕಿಸಲು ನಿಮಗೆ ಅನುಮತಿಸುತ್ತದೆ.
ಇಂಟೆಲ್ ಯುನಿಸನ್ನ ದೊಡ್ಡ ವಿಷಯವೆಂದರೆ ಅದು ನಿಮಗೆ ವ್ಯಾಪಕ ಶ್ರೇಣಿಯ ವೈಶಿಷ್ಟ್ಯಗಳನ್ನು ನೀಡುತ್ತದೆ. ಉದಾಹರಣೆಗೆ, ನೀವು ಫೈಲ್ಗಳನ್ನು ವರ್ಗಾಯಿಸಬಹುದು, ಕರೆಗಳನ್ನು ಮಾಡಬಹುದು, ಸಂದೇಶಗಳನ್ನು ಓದಬಹುದು ಅಥವಾ ಸಂದೇಶಗಳನ್ನು ಕಳುಹಿಸಬಹುದು, Android / iOS ಅಧಿಸೂಚನೆಗಳನ್ನು ಓದಬಹುದು ಮತ್ತು ಹೆಚ್ಚಿನದನ್ನು ಮಾಡಬಹುದು.
ಇಂಟೆಲ್ ಯುನಿಸನ್ ತಮ್ಮ ಫೋನ್ ವಿಷಯವನ್ನು ತಮ್ಮ PC ಪರದೆಗೆ ತರಲು ಬಯಸುವವರಿಗೆ ಉತ್ತಮ ಆಯ್ಕೆಯಾಗಿದೆ. ಇಂಟೆಲ್ ಯುನಿಸನ್ನ ಬಳಕೆದಾರ ಇಂಟರ್ಫೇಸ್ ಮೈಕ್ರೋಸಾಫ್ಟ್ ಫೋನ್ ಲಿಂಕ್ಗೆ ಸ್ವಲ್ಪಮಟ್ಟಿಗೆ ಹೋಲುತ್ತದೆ, ಆದರೆ ಇದು ಹೆಚ್ಚಿನ ವೈಶಿಷ್ಟ್ಯಗಳನ್ನು ಹೊಂದಿದೆ.
ಕಂಪ್ಯೂಟರ್ನಲ್ಲಿ ಇಂಟೆಲ್ ಯುನಿಸನ್ ಬಳಸುವ ಅಗತ್ಯತೆಗಳು
Intel Unison ಪ್ರೋಗ್ರಾಂ ಕೆಲವು ಅವಶ್ಯಕತೆಗಳನ್ನು ಹೊಂದಿದೆ, ಫೋನ್ ಲಿಂಕ್ ಅಪ್ಲಿಕೇಶನ್ ಹೊರತುಪಡಿಸಿ ಪ್ರೊಸೆಸರ್ ಅನ್ನು ಲೆಕ್ಕಿಸದೆ ಎಲ್ಲಾ Windows 11 ಸಾಧನಗಳಲ್ಲಿ ಕಾರ್ಯನಿರ್ವಹಿಸುತ್ತದೆ.
Android/iOS ಮತ್ತು Windows 11 ನೊಂದಿಗೆ ಇಂಟೆಲ್ ಯುನಿಸನ್ ಬಳಸುವ ಅವಶ್ಯಕತೆಗಳು ಇಲ್ಲಿವೆ:
- ನಿಮ್ಮ PC Windows 11 22H2 ಬಿಲ್ಡ್ನಲ್ಲಿ ರನ್ ಆಗುತ್ತಿರಬೇಕು.
- ಉತ್ತಮ ಬಳಕೆಗಾಗಿ, XNUMX ನೇ ತಲೆಮಾರಿನ ಇಂಟೆಲ್ ಪ್ರೊಸೆಸರ್ ಅನ್ನು ಶಿಫಾರಸು ಮಾಡಲಾಗಿದೆ.
- ನಿಮ್ಮ Android ಸ್ಮಾರ್ಟ್ಫೋನ್ Android 9 ಅಥವಾ ಹೆಚ್ಚಿನ ಆವೃತ್ತಿಯಲ್ಲಿ ರನ್ ಆಗುತ್ತಿರಬೇಕು.
- ನಿಮ್ಮ iPhone iOS 15 ಅಥವಾ ಹೆಚ್ಚಿನದನ್ನು ಚಾಲನೆ ಮಾಡುತ್ತಿರಬೇಕು.
ಸೂಚನೆ: ಇಂಟೆಲ್ ಚಾಲನೆಯಲ್ಲಿರುವ Evo ಲ್ಯಾಪ್ಟಾಪ್ಗಳನ್ನು ಶಿಫಾರಸು ಮಾಡುತ್ತದೆ ಇಂಟೆಲ್ 13 ನೇ ಜನರಲ್ಇದು ಇಂಟೆಲ್ 8ನೇ ಇವೊ ಅಲ್ಲದ ಪ್ರೊಸೆಸರ್ಗಳಲ್ಲಿಯೂ ಸಹ ಕಾರ್ಯನಿರ್ವಹಿಸುತ್ತದೆ. ನಮ್ಮ ಪರೀಕ್ಷೆಯಲ್ಲಿ, ಇಂಟೆಲ್ ಯುನಿಸನ್ ಎರಡು ಪ್ರೊಸೆಸರ್ಗಳಲ್ಲಿ ಕಾರ್ಯನಿರ್ವಹಿಸುತ್ತದೆ ಎಂದು ನಾವು ಕಂಡುಕೊಂಡಿದ್ದೇವೆ ಎಎಮ್ಡಿ.
ವಿಂಡೋಸ್ 11 ನಲ್ಲಿ ಇಂಟೆಲ್ ಯುನಿಸನ್ ಅನ್ನು ಡೌನ್ಲೋಡ್ ಮಾಡುವುದು ಮತ್ತು ಸ್ಥಾಪಿಸುವುದು ಹೇಗೆ
ಇಂಟೆಲ್ ಯುನಿಸನ್ ಏನೆಂದು ಈಗ ನಿಮಗೆ ತಿಳಿದಿದೆ, ನೀವು ಅದನ್ನು ವಿಂಡೋಸ್ 11 ನಲ್ಲಿ ಬಳಸಲು ಬಯಸಬಹುದು. ಕೆಳಗಿನವುಗಳಲ್ಲಿ ನಾವು ವಿಂಡೋಸ್ 11 ನಲ್ಲಿ ಇಂಟೆಲ್ ಯುನಿಸನ್ ಅನ್ನು ಡೌನ್ಲೋಡ್ ಮಾಡಲು ಮತ್ತು ಸ್ಥಾಪಿಸಲು ಕೆಲವು ಸರಳ ಹಂತಗಳನ್ನು ನಿಮ್ಮೊಂದಿಗೆ ಹಂಚಿಕೊಂಡಿದ್ದೇವೆ.
- ಪ್ರಥಮ , ತೆರೆಯಿರಿ ಇಂಟೆಲ್ ಯುನಿಸನ್ ಸಾಫ್ಟ್ವೇರ್ಗಾಗಿ ಮೈಕ್ರೋಸಾಫ್ಟ್ ಸ್ಟೋರ್ ಪುಟ ಮತ್ತು ಗುಂಡಿಯನ್ನು ಕ್ಲಿಕ್ ಮಾಡಿ "ಅಂಗಡಿಯಲ್ಲಿ ಪಡೆಯಿರಿ".
- ಈಗ, ಮೈಕ್ರೋಸಾಫ್ಟ್ ಸ್ಟೋರ್ ಅಪ್ಲಿಕೇಶನ್ಗಳ ಪಟ್ಟಿ ತೆರೆಯುತ್ತದೆ; ಬಟನ್ ಕ್ಲಿಕ್ ಮಾಡಿಪಡೆಯಿರಿನಿಮ್ಮ ಕಂಪ್ಯೂಟರ್ಗೆ ಉಪಕರಣವನ್ನು ಡೌನ್ಲೋಡ್ ಮಾಡಲು.
ಮೈಕ್ರೋಸಾಫ್ಟ್ ಸ್ಟೋರ್ನಿಂದ ಇಂಟೆಲ್ ಯುನಿಸನ್ ಟೂಲ್ ಅನ್ನು ನಿಮ್ಮ ಕಂಪ್ಯೂಟರ್ಗೆ ಡೌನ್ಲೋಡ್ ಮಾಡಲು ಪಡೆಯಿರಿ ಬಟನ್ ಅನ್ನು ಕ್ಲಿಕ್ ಮಾಡಿ - ಒಮ್ಮೆ ಸ್ಥಾಪಿಸಿದ ನಂತರ, ನಿಮ್ಮ ಡೆಸ್ಕ್ಟಾಪ್ನಲ್ಲಿ ಇಂಟೆಲ್ ಯುನಿಸನ್ ಅನ್ನು ರನ್ ಮಾಡಿ. ನಿಮ್ಮ ಫೋನ್ ಮತ್ತು ಪಿಸಿಯನ್ನು ಜೋಡಿಸಲು ಕೇಳುವ ಕೆಳಗಿನ ರೀತಿಯ ಪರದೆಯನ್ನು ನೀವು ನೋಡುತ್ತೀರಿ.
ಇಂಟೆಲ್ ಯುನಿಸನ್ ಜೊತೆಗೆ ನಿಮ್ಮ ಫೋನ್ ಮತ್ತು ಪಿಸಿಯನ್ನು ಜೋಡಿಸಿ - ಇದೀಗ ನಿಮ್ಮ Android ಸಾಧನದಲ್ಲಿ Intel Unison ಅಪ್ಲಿಕೇಶನ್ ಅನ್ನು ಸ್ಥಾಪಿಸಿ ಅಥವಾ ನಿಮ್ಮ iOS ಸಾಧನದಲ್ಲಿ Intel Unison ಅಪ್ಲಿಕೇಶನ್ ಅನ್ನು ಸ್ಥಾಪಿಸಿ.
Google Play Store ನಿಂದ Intel Unison ಅಪ್ಲಿಕೇಶನ್ ಅನ್ನು ಸ್ಥಾಪಿಸಿ - ಒಮ್ಮೆ ಸ್ಥಾಪಿಸಿದ ನಂತರ, ಅಪ್ಲಿಕೇಶನ್ ಅನ್ನು ರನ್ ಮಾಡಿ ಮತ್ತು ಅದಕ್ಕೆ ಎಲ್ಲಾ ಅನುಮತಿಗಳನ್ನು ನೀಡಿ.
- ನೀವು ಸ್ಕ್ರೀನ್ಗೆ ಬಂದಾಗ ಅದು ನಿಮ್ಮನ್ನು ಸ್ಕ್ಯಾನ್ ಮಾಡಲು ಕೇಳುತ್ತದೆ QR ಕೋಡ್ ಸ್ಕ್ಯಾನ್ ಮಾಡಲಾಗಿದೆ, ಬಟನ್ ಕ್ಲಿಕ್ ಮಾಡಿQR ಕೋಡ್ ಅನ್ನು ಸ್ಕ್ಯಾನ್ ಮಾಡಿಮತ್ತು ಇಂಟೆಲ್ ಯುನಿಸನ್ ಡೆಸ್ಕ್ಟಾಪ್ ಅಪ್ಲಿಕೇಶನ್ನಲ್ಲಿ ಪ್ರದರ್ಶಿಸಲಾದ QR ಕೋಡ್ ಅನ್ನು ಸ್ಕ್ಯಾನ್ ಮಾಡಿ.
ಇಂಟೆಲ್ ಯುನಿಸನ್ ಡೆಸ್ಕ್ಟಾಪ್ ಅಪ್ಲಿಕೇಶನ್ನಲ್ಲಿ ಪ್ರದರ್ಶಿಸಲಾದ QR ಕೋಡ್ ಅನ್ನು ಸ್ಕ್ಯಾನ್ ಮಾಡಿ - ಒಮ್ಮೆ ಮಾಡಿದ ನಂತರ, ಡೆಸ್ಕ್ಟಾಪ್ ಅಪ್ಲಿಕೇಶನ್ ನಿಮ್ಮ ಸಾಧನವನ್ನು ಪರಿಶೀಲಿಸಲು ನಿಮ್ಮನ್ನು ಕೇಳುತ್ತದೆ. ಡೆಸ್ಕ್ಟಾಪ್ ಅಪ್ಲಿಕೇಶನ್ನಲ್ಲಿ ಪ್ರದರ್ಶಿಸಲಾದ ಕೋಡ್ ನಿಮ್ಮ ಮೊಬೈಲ್ ಫೋನ್ನಲ್ಲಿ ಪ್ರದರ್ಶಿಸಲಾದ ಕೋಡ್ಗೆ ಹೊಂದಿಕೆಯಾಗುತ್ತದೆ ಎಂದು ನೀವು ಖಚಿತಪಡಿಸಿಕೊಳ್ಳಬೇಕು. ಒಮ್ಮೆ ಮಾಡಿದ ನಂತರ, ಒತ್ತಿರಿ "ದೃಢೀಕರಿಸಿ"ದೃ Forೀಕರಣಕ್ಕಾಗಿ.
ಡೆಸ್ಕ್ಟಾಪ್ ಅಪ್ಲಿಕೇಶನ್ನಲ್ಲಿ ಪ್ರದರ್ಶಿಸಲಾದ ಐಕಾನ್ ನಿಮ್ಮ ಮೊಬೈಲ್ ಫೋನ್ನಲ್ಲಿ ಇಂಟೆಲ್ ಯೂನಿಸನ್ನಲ್ಲಿ ಪ್ರದರ್ಶಿಸಲಾದ ಐಕಾನ್ಗೆ ಹೊಂದಿಕೆಯಾಗುತ್ತದೆ ಎಂದು ನೀವು ಖಚಿತಪಡಿಸಿಕೊಳ್ಳಬೇಕು - ಇಂಟೆಲ್ ಯುನಿಸನ್ ನಿಮ್ಮ ಫೋನ್ ಮತ್ತು ಪಿಸಿಯನ್ನು ಜೋಡಿಸುವವರೆಗೆ ಈಗ ಕೆಲವು ಸೆಕೆಂಡುಗಳ ಕಾಲ ನಿರೀಕ್ಷಿಸಿ. ಒಮ್ಮೆ ಮಾಡಿದ ನಂತರ, ಕೆಳಗಿನ ಚಿತ್ರದಂತಹ ಪರದೆಯನ್ನು ನೀವು ನೋಡುತ್ತೀರಿ.
ಇಂಟೆಲ್ ಯುನಿಸನ್ ನಿಮ್ಮ ಫೋನ್ ಮತ್ತು ಪಿಸಿಯನ್ನು ಜೋಡಿಸುವವರೆಗೆ ಈಗ ಕೆಲವು ಸೆಕೆಂಡುಗಳ ಕಾಲ ನಿರೀಕ್ಷಿಸಿ - ನೀವು ಈಗ ಎಲ್ಲಾ ವೈಶಿಷ್ಟ್ಯಗಳನ್ನು ಪ್ರವೇಶಿಸಬಹುದು. ಉದಾಹರಣೆಗೆ, "" ಆಯ್ಕೆಯನ್ನು ಆಯ್ಕೆ ಮಾಡಲು ಇದು ನಿಮ್ಮನ್ನು ಅನುಮತಿಸುತ್ತದೆಫೈಲ್ ವರ್ಗಾವಣೆನಿಮ್ಮ ಕಂಪ್ಯೂಟರ್ಗೆ Android ಫೈಲ್ಗಳನ್ನು ವರ್ಗಾಯಿಸಿ.
ನೀವು ಈಗ ಇಂಟೆಲ್ ಯುನಿಸನ್ ಪ್ರೋಗ್ರಾಂನ ಎಲ್ಲಾ ವೈಶಿಷ್ಟ್ಯಗಳನ್ನು ಪ್ರವೇಶಿಸಬಹುದು - ಅಂತೆಯೇ, ನಿಮ್ಮ ಕಂಪ್ಯೂಟರ್ನಿಂದ ನೀವು ಸಂದೇಶಗಳು, ಕರೆಗಳು, ಅಧಿಸೂಚನೆಗಳು ಮತ್ತು ಹೆಚ್ಚಿನದನ್ನು ಪ್ರವೇಶಿಸಬಹುದು.
ಅಷ್ಟೇ ಅಲ್ಲ, ನೀವು ಪರಿಶೀಲಿಸಬಹುದು ಫೋಟೋ ಗ್ಯಾಲರಿ ನಿಮ್ಮ ಮತ್ತು ನಿಮ್ಮ ಡೌನ್ಲೋಡ್ಗಳು.ನಿಮ್ಮ ಇಂಟೆಲ್ ಯುನಿಸನ್ ಕಂಪ್ಯೂಟರ್ನಿಂದ ನೀವು ಸಂದೇಶಗಳು, ಕರೆಗಳು, ಅಧಿಸೂಚನೆಗಳು ಇತ್ಯಾದಿಗಳನ್ನು ಪ್ರವೇಶಿಸಬಹುದು
ಮತ್ತು ನಿಮ್ಮ Windows 11 PC ಯಲ್ಲಿ ನೀವು ಸುಲಭವಾಗಿ ಡೌನ್ಲೋಡ್ ಮಾಡಬಹುದು, ಸ್ಥಾಪಿಸಬಹುದು ಮತ್ತು Intel Unison ಅನ್ನು ಬಳಸಬಹುದು.
ಈ ಮಾರ್ಗದರ್ಶಿ ಸುಮಾರು ನಿಮ್ಮ Windows 11 PC ಯಲ್ಲಿ Intel Unison ಅನ್ನು ಡೌನ್ಲೋಡ್ ಮಾಡುವುದು ಮತ್ತು ಸ್ಥಾಪಿಸುವುದು ಹೇಗೆ. ನಿಮ್ಮ PC ಯಲ್ಲಿ Intel Unison ಅನ್ನು ಸ್ಥಾಪಿಸಲು ಅಥವಾ ಬಳಸಲು ನಿಮಗೆ ಹೆಚ್ಚಿನ ಸಹಾಯ ಬೇಕಾದರೆ, ಕಾಮೆಂಟ್ಗಳಲ್ಲಿ ನಮಗೆ ತಿಳಿಸಿ. ಅಲ್ಲದೆ, ಲೇಖನವು ನಿಮಗೆ ಸಹಾಯ ಮಾಡಿದರೆ, ಅದನ್ನು ನಿಮ್ಮ ಸ್ನೇಹಿತರೊಂದಿಗೆ ಹಂಚಿಕೊಳ್ಳಿ.
ನೀವು ಇದರ ಬಗ್ಗೆ ಕಲಿಯಲು ಸಹ ಆಸಕ್ತಿ ಹೊಂದಿರಬಹುದು:
- ನಿಮ್ಮ ಫೋನ್ ಅಪ್ಲಿಕೇಶನ್ ಡೌನ್ಲೋಡ್ ಮಾಡಿ
- ವಿಂಡೋಸ್ ಇತ್ತೀಚಿನ ಆವೃತ್ತಿಗಾಗಿ Realtek HD ಆಡಿಯೊ ಡ್ರೈವರ್ಗಳನ್ನು ಡೌನ್ಲೋಡ್ ಮಾಡಿ
- ವಿಂಡೋಸ್ 10 ಗಾಗಿ ವೈಫೈ ಡ್ರೈವರ್ ಅನ್ನು ಡೌನ್ಲೋಡ್ ಮಾಡಿ
ಈ ಲೇಖನವು ನಿಮಗೆ ತಿಳಿಯಲು ಉಪಯುಕ್ತವಾಗಿದೆ ಎಂದು ನಾವು ಭಾವಿಸುತ್ತೇವೆ ಹಂತ ಹಂತವಾಗಿ ವಿಂಡೋಸ್ 11 ನಲ್ಲಿ ಇಂಟೆಲ್ ಯುನಿಸನ್ ಅನ್ನು ಡೌನ್ಲೋಡ್ ಮಾಡುವುದು ಮತ್ತು ಸ್ಥಾಪಿಸುವುದು ಹೇಗೆ. ಕಾಮೆಂಟ್ಗಳಲ್ಲಿ ನಿಮ್ಮ ಅಭಿಪ್ರಾಯ ಮತ್ತು ಅನುಭವವನ್ನು ನಮ್ಮೊಂದಿಗೆ ಹಂಚಿಕೊಳ್ಳಿ.