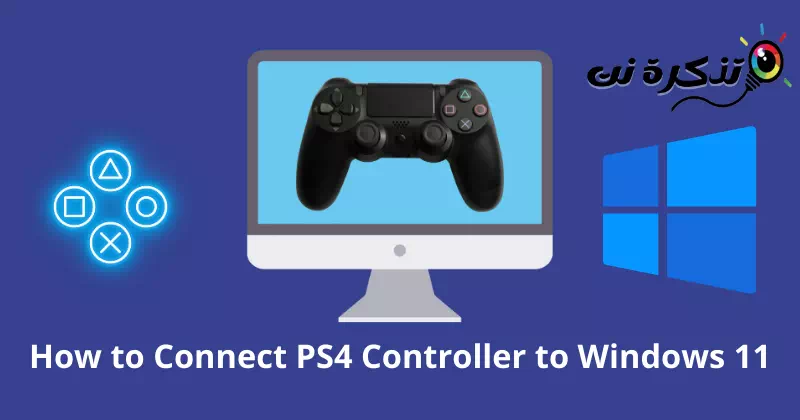ನನ್ನನ್ನು ತಿಳಿದುಕೊಳ್ಳಿ PS4 ನಿಯಂತ್ರಕವನ್ನು ಹೇಗೆ ಸಂಪರ್ಕಿಸುವುದು ವಿಂಡೋಸ್ 11 ಹಂತ ಹಂತವಾಗಿ ಚಿತ್ರಗಳೊಂದಿಗೆ.
ನಿಸ್ಸಂದೇಹವಾಗಿ, ಆಟದ ಕನ್ಸೋಲ್ ದಕ್ಷತಾಶಾಸ್ತ್ರ ಮತ್ತು ಕಂಪ್ಯೂಟರ್ ಕೀಬೋರ್ಡ್ ಮತ್ತು ಮೌಸ್ನಲ್ಲಿ ಆಟವನ್ನು ಆಡುವುದಕ್ಕಿಂತ ಹೆಚ್ಚಾಗಿ ಆರಾಮದಾಯಕವಾಗಿದೆ. ಲೇಔಟ್ ಬಟನ್ನೊಂದಿಗೆ ಆಟವನ್ನು ನಿಯಂತ್ರಿಸುವುದು ಸುಲಭವಾಗುತ್ತದೆ. ಆದ್ದರಿಂದ, ಪಿಸಿ ಗೇಮರುಗಳು ಯಾವಾಗಲೂ ಅದ್ಭುತ ಅನುಭವಕ್ಕಾಗಿ ಮೀಸಲಾದ ಬಾಹ್ಯ ನಿಯಂತ್ರಕವನ್ನು ಬಯಸುತ್ತಾರೆ.
ಡ್ಯುಯಲ್ಶಾಕ್ 4 ಇದು ಪ್ಲೇಸ್ಟೇಷನ್ನ ಮುಖ್ಯ ಕನ್ಸೋಲ್ಗಳಲ್ಲಿ ಒಂದಾಗಿದೆ. ಇದರ ಅರ್ಥಗರ್ಭಿತ ವಿನ್ಯಾಸ ಮತ್ತು ಅನುಕೂಲತೆ ಸರಳವಾಗಿ ಅತ್ಯುತ್ತಮವಾಗಿದೆ. ಆದಾಗ್ಯೂ, ಅನೇಕ ಪಿಸಿ ಗೇಮರುಗಳಿಗಾಗಿ ಈ ಕನ್ಸೋಲ್ ಅನ್ನು ವಿಂಡೋಸ್ 11 ಗೆ ಸಂಪರ್ಕಿಸಲು ಸಾಧ್ಯವಾಗುವುದಿಲ್ಲ.
ನೀವು ಅವರಲ್ಲಿ ಒಬ್ಬರು ಎಂದು ನಾನು ಭಾವಿಸುತ್ತೇನೆ. ಆದ್ದರಿಂದ ಚಿಂತಿಸಬೇಡಿ; ಈ ಗಂಭೀರ ಸಮಸ್ಯೆಗೆ ನಮ್ಮಲ್ಲಿ ಹಲವು ಪರಿಹಾರಗಳಿವೆ. ಎಂಬುದರ ಕುರಿತು ವಿವರವಾದ ಮಾರ್ಗದರ್ಶಿ ಇಲ್ಲಿದೆ Windows 4 ಗೆ DualShock 11 ನಿಯಂತ್ರಕವನ್ನು ಹೇಗೆ ಸಂಪರ್ಕಿಸುವುದು ಅನುಸರಿಸಲು.
Windows 4 ನೊಂದಿಗೆ DualShock 11 ಹೊಂದಾಣಿಕೆ
ಎಂಬ ಪ್ರಶ್ನೆಗಳನ್ನು ನಾವು ಆಗಾಗ ನೋಡುತ್ತಿರುತ್ತೇವೆ Windows 11 DualShock 4 ಅನ್ನು ಬೆಂಬಲಿಸುತ್ತದೆಯೇ ಅಥವಾ ಅದು ಹೊಂದಿಕೆಯಾಗುತ್ತದೆಯೇ?. ಆದಾಗ್ಯೂ, ನೇರ ಉತ್ತರ ಅದು Windows 11 DualShock 4 ಅನ್ನು ಬೆಂಬಲಿಸುತ್ತದೆ.
ಆದರೆ ಈ ಎರಡು ಸಾಧನಗಳ ನಡುವಿನ ಹೊಂದಾಣಿಕೆಯ ವಿಷಯಕ್ಕೆ ಬಂದಾಗ, ಅದು ತುಂಬಾ ಗುಲಾಬಿ ಅಲ್ಲ. DS4 ಕೆಲವು ಆಟಗಳನ್ನು ಬೆಂಬಲಿಸದಿದ್ದಾಗ ನೀವು ನಿರಾಶೆಗೊಳ್ಳಬಹುದು. ವಿಂಡೋಸ್ ತನ್ನದೇ ಆದ ಕನ್ಸೋಲ್ ಅನ್ನು ಹೊಂದಿರುವವರೆಗೆ, ಅವರು ಕನ್ಸೋಲ್ ಅನ್ನು ಬಯಸುತ್ತಾರೆ ಎಕ್ಸ್ಬಾಕ್ಸ್ ವಿಂಡೋಸ್ 10 ಮತ್ತು 11 ಆಪರೇಟಿಂಗ್ ಸಿಸ್ಟಮ್ಗಳೊಂದಿಗೆ ತಡೆರಹಿತ ಹೊಂದಾಣಿಕೆಗಾಗಿ.
ಆದಾಗ್ಯೂ, ಹಳೆಯ ಬ್ಲೂಟೂತ್ ಡ್ರೈವರ್ ಅಸಮರ್ಪಕ ಸಂಪರ್ಕದಲ್ಲಿ ಪ್ರಮುಖ ಪಾತ್ರವನ್ನು ವಹಿಸುತ್ತದೆ. ಆದ್ದರಿಂದ, ಬ್ಲೂಟೂತ್ ಡ್ರೈವರ್ನೊಂದಿಗೆ ಮುಂದುವರಿಯುವುದು ನೀವು ಅನುಸರಿಸಬಹುದಾದ ಅತ್ಯುತ್ತಮ ಆಚರಣೆಗಳಲ್ಲಿ ಒಂದಾಗಿದೆ.
Windows 4 ಗೆ DualShock 11 ನಿಯಂತ್ರಕವನ್ನು ಹೇಗೆ ಸಂಪರ್ಕಿಸುವುದು
Windows 11 ಗೇಮಿಂಗ್ಗೆ ಸಾಕಷ್ಟು ಸ್ಮಾರ್ಟ್ ಆಗಿದೆ ಏಕೆಂದರೆ ಇದು ಗೇಮರುಗಳಿಗಾಗಿ ಹೆಚ್ಚು ಕೇಂದ್ರೀಕೃತ ವ್ಯವಸ್ಥೆಯಾಗಿದೆ. ಯಾವುದೇ ಬಾಹ್ಯ ಸಾಧನಕ್ಕೆ ಸಂಪರ್ಕಿಸಲು ಇದು ಆಳವಾದ ಸಾಮರ್ಥ್ಯವನ್ನು ಹೊಂದಿದೆ. ನಿಮ್ಮ DualShock 4 ನಿಯಂತ್ರಕವನ್ನು Windows 11 ಗೆ ಸಂಪರ್ಕಿಸಲು ಅನುಸರಿಸಲು ಸರಳವಾದ ಪ್ರಕ್ರಿಯೆ ಇಲ್ಲಿದೆ.
1. ಬ್ಲೂಟೂತ್ ಬಳಸಿಕೊಂಡು ಡ್ಯುಯಲ್ಶಾಕ್ 4 ಅನ್ನು ವಿಂಡೋಸ್ 11 ಗೆ ಸಂಪರ್ಕಿಸಲು ಕ್ರಮಗಳು
ನಿಮ್ಮ ಸಿಸ್ಟಂನಲ್ಲಿ ನೀವು ಬ್ಲೂಟೂತ್ ಹೊಂದಿದ್ದರೆ, ನೀವು ಸುಲಭವಾಗಿ ಕನ್ಸೋಲ್ ಅನ್ನು ಸಂಪರ್ಕಿಸಬಹುದು. ಹೆಚ್ಚಿನ ವ್ಯವಸ್ಥೆಗಳು ಅಂತರ್ನಿರ್ಮಿತ ಬ್ಲೂಟೂತ್ ಅನ್ನು ಹೊಂದಿವೆ, ಆದ್ದರಿಂದ ಚಿಂತಿಸಬೇಡಿ.
ಭಾಗ ಒಂದು
ವಿಂಡೋಸ್ 4 ಗೆ DS11 ಅನ್ನು ಸಂಪರ್ಕಿಸುವ ಹಂತಗಳನ್ನು ನಾವು ಇಲ್ಲಿ ತೋರಿಸುತ್ತೇವೆ.
- ಬಟನ್ ಮೇಲೆ ಕ್ಲಿಕ್ ಮಾಡಿ ವಿಂಡೋಸ್.
- ನಂತರ ಒತ್ತಿರಿಸೆಟ್ಟಿಂಗ್ಗಳುಸೆಟ್ಟಿಂಗ್ಗಳನ್ನು ಪ್ರವೇಶಿಸಲು.
- ನಂತರ ಒತ್ತಿರಿಬ್ಲೂಟೂತ್ ಮತ್ತು ಸಾಧನಗಳುಬ್ಲೂಟೂತ್ ಮತ್ತು ಸಾಧನಗಳನ್ನು ಪ್ರವೇಶಿಸಲು.
- ಇದೀಗ ಬ್ಲೂಟೂತ್ ಆನ್ ಮಾಡಿ ಸ್ವಿಚ್ ಬಟನ್ ಕ್ಲಿಕ್ ಮಾಡಲಾಗುತ್ತಿದೆ.
ವಿಂಡೋಸ್ 11 ನಲ್ಲಿ ಬ್ಲೂಟೂತ್ ಆನ್ ಮಾಡಿ - ನಂತರ, DS4 ಕನ್ಸೋಲ್ ಅನ್ನು ತೆಗೆದುಕೊಳ್ಳಿ , ಮತ್ತು ನನ್ನ ಬಟನ್ ಒತ್ತಿರಿ ಹಂಚಿಕೊಳ್ಳಿ و PS ದೀಪಗಳು ಮಿನುಗುವವರೆಗೆ ಸ್ವಲ್ಪ ಸಮಯದವರೆಗೆ. ಬೆಳಕು ಮಿಟುಕಿಸುವುದು ಎಂದರೆ ಅದು ಹೊಸ ಸಾಧನಕ್ಕಾಗಿ ಹುಡುಕಿದೆ ಎಂದರ್ಥ.
ಲೈಟ್ಗಳು ಫ್ಲ್ಯಾಷ್ ಆಗುವವರೆಗೆ ಶೇರ್ ಮತ್ತು ಪಿಎಸ್ ಬಟನ್ಗಳನ್ನು ಸ್ವಲ್ಪ ಸಮಯದವರೆಗೆ ಹಿಡಿದುಕೊಳ್ಳಿ - ನಂತರ ಸಿಸ್ಟಂನಲ್ಲಿ, ಕ್ಲಿಕ್ ಮಾಡಿ "ಸಾಧನವನ್ನು ಸೇರಿಸಿಸಾಧನವನ್ನು ಸೇರಿಸಲು.
ಸಾಧನವನ್ನು ಸೇರಿಸಿ ಕ್ಲಿಕ್ ಮಾಡಿ - ಮತ್ತು ಆಯ್ಕೆಮಾಡಿ "ಬ್ಲೂಟೂತ್".
ಬ್ಲೂಟೂತ್ ಆಯ್ಕೆಮಾಡಿ - ಈಗ ಆರಿಸಿ ನಿಯಂತ್ರಣ ಘಟಕ.
- ತಲುಪಿಸುತ್ತೇನೆ ನಿಮ್ಮ DS4 ನಿಯಂತ್ರಕ ನಿಮ್ಮ ವಿಂಡೋಸ್ 11 ಸಿಸ್ಟಮ್.
ಎರಡನೇ ಭಾಗ
ಮೊದಲೇ ಹೇಳಿದಂತೆ, ಹಳೆಯ ಚಾಲಕವು ಸಾಧನವನ್ನು ಸಂಪರ್ಕಿಸಲು ನಿಮಗೆ ಅನುಮತಿಸುವುದಿಲ್ಲ. ಬ್ಲೂಟೂತ್ ಡ್ರೈವರ್ ಅನ್ನು ನವೀಕರಿಸುವುದರಿಂದ ಸಮಸ್ಯೆಯನ್ನು ಪರಿಹರಿಸಬಹುದು. ನೀವು ಅನುಸರಿಸಬೇಕಾದದ್ದು ಇಲ್ಲಿದೆ:
- ಬಟನ್ ಮೇಲೆ ಕ್ಲಿಕ್ ಮಾಡಿ ವಿಂಡೋಸ್.
- ನಂತರ ಹುಡುಕಿ Kannada ಮೇಲೆ"ಯಂತ್ರ ವ್ಯವಸ್ಥಾಪಕಸಾಧನ ನಿರ್ವಾಹಕವನ್ನು ಪ್ರವೇಶಿಸಲು, ನಂತರ ಒತ್ತಿರಿಓಪನ್ಅದನ್ನು ತೆರೆಯಲು.
ವಿಂಡೋಸ್ ಬಟನ್ ಮೇಲೆ ಕ್ಲಿಕ್ ಮಾಡಿ ಮತ್ತು ಸಾಧನ ನಿರ್ವಾಹಕಕ್ಕಾಗಿ ಹುಡುಕಿ - ಇದೀಗ ಹುಡುಕಿ Kannada ಮೇಲೆ"ಬ್ಲೂಟೂತ್, ಮತ್ತು ಕ್ಲಿಕ್ ಮಾಡಿ ಬಾಣದ ಚಿಹ್ನೆ. ನಿನಗೆ ಸಿಗುತ್ತದೆ ಬ್ಲೂಟೂತ್ ಪಟ್ಟಿ.
ಬ್ಲೂಟೂತ್ ಪಟ್ಟಿ - ಈಗ ಬಲ ಕ್ಲಿಕ್ ಮಾಡಿ ಆಪರೇಟಿಂಗ್ ಸಿಸ್ಟಮ್ (ಚಾಲಕ), ಮತ್ತು ಕ್ಲಿಕ್ ಮಾಡಿಅಪ್ಡೇಟ್ಚಾಲಕ ಸಾಫ್ಟ್ವೇರ್ ಅನ್ನು ನವೀಕರಿಸಲು. ಉತ್ತಮ ಹೊಂದಾಣಿಕೆಗಾಗಿ ನೀವು DS4 ಡ್ರೈವರ್ ಅಥವಾ ಎಲ್ಲವನ್ನೂ ನವೀಕರಿಸಬಹುದು.
- ನಂತರ ಒಂದು ಸಂವಾದ ಪೆಟ್ಟಿಗೆ ಕಾಣಿಸಿಕೊಳ್ಳುತ್ತದೆ, ಕ್ಲಿಕ್ ಮಾಡಿ "ಡ್ರೈವರ್ಗಳಿಗಾಗಿ ಸ್ವಯಂಚಾಲಿತವಾಗಿ ಹುಡುಕಿಸ್ವಯಂಚಾಲಿತವಾಗಿ ಚಾಲಕಗಳನ್ನು ಹುಡುಕಲು.
ಡ್ರೈವರ್ಗಳಿಗಾಗಿ ಸ್ವಯಂಚಾಲಿತವಾಗಿ ಹುಡುಕಿ ಕ್ಲಿಕ್ ಮಾಡಿ - ಇರುತ್ತದೆ ನಿಮ್ಮ ಚಾಲಕವನ್ನು ನವೀಕರಿಸಿ.
2. ಸ್ಟೀಮ್ ಬಳಸಿ ಡ್ಯುಯಲ್ಶಾಕ್ 4 ಅನ್ನು ವಿಂಡೋಸ್ 11 ಗೆ ಸಂಪರ್ಕಿಸಲು ಕ್ರಮಗಳು
ಸ್ಟೀಮ್ ಸಾಫ್ಟ್ವೇರ್ ಇದು ಗೇಮರುಗಳಿಗಾಗಿ ಅಕ್ಷರಶಃ ಉತ್ತಮ ವೇದಿಕೆಯಾಗಿದೆ. ಇದು DualShock 4 ಅನ್ನು ಬೆಂಬಲಿಸುತ್ತದೆ, ಆದ್ದರಿಂದ ನೀವು ಸ್ಟೀಮ್ ಅನ್ನು ಬಳಸಿಕೊಂಡು ನಿಮ್ಮ ನಿಯಂತ್ರಕವನ್ನು Windows 11 ಗೆ ಸಂಪರ್ಕಿಸಬಹುದು.
ನೀವು ಅನುಸರಿಸಬೇಕಾದದ್ದು ಇದು:
- ಓಪನ್ ಸ್ಟೀಮ್ ನಿಮ್ಮ ಸಿಸ್ಟಂನಲ್ಲಿ ಸ್ಟೀಮ್ ಇಲ್ಲದಿದ್ದರೆ, ಬಿಡೌನ್ಲೋಡ್ ಮಾಡಿ ಸ್ಟೀಮ್.
- ನಂತರ ನಿಮ್ಮ ಖಾತೆಯನ್ನು ರಚಿಸಿ ಅಥವಾ ನೀವು ಅಸ್ತಿತ್ವದಲ್ಲಿರುವ ಖಾತೆಯನ್ನು ಹೊಂದಿದ್ದರೆ ಲಾಗಿನ್ ಮಾಡಿ.
ಸ್ಟೀಮ್ ಲಾಗಿನ್ - ಇಲ್ಲಿ ನೀವು ಸಾಧನಗಳನ್ನು ಸಂಪರ್ಕಿಸಬಹುದು "ಕೇಬಲ್ ಅಥವಾ ಡಾ." ನೀವು ವೈರ್ಡ್ ಸಂಪರ್ಕವನ್ನು ಬಳಸುತ್ತಿದ್ದರೆ, ನಿಮ್ಮ ಕೇಬಲ್ ಅನ್ನು ಸಿಸ್ಟಮ್ಗೆ ಸಂಪರ್ಕಪಡಿಸಿ. ಬ್ಲೂಟೂತ್ಗಾಗಿ, ನೀವು ಬಟನ್ ಅನ್ನು ಒತ್ತಿ ಹಿಡಿಯಬೇಕು ಹಂಚಿಕೊಳ್ಳಿ و PS ದೀಪಗಳು ಮಿನುಗಲು ಪ್ರಾರಂಭವಾಗುವವರೆಗೆ.
ಲೈಟ್ಗಳು ಫ್ಲ್ಯಾಷ್ ಆಗುವವರೆಗೆ ಶೇರ್ ಮತ್ತು ಪಿಎಸ್ ಬಟನ್ಗಳನ್ನು ಸ್ವಲ್ಪ ಸಮಯದವರೆಗೆ ಹಿಡಿದುಕೊಳ್ಳಿ - ಈಗ ಅದರ ಮೇಲೆ ಕ್ಲಿಕ್ ಮಾಡಿ ವಿಂಡೋಸ್> ಸಂಯೋಜನೆಗಳು> ಬ್ಲೂಟೂತ್ ಮತ್ತು ಸಾಧನಗಳು.
- ನಂತರ ಕ್ಲಿಕ್ ಮಾಡಿಸಾಧನವನ್ನು ಸೇರಿಸಿಸಾಧನವನ್ನು ಸೇರಿಸಲು, ಆಯ್ಕೆಮಾಡಿ ನಿಮ್ಮ ಕನ್ಸೋಲ್ ಪಟ್ಟಿಯಿಂದ.
ಸಾಧನವನ್ನು ಸೇರಿಸಿ ಕ್ಲಿಕ್ ಮಾಡಿ - ಅದರ ನಂತರ, ಹಿಂತಿರುಗಿ ಸ್ಟೀಮ್ ಸಾಫ್ಟ್ವೇರ್ , ಮತ್ತು ಟ್ಯಾಪ್ ಮಾಡಿ ಸ್ಟೀಮ್ ಮೇಲಿನ ಎಡ ಮೂಲೆಯಿಂದ. ಈಗ ಆಯ್ಕೆ ಮಾಡಿಸೆಟ್ಟಿಂಗ್ಗಳುಮೆನುವಿನಿಂದ ಸೆಟ್ಟಿಂಗ್ಗಳನ್ನು ಪ್ರವೇಶಿಸಲು.
- ನಂತರ ಕ್ಲಿಕ್ ಮಾಡಿನಿಯಂತ್ರಕಪಟ್ಟಿಯಿಂದ, ಆಯ್ಕೆಮಾಡಿಸಾಮಾನ್ಯ ನಿಯಂತ್ರಣ ಸೆಟ್ಟಿಂಗ್ಗಳುಸಾಮಾನ್ಯ ನಿಯಂತ್ರಣ ಸೆಟ್ಟಿಂಗ್ಗಳನ್ನು ಪ್ರವೇಶಿಸಲು.
ಪಟ್ಟಿಯಿಂದ ನಿಯಂತ್ರಕವನ್ನು ಕ್ಲಿಕ್ ಮಾಡಿ ಮತ್ತು ಸಾಮಾನ್ಯ ನಿಯಂತ್ರಕ ಸೆಟ್ಟಿಂಗ್ಗಳನ್ನು ಆಯ್ಕೆಮಾಡಿ - ಇಲ್ಲಿ ನೀವು ಪರಿಶೀಲಿಸಬೇಕಾಗಿದೆ 'ಪ್ಲೇಸ್ಟೇಷನ್ ಕಾನ್ಫಿಗರೇಶನ್ ಬೆಂಬಲಅಂದರೆ ಪ್ಲೇಸ್ಟೇಷನ್ ಕಾನ್ಫಿಗರೇಶನ್ ಬೆಂಬಲ.
ಪ್ಲೇಸ್ಟೇಷನ್ ಕಾನ್ಫಿಗರೇಶನ್ ಬೆಂಬಲದಲ್ಲಿ ಫ್ಲ್ಯಾಗ್ ಮಾಡಿ - ನನ್ನ ಬಳಿ ಇದೆ ನೀವು ಸ್ಟೀಮ್ ಅನ್ನು ಬಳಸಿಕೊಂಡು ವಿಂಡೋಸ್ 4 ಗೆ ನಿಮ್ಮ DS11 ನಿಯಂತ್ರಕವನ್ನು ಯಶಸ್ವಿಯಾಗಿ ಸಂಪರ್ಕಿಸಿದ್ದೀರಿ.
ನೀವು ಸ್ಟೀಮ್ ಅನ್ನು ಬಳಸಿಕೊಂಡು ವಿಂಡೋಸ್ 4 ಗೆ ನಿಮ್ಮ DS11 ಕನ್ಸೋಲ್ ಅನ್ನು ಯಶಸ್ವಿಯಾಗಿ ಸಂಪರ್ಕಿಸಿದ್ದೀರಿ
ಈ ಹಂತಗಳನ್ನು ನಿರ್ವಹಿಸಲು, ನೀವು ಸ್ಟೀಮ್ ಚಾಲನೆಯಲ್ಲಿರುವ ಅಗತ್ಯವಿದೆ. ಸ್ಟೀಮ್ನಲ್ಲಿ ಅನೇಕ ಸಂಪರ್ಕ-ಸಂಬಂಧಿತ ಸಮಸ್ಯೆಗಳಿವೆ.
ಆದಾಗ್ಯೂ, ಕೆಲವು ಬಳಕೆದಾರರು ನಿಯಂತ್ರಕದೊಂದಿಗೆ ಆಟವನ್ನು ನಿಯಂತ್ರಿಸುವ ಸಮಸ್ಯೆಯನ್ನು ಇನ್ನೂ ಎದುರಿಸಬಹುದು. ಆದರೆ ಚಿಂತಿಸಬೇಡಿ. ನಾವು ಇನ್ನೊಂದು ಉಪಯುಕ್ತ ವಿಧಾನವನ್ನು ಹೊಂದಿದ್ದೇವೆ.
3. DualShock 4 ಅನ್ನು ಸಂಪರ್ಕಿಸಲು DS4Window ಅನ್ನು ಸ್ಥಾಪಿಸಿ
Windows 4 ನೊಂದಿಗೆ PS11 ನಿಯಂತ್ರಕವನ್ನು ಬಳಸಲು ಇದು ಅತ್ಯುತ್ತಮ ಮಾರ್ಗಗಳಲ್ಲಿ ಒಂದಾಗಿದೆ. ನೀವು Xbox ನಿಯಂತ್ರಕವನ್ನು ಬಳಸುತ್ತಿರುವಿರಿ ಎಂದು ಇದು ನಿಮ್ಮ ಸಿಸ್ಟಮ್ಗೆ ತಿಳಿಸುತ್ತದೆ. ಮತ್ತು ಇದು PS4 ನಿಯಂತ್ರಕವನ್ನು ವಿಂಡೋಸ್ 11 ನೊಂದಿಗೆ ಹೊಂದಿಕೊಳ್ಳುವಂತೆ ಮಾಡುತ್ತದೆ. ಪ್ರಕ್ರಿಯೆಗೆ ಹೋಗೋಣ.
- ಡೌನ್ಲೋಡ್ ಮಾಡಿ ಡಿಎಸ್ 4 ವಿಂಡೋಸ್ ಮತ್ತು ಸಂಕುಚಿತ ಫೈಲ್ ಅನ್ನು ಹೊರತೆಗೆಯಿರಿ ವಿನ್ ಜಿಪ್.
- ಇದೀಗ ಕಸ್ಟಮ್ ಫೈಲ್ ಅನ್ನು ಸ್ಥಾಪಿಸಿ ಸೂಚನೆಗಳನ್ನು ಅನುಸರಿಸಿ ಕಾರ್ಯಗತಗೊಳಿಸಲು.
- ನಂತರ ನಿಮ್ಮ ಕನ್ಸೋಲ್ ಅನ್ನು ಸಂಪರ್ಕಿಸಿ ಬಳಸಿ ಕೇಬಲ್ ಅಥವಾ ಬ್ಲೂಟೂತ್.
- ನೀವು USB ಕೇಬಲ್ ಅನ್ನು ಪ್ಲಗ್ ಮಾಡಿದಾಗ, ಅದು ಕಂಡುಕೊಳ್ಳುತ್ತದೆ ಡಿಎಸ್ 4 ವಿಂಡೋಸ್ ಸೆಕೆಂಡುಗಳಲ್ಲಿ ಸಾಧನ.
- ನೀವು ವೈರ್ಲೆಸ್ ಬ್ಲೂಟೂತ್ ಸಂಪರ್ಕವನ್ನು ಅನುಭವಿಸಲು ಬಯಸಿದರೆ. ನಂತರ ಗುಂಡಿಗಳನ್ನು ಒತ್ತಿ ಹಿಡಿದುಕೊಳ್ಳಿ ಹಂಚಿಕೊಳ್ಳಿ و PS ಅದೇ ಸಮಯದಲ್ಲಿ.
- ನಂತರ, ವಿಂಡೋಸ್ 11 ಗೆ ಸಾಧನವನ್ನು ಸಂಪರ್ಕಿಸಿ.
Xbox ನಿಯಂತ್ರಕಕ್ಕಾಗಿ ಬಟನ್ ಲೇಔಟ್ ಬಗ್ಗೆ ತಿಳಿಯಿರಿ
ವಿಂಡೋಸ್ 4 ನಲ್ಲಿ PS11 ನಿಯಂತ್ರಕವು Xbox ನಿಯಂತ್ರಕವಾಗಿ ಕಾರ್ಯನಿರ್ವಹಿಸುವುದರಿಂದ. ನೀವು Xbox ನಿಯಂತ್ರಕದ ಬಟನ್ ಲೇಔಟ್ ಅನ್ನು ತಿಳಿದಿರಬೇಕು. ಆದ್ದರಿಂದ ಆಡುವ ಮೊದಲು ತಯಾರಿ.
- R1 = RT
- R2 = RB
- ತ್ರಿಕೋನ = ವೈ
- ಚೌಕ = X (ಚದರ)
- L1 = LT
- L2 = LB
- ಅಡ್ಡ = ಎ
- ವೃತ್ತ = ಬಿ
ನೀವು Windows 4 ಗೆ DualShock 11 ನಿಯಂತ್ರಕವನ್ನು ಹೇಗೆ ಸಂಪರ್ಕಿಸಬಹುದು. Xbox ಲೇಔಟ್ನೊಂದಿಗೆ ನೀವೇ ಪರಿಚಿತರಾಗಿರಿ ಏಕೆಂದರೆ DS4 Xbox ನಿಯಂತ್ರಕದಂತೆ ಕಾರ್ಯನಿರ್ವಹಿಸುತ್ತದೆ. ಆದಾಗ್ಯೂ, ನೀವು ಇನ್ನೂ ಸಮಸ್ಯೆಯನ್ನು ಎದುರಿಸುತ್ತಿದ್ದರೆ, ಕಾಮೆಂಟ್ಗಳಲ್ಲಿ ನಮಗೆ ತಿಳಿಸಿ.
ನೀವು ಇದರ ಬಗ್ಗೆ ಕಲಿಯಲು ಸಹ ಆಸಕ್ತಿ ಹೊಂದಿರಬಹುದು:
- PC ಗಾಗಿ ಟಾಪ್ 10 PS3 ಎಮ್ಯುಲೇಟರ್ಗಳು
- ವಿಂಡೋಸ್ PC ಗಾಗಿ ಅತ್ಯುತ್ತಮ ಎಕ್ಸ್ ಬಾಕ್ಸ್ ಎಮ್ಯುಲೇಟರ್ಗಳು
- ವಿಂಡೋಸ್ 11 ನಲ್ಲಿ ಗೂಗಲ್ ಪ್ಲೇ ಸ್ಟೋರ್ ಅನ್ನು ಹೇಗೆ ಸ್ಥಾಪಿಸುವುದು (ಹಂತ ಹಂತವಾಗಿ ಮಾರ್ಗದರ್ಶಿ)
- PC ಗಾಗಿ ಅತ್ಯುತ್ತಮ ಸ್ಟೀಮ್ ಪರ್ಯಾಯಗಳು
- SteamUI.dll ಅನ್ನು ಹೇಗೆ ಸರಿಪಡಿಸುವುದು ಕಂಡುಬಂದಿಲ್ಲ ಅಥವಾ ಕಾಣೆಯಾದ ದೋಷಗಳು
ಈ ಲೇಖನವು ನಿಮಗೆ ತಿಳಿಯಲು ಉಪಯುಕ್ತವಾಗಿದೆ ಎಂದು ನಾವು ಭಾವಿಸುತ್ತೇವೆ ವಿಂಡೋಸ್ 4 ಗೆ PS11 ನಿಯಂತ್ರಕವನ್ನು ಹೇಗೆ ಸಂಪರ್ಕಿಸುವುದು. ಕಾಮೆಂಟ್ಗಳಲ್ಲಿ ನಿಮ್ಮ ಅಭಿಪ್ರಾಯ ಮತ್ತು ಅನುಭವವನ್ನು ನಮ್ಮೊಂದಿಗೆ ಹಂಚಿಕೊಳ್ಳಿ.