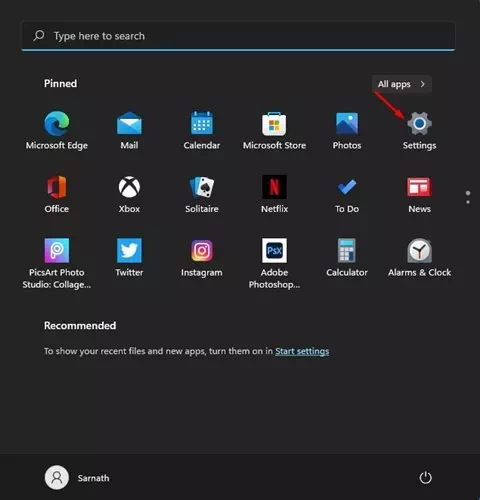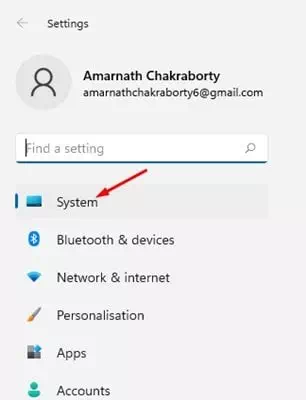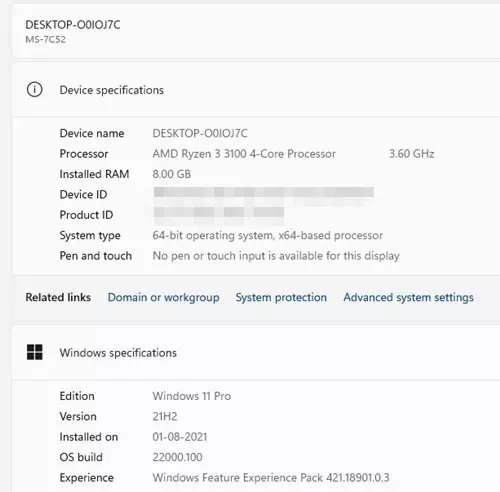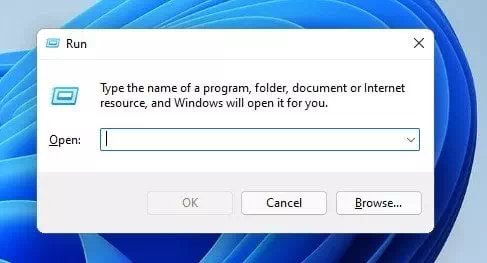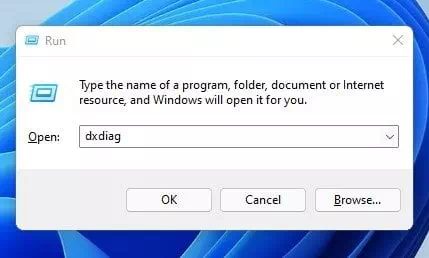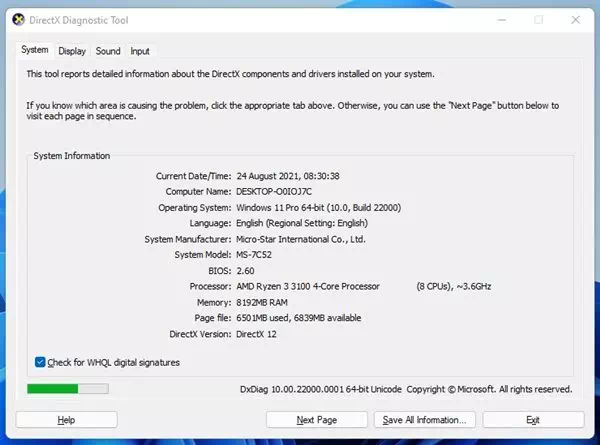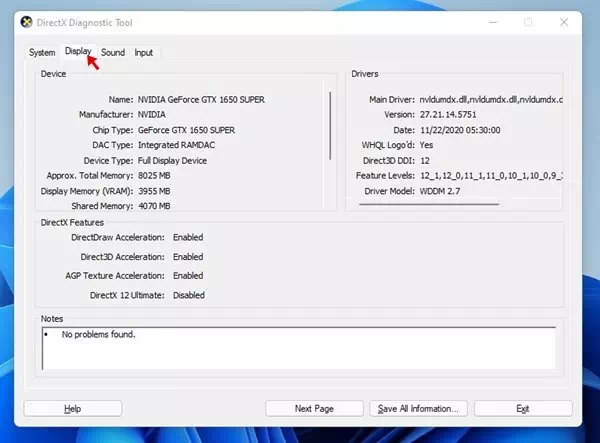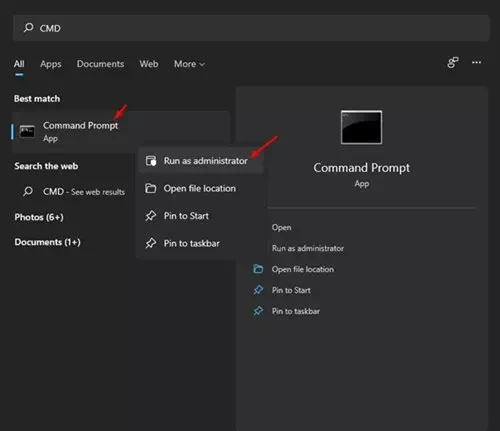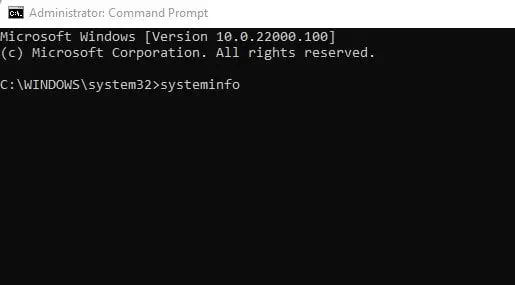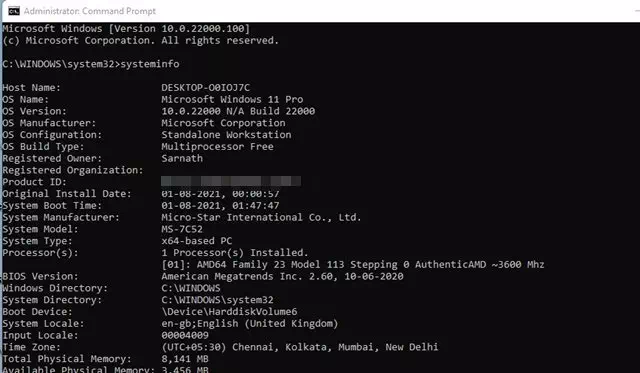ನಿಮ್ಮ ವಿಂಡೋಸ್ 11 ಪಿಸಿಯ ಸಂಪೂರ್ಣ ವಿಶೇಷತೆಗಳನ್ನು ಹಂತ ಹಂತವಾಗಿ ಹೇಗೆ ಪರಿಶೀಲಿಸುವುದು ಎಂಬುದು ಇಲ್ಲಿದೆ.
ಕೆಲವು ತಿಂಗಳ ಹಿಂದೆ, ಮೈಕ್ರೋಸಾಫ್ಟ್ ವಿಂಡೋಸ್ 11 ಆಪರೇಟಿಂಗ್ ಸಿಸ್ಟಮ್ ಅನ್ನು ಪರಿಚಯಿಸಿತು. ವಿಂಡೋಸ್ ನ ಹಳೆಯ ಆವೃತ್ತಿಗಳಿಗೆ ಹೋಲಿಸಿದರೆ, ವಿಂಡೋಸ್ 11 ಹೆಚ್ಚು ಆಕರ್ಷಕ ನೋಟ ಮತ್ತು ಹೆಚ್ಚಿನ ವೈಶಿಷ್ಟ್ಯಗಳನ್ನು ಹೊಂದಿದೆ.
ಆದಾಗ್ಯೂ, ವಿಂಡೋಸ್ 11 ನ ಸಮಸ್ಯೆ ಎಂದರೆ ಅದು ಇನ್ನೂ ಪರೀಕ್ಷಾ ಅವಧಿಯಲ್ಲಿದೆ. ಆದ್ದರಿಂದ, ನೀವು ವಿಂಡೋಸ್ 11 ಓಎಸ್ ಆವೃತ್ತಿಯನ್ನು ಸ್ಥಾಪಿಸಿದರೂ ಸಹ, ನೀವು ಕೆಲವು ದೋಷಗಳು ಮತ್ತು ಸಮಸ್ಯೆಗಳನ್ನು ಎದುರಿಸುತ್ತೀರಿ.

ನೀವು ವಿಂಡೋಸ್ 11 ಅನ್ನು ಬಳಸುತ್ತಿದ್ದರೆ, ಮೈಕ್ರೋಸಾಫ್ಟ್ ಡೀಫಾಲ್ಟ್ ಸಿಸ್ಟಮ್ ಪ್ರಾಪರ್ಟೀಸ್ ಪುಟವನ್ನು ತೆಗೆದುಹಾಕಿರುವುದನ್ನು ನೀವು ಗಮನಿಸಿರಬಹುದು ಫೈಲ್ ಎಕ್ಸ್ಪ್ಲೋರರ್. ಈಗ, ನೀವು ಬಲ ಕ್ಲಿಕ್ ಮಾಡಿದರೆ ಈ ಪಿಸಿ ಮತ್ತು ನೀವು ಸೂಚಿಸಿ (ಗುಣಗಳು) ಗುಣಗಳು , ಸಿಸ್ಟಮ್ ಸೆಟ್ಟಿಂಗ್ಸ್ ಪ್ಯಾನಲ್ ತೆರೆಯುತ್ತದೆ.
ವಿಂಡೋಸ್ 11 ನಲ್ಲಿ ಪಿಸಿಯ ಸಂಪೂರ್ಣ ವಿಶೇಷತೆಗಳನ್ನು ಪರಿಶೀಲಿಸುವ ಕ್ರಮಗಳು
ಆದಾಗ್ಯೂ, ಒಳ್ಳೆಯ ವಿಷಯವೆಂದರೆ ವಿಂಡೋಸ್ 11 ಇನ್ನೂ ನಿಮ್ಮ RAM ಎಷ್ಟು RAM ಅಥವಾ ಯಾವ ರೀತಿಯ CPU ಅನ್ನು ಹೊಂದಿದೆ ಎಂಬುದನ್ನು ಪರೀಕ್ಷಿಸಲು ನಿಮಗೆ ಅನುಮತಿಸುತ್ತದೆ. ವಿಂಡೋಸ್ 11. ನಲ್ಲಿ ನಿಮ್ಮ ಕಂಪ್ಯೂಟರ್ ವಿಶೇಷತೆಗಳನ್ನು ಪರಿಶೀಲಿಸುವುದು ತುಂಬಾ ಸುಲಭ. ಈ ಲೇಖನದಲ್ಲಿ, ವಿಂಡೋಸ್ 11. ನಲ್ಲಿ ಸಿಸ್ಟಮ್ ವಿಶೇಷತೆಗಳನ್ನು ಹೇಗೆ ಕಂಡುಹಿಡಿಯುವುದು ಎಂಬುದನ್ನು ನಾವು ನಿಮಗೆ ತೋರಿಸಲಿದ್ದೇವೆ.
1. ಸಿಸ್ಟಮ್ ಸೆಟ್ಟಿಂಗ್ಗಳ ಮೂಲಕ ಹುಡುಕಿ
ಈ ವಿಧಾನದಲ್ಲಿ, ಪಿಸಿಯ ಸಂಪೂರ್ಣ ವಿಶೇಷತೆಗಳನ್ನು ಪರೀಕ್ಷಿಸಲು ನಾವು ಸಿಸ್ಟಮ್ ಸೆಟ್ಟಿಂಗ್ಸ್ ಆಯ್ಕೆಯನ್ನು ಬಳಸುತ್ತೇವೆ. ನೀವು ಮಾಡಬೇಕಾಗಿರುವುದು ಇದನ್ನೇ.
- ಮೆನುವಿನ ಮೇಲೆ ಬಲ ಕ್ಲಿಕ್ ಮಾಡಿ ಪ್ರಾರಂಭಿಸಿ (ಪ್ರಾರಂಭ) ವಿಂಡೋಸ್ ನಲ್ಲಿ ಮತ್ತು ಆಯ್ಕೆ ಮಾಡಿ (ಸೆಟ್ಟಿಂಗ್ಗಳು) ಸೆಟ್ಟಿಂಗ್ಗಳನ್ನು ಪ್ರವೇಶಿಸಲು.
- ಬಲ ಫಲಕದಲ್ಲಿ, ಒಂದು ಆಯ್ಕೆಯನ್ನು ಕ್ಲಿಕ್ ಮಾಡಿ (ವ್ಯವಸ್ಥೆ) ಸಿಸ್ಟಮ್ ಅನ್ನು ಪ್ರವೇಶಿಸಲು.
- ನಂತರ ಬಲ ಫಲಕದಲ್ಲಿ, ಕೆಳಗೆ ಸ್ಕ್ರಾಲ್ ಮಾಡಿ ಮತ್ತು ಆಯ್ಕೆಯನ್ನು ಕ್ಲಿಕ್ ಮಾಡಿ (ನಮ್ಮ ಬಗ್ಗೆ).
- ಈಗ ನೀವು ಸಾಧನದ ವಿಶೇಷತೆ ವಿಭಾಗವನ್ನು ನೋಡಬೇಕು. ಇದು ಸ್ಥಾಪಿಸಲಾದ ಪ್ರೊಸೆಸರ್ ಮತ್ತು RAM ಅನ್ನು ಪ್ರದರ್ಶಿಸುತ್ತದೆ.
ಸಾಧನದ ನಿರ್ದಿಷ್ಟತೆ
2. RUN. ಆಜ್ಞೆಯನ್ನು ಬಳಸುವುದು
ನಿಮ್ಮ ವಿಂಡೋಸ್ 11 ಸಾಧನದ ವಿಶೇಷತೆಗಳನ್ನು ನೀವು ಪರಿಶೀಲಿಸಲು ಬಯಸಿದರೆ, ನೀವು. ಆಜ್ಞೆಯನ್ನು ಬಳಸಬೇಕಾಗುತ್ತದೆ ರನ್. ನಂತರ, ವಿಂಡೋಸ್ 11 ನಲ್ಲಿ ನಿಮ್ಮ ಪಿಸಿ ಸ್ಪೆಕ್ಸ್ ಪರೀಕ್ಷಿಸಲು ಕೆಳಗಿನ ಕೆಲವು ಸರಳ ಹಂತಗಳನ್ನು ಅನುಸರಿಸಿ.
- ಬಟನ್ ಮೇಲೆ ಕ್ಲಿಕ್ ಮಾಡಿ (ವಿಂಡೋಸ್ + R) ಕೀಬೋರ್ಡ್ ಮೇಲೆ.
- RUN ಪೆಟ್ಟಿಗೆಯಲ್ಲಿ, ಪದವನ್ನು ಟೈಪ್ ಮಾಡಿ (dxdiag) ಮತ್ತು ಬಟನ್ ಒತ್ತಿರಿ ನಮೂದಿಸಿ.
dxdiag - ಟ್ಯಾಬ್ ಪ್ರದರ್ಶಿಸುತ್ತದೆ (ವ್ಯವಸ್ಥೆ) ಸಿಸ್ಟಮ್ ನಿರ್ದಿಷ್ಟ ಮದರ್ಬೋರ್ಡ್ ವಿವರಗಳು ಮತ್ತು ಆವೃತ್ತಿ BIOS ಅನ್ನು ಪ್ರೊಸೆಸರ್ ಮತ್ತು RAM.
ಸಿಸ್ಟಮ್ ಟ್ಯಾಬ್ - ಟ್ಯಾಬ್ ಆಯ್ಕೆಮಾಡಿ (ಪ್ರದರ್ಶನ(ಗ್ರಾಫಿಕ್ಸ್ ಕಾರ್ಡ್ ವಿಶೇಷಣಗಳನ್ನು ಪರೀಕ್ಷಿಸಲು)ಗ್ರಾಫಿಕ್ಸ್ ಮತ್ತು ಗ್ರಾಫಿಕ್ಸ್) ನಿಮ್ಮ ಕಂಪ್ಯೂಟರ್ಗೆ.
ಪ್ರದರ್ಶನ
ಮತ್ತು ವಿಂಡೋಸ್ 11 ನಲ್ಲಿ ಕಂಪ್ಯೂಟರ್ ವಿಶೇಷತೆಗಳನ್ನು ಪರಿಶೀಲಿಸಲು ನೀವು RUN ಆಜ್ಞಾ ಪೆಟ್ಟಿಗೆಯನ್ನು ಹೇಗೆ ಬಳಸಬಹುದು.
3. ಕಮಾಂಡ್ ಪ್ರಾಂಪ್ಟ್ ಬಳಸಿ
ಸಂಭಾಷಣೆಯಂತೆಯೇ ರನ್ , ನೀವು ಬಳಸಬಹುದು ಆದೇಶ ಸ್ವೀಕರಿಸುವ ಕಿಡಕಿ ನಿಮ್ಮ ಕಂಪ್ಯೂಟರ್ ವಿಶೇಷಣಗಳನ್ನು ಪರೀಕ್ಷಿಸಲು. ಕಮಾಂಡ್ ಪ್ರಾಂಪ್ಟ್ ಅನ್ನು ಹೇಗೆ ಬಳಸುವುದು ಎಂಬುದು ಇಲ್ಲಿದೆ.
- ವಿಂಡೋಸ್ ಹುಡುಕಾಟವನ್ನು ತೆರೆಯಿರಿ ಮತ್ತು ಟೈಪ್ ಮಾಡಿ CMD. ನಂತರ, ಬಲ ಕ್ಲಿಕ್ ಮಾಡಿ (CMD) ಮತ್ತು ಆಯ್ಕೆಮಾಡಿ (ನಿರ್ವಾಹಕರಾಗಿ ಚಾಲನೆ ಮಾಡಿ) ನಿರ್ವಾಹಕರಾಗಿ ಚಲಾಯಿಸಲು ಅನುಮತಿಯೊಂದಿಗೆ ಚಲಾಯಿಸಲು.
CMD - ಕಮಾಂಡ್ ಪ್ರಾಂಪ್ಟಿನಲ್ಲಿ, ಟೈಪ್ ಮಾಡಿ (systeminfo) ಮತ್ತು ಬಟನ್ ಒತ್ತಿರಿ ನಮೂದಿಸಿ.
systeminfo - ಇದು ಎಲ್ಲಾ ಸ್ಥಾಪಿತ ಘಟಕಗಳ ಬಗ್ಗೆ ಮಾಹಿತಿಯನ್ನು ಪ್ರದರ್ಶಿಸುತ್ತದೆ.
ಮತ್ತು ನೀವು ಇದನ್ನು ಹೇಗೆ ಬಳಸಬಹುದು CMD ವಿಂಡೋಸ್ 11 ನಲ್ಲಿ ನಿಮ್ಮ ಪಿಸಿಯ ಸಂಪೂರ್ಣ ವಿಶೇಷತೆಗಳನ್ನು ಪರೀಕ್ಷಿಸಲು.
ನೀವು ಇದರ ಬಗ್ಗೆ ಕಲಿಯಲು ಸಹ ಆಸಕ್ತಿ ಹೊಂದಿರಬಹುದು:
ವಿಂಡೋಸ್ 11. ನಲ್ಲಿ ನಿಮ್ಮ ಪಿಸಿಯ ಸಂಪೂರ್ಣ ಸ್ಪೆಕ್ಸ್ ಅನ್ನು ಹೇಗೆ ಪರಿಶೀಲಿಸುವುದು ಎಂದು ತಿಳಿಯಲು ಈ ಲೇಖನವು ನಿಮಗೆ ಉಪಯುಕ್ತವಾಗಿದೆ ಎಂದು ನಾವು ಭಾವಿಸುತ್ತೇವೆ.