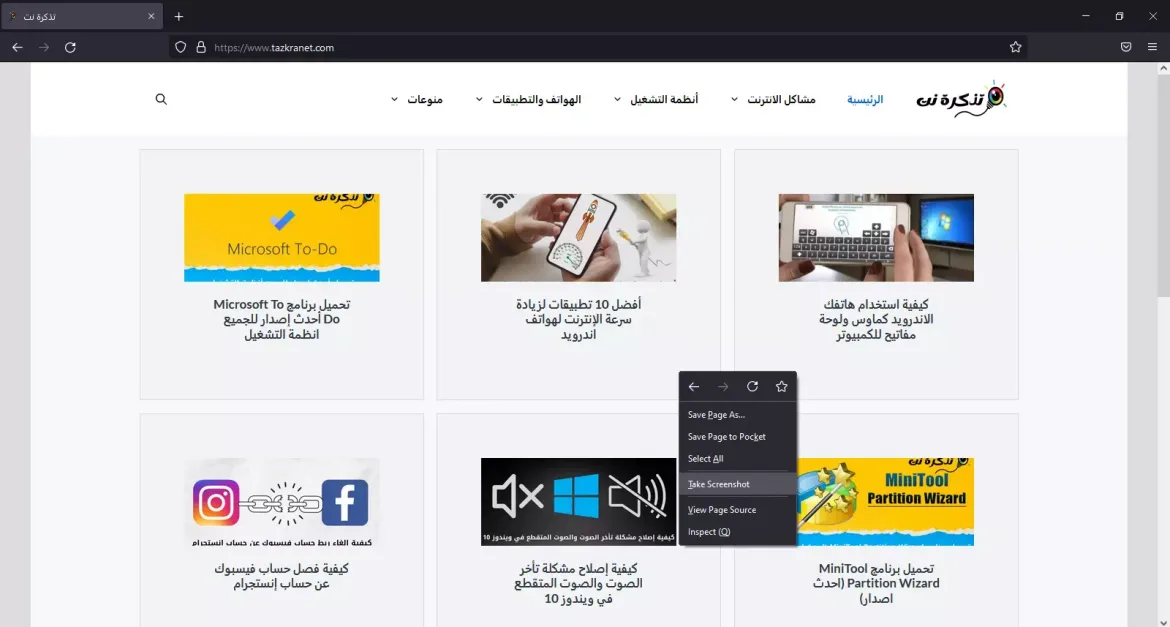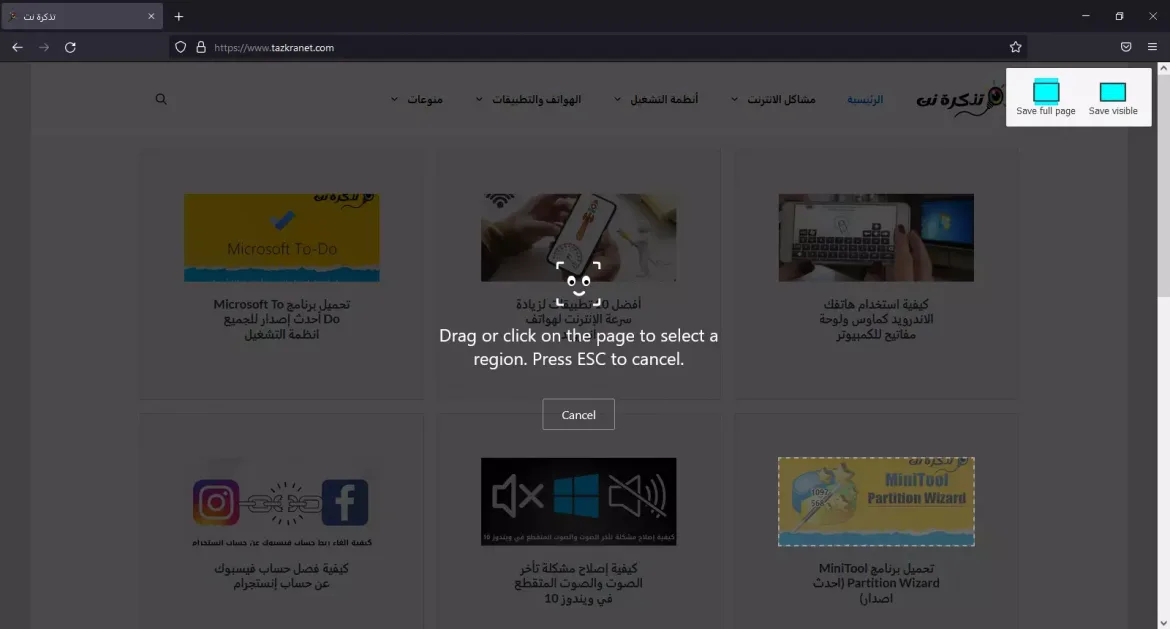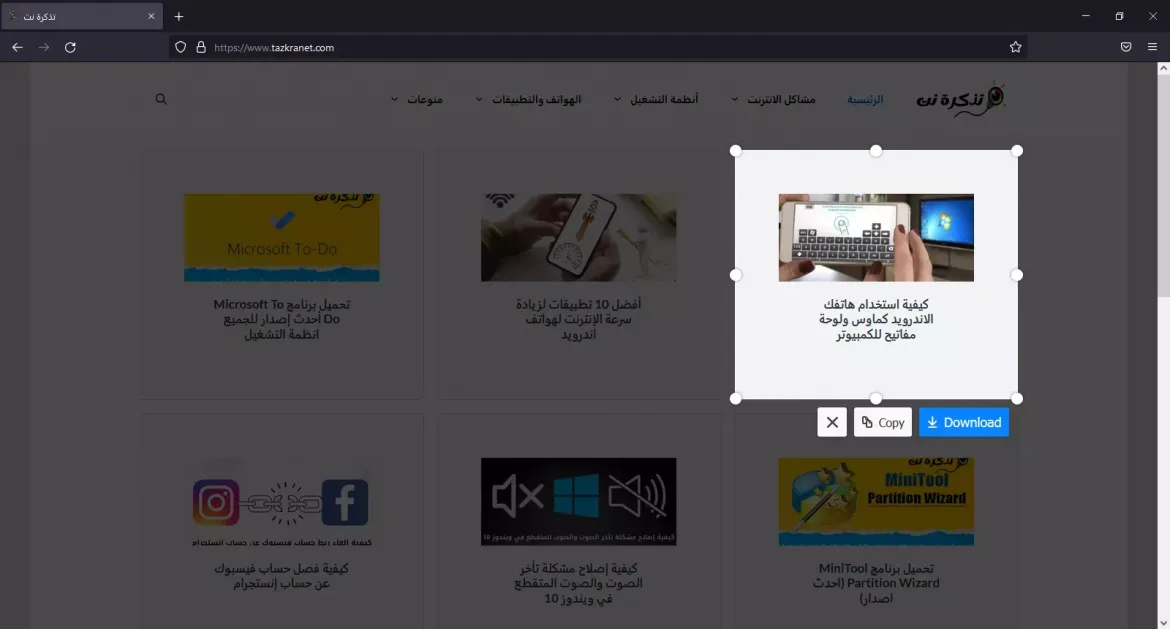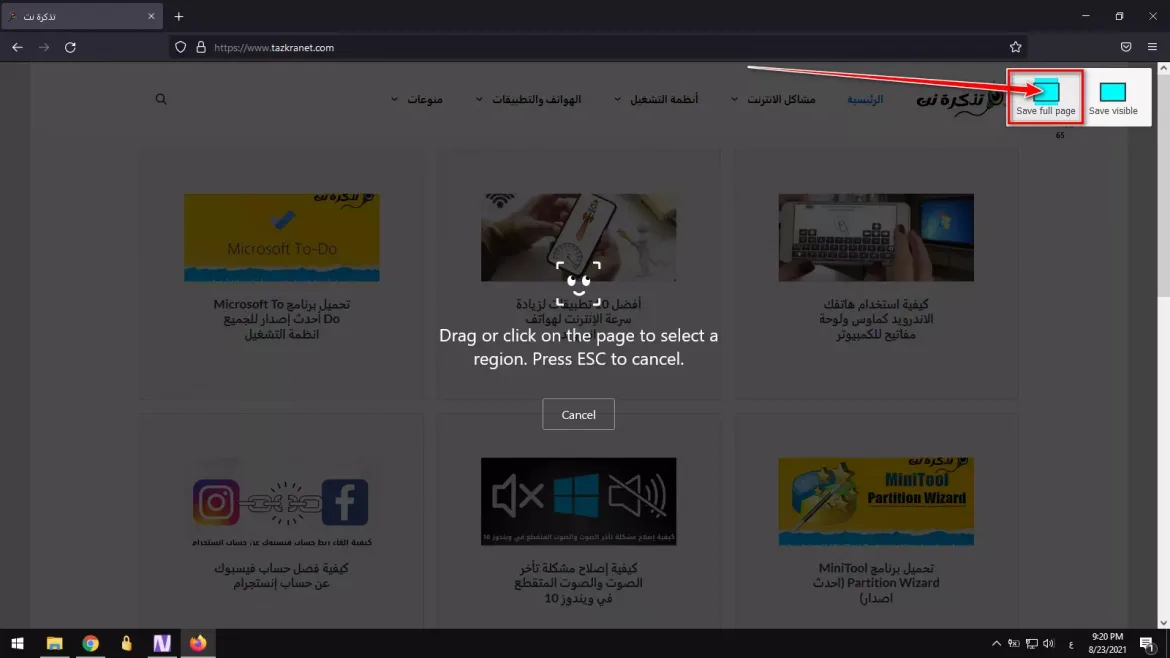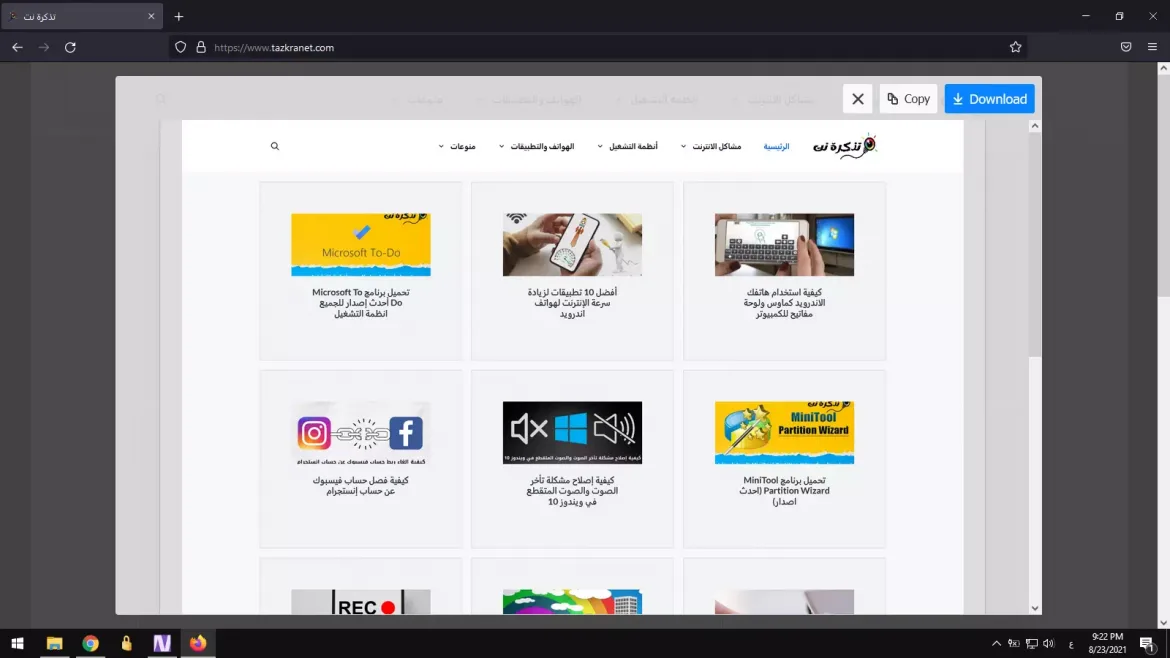ವಿಂಡೋಸ್ 10 ನಲ್ಲಿ ಮೊಜಿಲ್ಲಾ ಫೈರ್ಫಾಕ್ಸ್ನಲ್ಲಿ ಸ್ಕ್ರೀನ್ಶಾಟ್ ತೆಗೆದುಕೊಳ್ಳುವುದು ಹೇಗೆ ಮತ್ತು ಇಲ್ಲಿ ಹಂತ ಹಂತವಾಗಿ.
ಕೆಲವೊಮ್ಮೆ ಒಪ್ಪಿಕೊಳ್ಳೋಣ, ವೆಬ್ಸೈಟ್ಗಳನ್ನು ಬ್ರೌಸ್ ಮಾಡುವಾಗ, ನಾವು ಉಳಿಸಲು ಬಯಸುವ ಅನೇಕ ಮಾಹಿತಿ ಅಥವಾ ಚಿತ್ರಗಳನ್ನು ನಾವು ನೋಡುತ್ತೇವೆ. ಚಿತ್ರಗಳನ್ನು ಉಳಿಸಲು ಅಥವಾ ಪಠ್ಯವನ್ನು ನಕಲಿಸಲು ವೆಬ್ ಬ್ರೌಸರ್ ನಿಮಗೆ ಅವಕಾಶ ನೀಡಿದ್ದರೂ, ನೀವು ಪರದೆಯ ಆಯ್ದ ಪ್ರದೇಶ ಅಥವಾ ಸಂಪೂರ್ಣ ವೆಬ್ಸೈಟ್ ಪುಟದ ಚಿತ್ರವನ್ನು ತೆಗೆದುಕೊಳ್ಳಲು ಬಯಸಿದರೆ ಏನು?
ಇಲ್ಲಿ ಸ್ಕ್ರೀನ್ ಕ್ಯಾಪ್ಚರ್ ಉಪಕರಣಗಳು ಪ್ರಮುಖ ಪಾತ್ರವಹಿಸುತ್ತವೆ. ವಿಂಡೋಸ್ 10 ಮತ್ತು 11 ಒಂದು ಅಂತರ್ನಿರ್ಮಿತ ಸ್ಕ್ರೀನ್ ಶಾಟ್ ಟೂಲ್ ಅನ್ನು ಸ್ಕ್ರೀನ್ ಶಾಟ್ ಟೂಲ್ ಎಂದು ಕರೆಯಲಾಗುತ್ತದೆ ಸ್ನಿಪ್ಪಿಂಗ್ ಟೂಲ್. ಉಪಕರಣವು ಸ್ಕ್ರೀನ್ಶಾಟ್ಗಳನ್ನು ತೆಗೆದುಕೊಳ್ಳಲು ನಿಮಗೆ ಅನುಮತಿಸುತ್ತದೆ, ಆದರೆ ಸಂಪೂರ್ಣ ವೆಬ್ ಪುಟದ ಪೂರ್ಣ-ಅಗಲದ ಸ್ಕ್ರೀನ್ಶಾಟ್ಗಳನ್ನು ತೆಗೆದುಕೊಳ್ಳಲು ಸಾಧ್ಯವಾಗದಂತಹ ಕೆಲವು ಮೂಲಭೂತ ವೈಶಿಷ್ಟ್ಯಗಳನ್ನು ಅದು ಕಳೆದುಕೊಂಡಿದೆ.
ವಿಂಡೋಸ್ಗಾಗಿ ಅನೇಕ ಸ್ಕ್ರೀನ್ ಕ್ಯಾಪ್ಚರ್ ಸಾಫ್ಟ್ವೇರ್ಗಳು ಲಭ್ಯವಿದ್ದರೂ, ನೀವು ಬಳಕೆದಾರರಾಗಿದ್ದರೆ ಯಾವುದೇ ಹೆಚ್ಚುವರಿ ಅಪ್ಲಿಕೇಶನ್ ಅನ್ನು ಸ್ಥಾಪಿಸುವ ಅಗತ್ಯವಿಲ್ಲ ಮೊಜ್ಹಿಲ್ಲಾ ಫೈರ್ ಫಾಕ್ಸ್. ಫೈರ್ಫಾಕ್ಸ್ನೊಂದಿಗೆ, ನೀವು ವೆಬ್ ಪುಟದ ಸ್ಕ್ರೀನ್ಶಾಟ್ಗಳನ್ನು ತೆಗೆದುಕೊಳ್ಳಬಹುದು ಅಥವಾ ನಿಮ್ಮ ವೆಬ್ ಬ್ರೌಸರ್ನಲ್ಲಿ ನಿರ್ದಿಷ್ಟ ಪ್ರದೇಶವನ್ನು ನೇರವಾಗಿ ತೆಗೆದುಕೊಳ್ಳಬಹುದು.
ವಿಂಡೋಸ್ 10 ನಲ್ಲಿ ಫೈರ್ ಫಾಕ್ಸ್ ಸ್ಕ್ರೀನ್ ಶಾಟ್ ಟೂಲ್ ನೊಂದಿಗೆ ಸ್ಕ್ರೀನ್ ಶಾಟ್ ತೆಗೆಯುವುದು ಹೇಗೆ
ಕ್ರಿಯಾತ್ಮಕತೆಗೆ ಯಾವುದೇ ಹೆಚ್ಚುವರಿ ಸ್ಥಾಪನೆ ಅಥವಾ ವಿಸ್ತರಣೆಯ ಅಗತ್ಯವಿಲ್ಲ. ಇದು ವಿಂಡೋಸ್, ಲಿನಕ್ಸ್ ಮತ್ತು ಮ್ಯಾಕ್ಗಾಗಿ ಫೈರ್ಫಾಕ್ಸ್ನಲ್ಲಿ ಅಂತರ್ನಿರ್ಮಿತ ವೈಶಿಷ್ಟ್ಯವಾಗಿದೆ. ಆದ್ದರಿಂದ, ಈ ಲೇಖನದಲ್ಲಿ, ಟೂಲ್ ಅನ್ನು ಹೇಗೆ ಪ್ರವೇಶಿಸುವುದು ಎಂಬುದರ ಕುರಿತು ಹಂತ ಹಂತದ ಮಾರ್ಗದರ್ಶಿಯನ್ನು ನಾವು ನಿಮ್ಮೊಂದಿಗೆ ಹಂಚಿಕೊಳ್ಳಲಿದ್ದೇವೆ ಫೈರ್ಫಾಕ್ಸ್ ಸ್ಕ್ರೀನ್ಶಾಟ್.
ಉಪಕರಣಕ್ಕೆ ದೀರ್ಘ ಪ್ರವೇಶ ಫೈರ್ಫಾಕ್ಸ್ ಸ್ಕ್ರೀನ್ಶಾಟ್ ಗಮನಾರ್ಹವಾಗಿ ಸುಲಭ. ನೀವು ಕೆಳಗೆ ಕೆಲವು ಸರಳ ಹಂತಗಳನ್ನು ಅನುಸರಿಸಬೇಕು. ಆದ್ದರಿಂದ, ಅದನ್ನು ಪರಿಶೀಲಿಸೋಣ.
- ಬ್ರೌಸರ್ ತೆರೆಯಿರಿ ಮೊಜ್ಹಿಲ್ಲಾ ಫೈರ್ ಫಾಕ್ಸ್ ನಿಮ್ಮ ಕಂಪ್ಯೂಟರ್ನಲ್ಲಿ.
- ನಂತರ ನೀವು ಸ್ಕ್ರೀನ್ಶಾಟ್ ತೆಗೆದುಕೊಳ್ಳಲು ಬಯಸುವ ವೆಬ್ಸೈಟ್ ತೆರೆಯಿರಿ. ಪರದೆಯ ಮೇಲೆ ಎಲ್ಲಿಯಾದರೂ ಬಲ ಕ್ಲಿಕ್ ಮಾಡಿ ಮತ್ತು ಆಯ್ಕೆಯನ್ನು ಆರಿಸಿ (ಸ್ಕ್ರೀನ್ ನ ಚಿತ್ರ ತೆಗೆದುಕೊ ಅಥವಾ ಸ್ಕ್ರೀನ್ಶಾಟ್ ತೆಗೆದುಕೊಳ್ಳಿ) ಬ್ರೌಸರ್ ಭಾಷೆಯನ್ನು ಅವಲಂಬಿಸಿ.
ಫೈರ್ಫಾಕ್ಸ್ನಲ್ಲಿ ಸ್ಕ್ರೀನ್ಶಾಟ್ ತೆಗೆದುಕೊಳ್ಳುವುದು ಹೇಗೆ - ಫೈರ್ಫಾಕ್ಸ್ ಈಗ ಸ್ಕ್ರೀನ್ ಕ್ಯಾಪ್ಚರ್ ಮೋಡ್ಗೆ ಹೋಗುತ್ತದೆ. ಸ್ಕ್ರೀನ್ಶಾಟ್ ತೆಗೆದುಕೊಳ್ಳಲು ನೀವು ಮೂರು ವಿಭಿನ್ನ ಆಯ್ಕೆಗಳನ್ನು ಕಾಣಬಹುದು.
ಪರದೆಯ ಒಂದು ಭಾಗದ ಫೈರ್ಫಾಕ್ಸ್ ಬ್ರೌಸರ್ನಲ್ಲಿ ಸ್ಕ್ರೀನ್ಶಾಟ್ ತೆಗೆದುಕೊಳ್ಳುವುದು ಹೇಗೆ - ನೀವು ಸ್ಕ್ರೀನ್ಶಾಟ್ ಅನ್ನು ಹಸ್ತಚಾಲಿತವಾಗಿ ತೆಗೆದುಕೊಳ್ಳಲು ಬಯಸುತ್ತೀರಿ ಎಂದು ಭಾವಿಸೋಣ, ಮತ್ತು ಪ್ರದೇಶವನ್ನು ಆಯ್ಕೆ ಮಾಡಲು ಪುಟವನ್ನು ಎಳೆಯಿರಿ ಅಥವಾ ಕ್ಲಿಕ್ ಮಾಡಿ. ಒಮ್ಮೆ ಮಾಡಿದ ನಂತರ, ಬಟನ್ ಕ್ಲಿಕ್ ಮಾಡಿ (ಡೌನ್ಲೋಡ್ ಅಥವಾ ಡೌನ್ಲೋಡ್ ಮಾಡಿ).
- ನಿಮಗೆ ಬೇಕಾದರೆ ಸಂಪೂರ್ಣ ವೆಬ್ ಪುಟವನ್ನು ಉಳಿಸಿ , ಒಂದು ಆಯ್ಕೆಯನ್ನು ಕ್ಲಿಕ್ ಮಾಡಿ (ಇಡೀ ಪುಟವನ್ನು ಉಳಿಸಿ ಅಥವಾ ಪೂರ್ಣ ಪುಟವನ್ನು ಉಳಿಸಿ) ಮತ್ತು ಬಟನ್ ಕ್ಲಿಕ್ ಮಾಡಿ (ಡೌನ್ಲೋಡ್ ಅಥವಾ ಡೌನ್ಲೋಡ್ ಮಾಡಿ).
- ಆಯ್ಕೆಯನ್ನು ಆರಿಸಿ (ದೃಶ್ಯ ಉಳಿತಾಯ ಅಥವಾ ಗೋಚರಿಸುವಿಕೆಯನ್ನು ಉಳಿಸಿ) ಮತ್ತು ಬಟನ್ ಕ್ಲಿಕ್ ಮಾಡಿ (ಡೌನ್ಲೋಡ್ ಅಥವಾ ಡೌನ್ಲೋಡ್ ಮಾಡಿ) ನೀವು ಗೋಚರ ಪರದೆಯನ್ನು ಮಾತ್ರ ಸೆರೆಹಿಡಿಯಲು ಬಯಸಿದರೆ.
ಉಪಕರಣದ ಏಕೈಕ ನ್ಯೂನತೆ (ಸ್ಕ್ರೀನ್ಶಾಟ್ ತೆಗೆದುಕೊಳ್ಳಿ - ಫೈರ್ಫಾಕ್ಸ್ ಸ್ಕ್ರೀನ್ಶಾಟ್) ಇದು ವೆಬ್ ಪುಟಗಳನ್ನು ಮಾತ್ರ ಸೆರೆಹಿಡಿಯಬಹುದು. ನೀವು ಅಪ್ಲಿಕೇಶನ್ ಅಥವಾ ಆಟದ ಸ್ಕ್ರೀನ್ಶಾಟ್ಗಳನ್ನು ತೆಗೆದುಕೊಳ್ಳಲು ಸಾಧ್ಯವಿಲ್ಲ, ಮತ್ತು ನಿಮಗೆ ಬೇಕಾದರೆ, ನಿಮಗೆ ಇನ್ನೂ ವಿಂಡೋಸ್ಗಾಗಿ ಸ್ಕ್ರೀನ್ಶಾಟ್ ಮತ್ತು ಸ್ಕ್ರೀನ್ಶಾಟ್ ಸಾಫ್ಟ್ವೇರ್ ಅಗತ್ಯವಿದೆ.
ವಿಂಡೋಸ್ 10 ಮತ್ತು 11 ನಲ್ಲಿ ಫೈರ್ಫಾಕ್ಸ್ ಸ್ಕ್ರೀನ್ಶಾಟ್ ಉಪಕರಣವನ್ನು ಬಳಸಿಕೊಂಡು ಫೈರ್ಫಾಕ್ಸ್ನಲ್ಲಿ ಸ್ಕ್ರೀನ್ಶಾಟ್ ತೆಗೆದುಕೊಳ್ಳುವುದು ಹೇಗೆ ಎಂದು ತಿಳಿಯಲು ಈ ಲೇಖನವು ನಿಮಗೆ ಉಪಯುಕ್ತವಾಗಿದೆ ಎಂದು ನಾವು ಭಾವಿಸುತ್ತೇವೆ. ಕಾಮೆಂಟ್ಗಳಲ್ಲಿ ನಿಮ್ಮ ಅಭಿಪ್ರಾಯ ಮತ್ತು ಅನುಭವವನ್ನು ನಮ್ಮೊಂದಿಗೆ ಹಂಚಿಕೊಳ್ಳಿ.