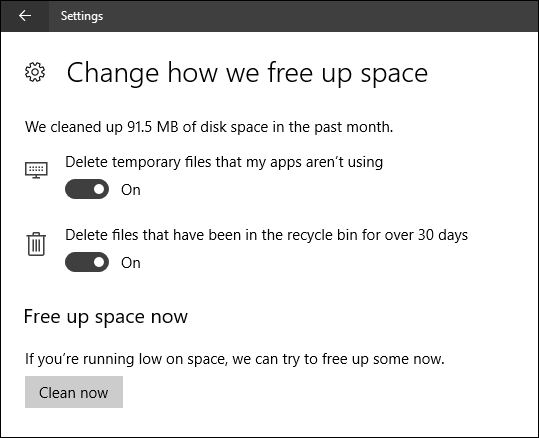ನಿಮಗೆ ನಿಮ್ಮ ಇಂಟರ್ನೆಟ್ ಬ್ರೌಸಿಂಗ್ ಅನ್ನು ವೇಗಗೊಳಿಸಲು ಅತ್ಯುತ್ತಮ Google DNS, DNS ಗೆ ಬದಲಾಯಿಸುವುದು ಹೇಗೆ.
ದಿ ಡಿಎನ್ಎಸ್ ಎಂದೂ ಕರೆಯಲಾಗುತ್ತದೆ ಡೊಮೇನ್ ನೇಮ್ ಸಿಸ್ಟಮ್: ಅವನು ಡೊಮೇನ್ ಹೆಸರುಗಳನ್ನು ಅವುಗಳ ಸರಿಯಾದ IP ವಿಳಾಸಕ್ಕೆ ಹೊಂದಿಸುವ ಪ್ರಮುಖ ವ್ಯವಸ್ಥೆ. ಸರಿಯಾದ IP ವಿಳಾಸವನ್ನು ಸಂಪರ್ಕಿಸಿದ ನಂತರ, ನಾವು ನಮ್ಮ ಇಂಟರ್ನೆಟ್ ಬ್ರೌಸರ್ನಲ್ಲಿ ನಿರ್ದಿಷ್ಟ ವೆಬ್ಸೈಟ್ ಅನ್ನು ನೋಡಬಹುದು.
ದಿ ಡಿಎನ್ಎಸ್: ಇದು ಡೊಮೇನ್ ಹೆಸರುಗಳು ಮತ್ತು IP ವಿಳಾಸಗಳ ಡೇಟಾಬೇಸ್ ಆಗಿದೆ. ಆದ್ದರಿಂದ, ನಾವು ಪ್ರವೇಶಿಸಿದಾಗಲೆಲ್ಲಾ google.com ಅಥವಾ yahoo.com , ನಮ್ಮ ಕಂಪ್ಯೂಟರ್ DNS ಸರ್ವರ್ಗಳಿಗೆ ಸಂಪರ್ಕಿಸುತ್ತದೆ ಮತ್ತು ಎರಡೂ ಡೊಮೇನ್ ಹೆಸರುಗಳಿಗೆ ಸಂಬಂಧಿಸಿದ IP ವಿಳಾಸವನ್ನು ಕೇಳುತ್ತದೆ.
IP ವಿಳಾಸವನ್ನು ಪಡೆದ ನಂತರ, ಇದು ಭೇಟಿ ನೀಡುವ ಸೈಟ್ನ ವೆಬ್ ಸರ್ವರ್ಗೆ ಸಂಪರ್ಕಿಸುತ್ತದೆ. ನಂತರ ಅದು ವೆಬ್ ವಿಷಯವನ್ನು ಲೋಡ್ ಮಾಡುತ್ತದೆ ಮತ್ತು ಪ್ರದರ್ಶಿಸುತ್ತದೆ. ನೀವು ಯಾವುದೇ ವೆಬ್ಸೈಟ್ಗೆ ಅದರ IP ವಿಳಾಸದ ಮೂಲಕ ಭೇಟಿ ನೀಡಬಹುದು. ವೆಬ್ ಬ್ರೌಸರ್ನಲ್ಲಿ IP ವಿಳಾಸವನ್ನು ಟೈಪ್ ಮಾಡಿ ಮತ್ತು ನೀವು ವೆಬ್ಸೈಟ್ ಅನ್ನು ನೋಡುತ್ತೀರಿ. ಆದಾಗ್ಯೂ, ನಾವು ನಾವು ಡೊಮೇನ್ ಹೆಸರನ್ನು ಬಳಸುತ್ತೇವೆ ಏಕೆಂದರೆ ಅದನ್ನು ನೆನಪಿಟ್ಟುಕೊಳ್ಳುವುದು ಸುಲಭ.
DNS ನ ಪ್ರಾಮುಖ್ಯತೆ ಏನು?
ಸಂಕ್ಷಿಪ್ತವಾಗಿ, DNS ಇಲ್ಲದೆ, ಸಂಪೂರ್ಣ ಇಂಟರ್ನೆಟ್ಗೆ ಪ್ರವೇಶ ಲಭ್ಯವಿರುವುದಿಲ್ಲ ಮತ್ತು ನಾವು ಇಂಟರ್ನೆಟ್ ಕನಸಾಗಿದ್ದ ಸಮಯಕ್ಕೆ ಹಿಂತಿರುಗುತ್ತೇವೆ. ನಾವು ನಮ್ಮ ಕಂಪ್ಯೂಟರ್ಗಳೊಂದಿಗೆ ಉಳಿಯುತ್ತೇವೆ, ಅಲ್ಲಿ ನಾವು ಆಫ್ಲೈನ್ ಆಟಗಳನ್ನು ಮಾತ್ರ ಆಡಬಹುದು.
ಈಗ ಮುಂದಿನ ಭಾಗದಲ್ಲಿ, ವಿವಿಧ ಇಂಟರ್ನೆಟ್ ಸೇವಾ ಪೂರೈಕೆದಾರರನ್ನು (ISP) ಬಳಸುತ್ತದೆ DNS ಸರ್ವರ್ಗಳು ವಿಭಿನ್ನ . ನಿಮ್ಮ ಕಂಪ್ಯೂಟರ್ ಅಥವಾ ರೂಟರ್ನಲ್ಲಿ ನೀವು ಯಾವುದೇ ನಿರ್ದಿಷ್ಟ DNS ಸರ್ವರ್ ಅನ್ನು ಬಳಸದಿದ್ದರೆ (ರೂಟರ್ ಅಥವಾ ಮೋಡೆಮ್), ನೀವು ಬಳಸಬಹುದು ISP ಯ DNS ಸರ್ವರ್ಗಳು.
ISP ಡೀಫಾಲ್ಟ್ DNS ಸರ್ವರ್ಗಳೊಂದಿಗೆ ಸಾಮಾನ್ಯ ಸಮಸ್ಯೆಗಳು
ಸಾಮಾನ್ಯವಾಗಿ , ಜನರು DNS ಸಂಬಂಧಿತ ಸಮಸ್ಯೆಗಳನ್ನು ಎದುರಿಸುತ್ತಾರೆ ಏಕೆಂದರೆ ಅವರು ತಮ್ಮ ISP ಯ ಡೀಫಾಲ್ಟ್ DNS ಸರ್ವರ್ಗಳನ್ನು ಬಳಸಲು ಆರಿಸಿಕೊಳ್ಳುತ್ತಾರೆ. DNS ಸರ್ವರ್ಗಳು ಅಸ್ಥಿರವಾಗಿದ್ದರೆ, ವಿವಿಧ ಇಂಟರ್ನೆಟ್ ಸೈಟ್ಗಳಿಗೆ ಸಂಪರ್ಕಿಸುವಾಗ ನೀವು ಕೆಲವು ಸಮಸ್ಯೆಗಳನ್ನು ನಿರೀಕ್ಷಿಸಬಹುದು. ನೀವು ಕೆಲವು ಅನಗತ್ಯ ಬ್ರೌಸಿಂಗ್ ದೋಷಗಳನ್ನು ಪಡೆಯುತ್ತೀರಿ.
ಕೆಲವು ಸಾಮಾನ್ಯ DNS ದೋಷಗಳ ಪಟ್ಟಿ ಇಲ್ಲಿದೆ:
- Google Chrome ನಲ್ಲಿ DNS ಲುಕಪ್ ವಿಫಲವಾಗಿದೆ
- Err_Conection_Timed_Out ದೋಷ
- ದೋಷ_ಸಂಪರ್ಕ_ನಿರಾಕರಿಸಿದ ದೋಷ
- Dns_Probe_Finished_Nxdomain ದೋಷ
- ವಿಂಡೋಸ್ನಲ್ಲಿ DNS ಸರ್ವರ್ ಪ್ರತಿಕ್ರಿಯಿಸುತ್ತಿಲ್ಲ
ಪಟ್ಟಿ ಮುಂದುವರಿಯುತ್ತದೆ, ಆದರೆ ಇವು ಅತ್ಯಂತ ಪ್ರಮುಖವಾದ DNS-ಸಂಬಂಧಿತ ಸಮಸ್ಯೆಗಳಾಗಿವೆ. ನೀವು ಈ ಯಾವುದೇ ದೋಷಗಳನ್ನು ಎದುರಿಸುತ್ತಿದ್ದರೆ, ಸಮಸ್ಯೆಯು ಸಂಬಂಧಿಸಿದೆ ಎಂದು ನೀವು ಹೇಳಬಹುದು ಡಿಎನ್ಎಸ್ ನಿಮ್ಮ
ಆದಾಗ್ಯೂ, ಈ DNS ಸಂಬಂಧಿತ ಸಮಸ್ಯೆಯನ್ನು ಇದಕ್ಕೆ ಬದಲಾಯಿಸುವ ಮೂಲಕ ಪರಿಹರಿಸಬಹುದು ಸಾರ್ವಜನಿಕ DNS ಸರ್ವರ್ಗಳು.
ಸಾರ್ವಜನಿಕ DNS ಸರ್ವರ್ಗಳನ್ನು ಬಳಸುವ ಪ್ರಯೋಜನಗಳು?
ಟೆಕ್ ವೃತ್ತಿಪರರು ಇನ್ನೂ ಬಳಸಲು ಆದ್ಯತೆ ನೀಡಲು ಹಲವು ಕಾರಣಗಳಿವೆ ಸಾರ್ವಜನಿಕ DNS ಸರ್ವರ್ಗಳು ಇಂಟರ್ನೆಟ್ ಸೇವಾ ಪೂರೈಕೆದಾರರ ಮೇಲೆ. ಹೆಚ್ಚಾಗಿ ಕಾರಣ ಅನಗತ್ಯ ತಪ್ಪುಗಳನ್ನು ತಪ್ಪಿಸಿ. ಇನ್ನೊಂದು ವಿಷಯವೆಂದರೆ ಅದು ಸಾರ್ವಜನಿಕ DNS ಸರ್ವರ್ಗಳು : ಗೂಗಲ್ ಡಿಎನ್ಎಸ್ و OpenDNS و cloudflare ಅವಳು ಮಾಡಬಹುದು ಇಂಟರ್ನೆಟ್ ಬ್ರೌಸಿಂಗ್ ವೇಗವನ್ನು ಸುಧಾರಿಸಿ ಏಕೆಂದರೆ ಇದು ಪರಿಹಾರ ಸಮಯವನ್ನು ಸುಧಾರಿಸುತ್ತದೆ.
ISP ಗಳು ತಮ್ಮ ಸೈಟ್ ಹೆಸರುಗಳನ್ನು ತಪ್ಪು IP ವಿಳಾಸಗಳಿಗೆ ಪರಿಹರಿಸುವ ಮೂಲಕ ಕೆಲವು ವೆಬ್ಸೈಟ್ಗಳಿಗೆ ಪ್ರವೇಶವನ್ನು ನಿರ್ಬಂಧಿಸುತ್ತಾರೆ. ಬಳಸಿ ಸಾರ್ವಜನಿಕ DNS ಅಂತಹ ನಿಷೇಧವನ್ನು ನೀವು ಸುಲಭವಾಗಿ ತಪ್ಪಿಸಬಹುದು. ಇದಲ್ಲದೆ, ಕೆಲವು ಸಾರ್ವಜನಿಕ DNS ಸರ್ವರ್ಗಳು , ಹಾಗೆ ಗೂಗಲ್ ಡಿಎನ್ಎಸ್ , ISP ಗಳಿಗಿಂತ ವೇಗವಾಗಿ ಹೋಸ್ಟ್ ಹೆಸರುಗಳನ್ನು ಪರಿಹರಿಸುತ್ತದೆ.
ಉತ್ತಮ ಸಾರ್ವಜನಿಕ DNS ಸರ್ವರ್ ಯಾವುದು?
ನನ್ನ ಅಭಿಪ್ರಾಯದಲ್ಲಿ, ಮುಂದೆ Google ಸಾರ್ವಜನಿಕ DNS ಅಥವಾ ಇಂಗ್ಲಿಷ್ನಲ್ಲಿ: Google ಸಾರ್ವಜನಿಕ DNS ಸರ್ವರ್ ಅತ್ಯುತ್ತಮ ಮತ್ತುಅನೇಕ ಬಳಕೆದಾರರು ಬಳಸುವ ವೇಗವಾದ DNS ಸರ್ವರ್ಗಳಲ್ಲಿ ಒಂದಾಗಿದೆ. ತಂತ್ರಜ್ಞಾನ ದೈತ್ಯ Google ಒದಗಿಸಿದ DNS ಸರ್ವರ್ ಉತ್ತಮ ಭದ್ರತೆ ಮತ್ತು ವೇಗದ ಬ್ರೌಸಿಂಗ್ ಅನುಭವವನ್ನು ಖಾತ್ರಿಗೊಳಿಸುತ್ತದೆ.
Google ಸಾರ್ವಜನಿಕ DNS IP ವಿಳಾಸಗಳು (IPv4) ಈ ಕೆಳಗಿನಂತಿವೆ:
- 8.8.8.8
- 8.8.4.4
Google ಸಾರ್ವಜನಿಕ DNS IPv6 ವಿಳಾಸಗಳು ಈ ಕೆಳಗಿನಂತಿವೆ:
- 2001: 4860: 4860 8888 ::
- 2001: 4860: 4860 8844 ::
ಇನ್ನೊಂದು ಉತ್ತಮ ಆಯ್ಕೆಯೆಂದರೆ ಸೇವೆ OpenDNS ಅಥವಾ ಇಂಗ್ಲಿಷ್ನಲ್ಲಿ: OpenDNS ಇದು ಕ್ಲೌಡ್ ಆಧಾರಿತ DNS ಸರ್ವರ್ ಆಗಿದೆ. ಜೊತೆಗೆ OpenDNS ಗ್ರಾಹಕೀಯಗೊಳಿಸಬಹುದಾದ ಫಿಲ್ಟರಿಂಗ್, ಕಳ್ಳತನ-ವಿರೋಧಿ ಮತ್ತು ಫಿಶಿಂಗ್ ರಕ್ಷಣೆ ಮತ್ತು ಹೆಚ್ಚಿನವುಗಳಂತಹ ವಿಸ್ತೃತ ವೈಶಿಷ್ಟ್ಯಗಳನ್ನು ನೀವು ಪಡೆಯುತ್ತೀರಿ.

OpenDNS ಸಾರ್ವಜನಿಕ DNS IP ವಿಳಾಸಗಳು (IPv4) ಈ ಕೆಳಗಿನಂತಿವೆ:
- 208.67.222.222
- 208.67.220.220
ಮೂರನೇ ಅತ್ಯುತ್ತಮ ಆಯ್ಕೆಯಾಗಿದೆ ಕ್ಲೌಡ್ ಫ್ಲೇರ್ ಸೇವೆ ಅಥವಾ ಇಂಗ್ಲಿಷ್ನಲ್ಲಿ: cloudflare ವಿಶ್ವದ ಅತಿದೊಡ್ಡ ಮತ್ತು ವೇಗದ ನೆಟ್ವರ್ಕ್ಗಳಲ್ಲಿ ಒಂದಾಗಿದೆ. ಇದು ಸೇರಿದೆ ಆಪ್ನಿಕ್ ಇದು ಏಷ್ಯಾ ಪೆಸಿಫಿಕ್ ಮತ್ತು ಓಷಿಯಾನಿಯಾ ಪ್ರದೇಶಗಳಿಗೆ IP ವಿಳಾಸ ಹಂಚಿಕೆಯನ್ನು ನಿರ್ವಹಿಸುವ ಲಾಭರಹಿತ ಸಂಸ್ಥೆಯಾಗಿದೆ.

ಕ್ಲೌಡ್ಫ್ಲೇರ್ ಸಾರ್ವಜನಿಕ DNS IP ವಿಳಾಸಗಳು (IPv4) ಈ ಕೆಳಗಿನಂತಿವೆ:
- 1.1.1.1
- 1.0.0.1
ಕ್ಲೌಡ್ಫ್ಲೇರ್ ಸಾರ್ವಜನಿಕ DNS IPv6 ವಿಳಾಸಗಳು ಈ ಕೆಳಗಿನಂತಿವೆ:
- 2606: 4700: 4700 1111 ::
- 2606: 4700: 4700 1001 ::
ಕಂಡುಹಿಡಿಯಲು ನಮ್ಮ ಮಾರ್ಗದರ್ಶಿಯನ್ನು ಸಹ ನೀವು ಪರಿಶೀಲಿಸಬಹುದು ಪಿಸಿಗಾಗಿ ವೇಗವಾಗಿ ಡಿಎನ್ಎಸ್ ಅನ್ನು ಹೇಗೆ ಪಡೆಯುವುದು ಅಥವಾ ನೋಡಿ 2023 ರ ಅತ್ಯುತ್ತಮ ಉಚಿತ DNS ಸರ್ವರ್ಗಳು (ಇತ್ತೀಚಿನ ಪಟ್ಟಿ).

ನೀವು ಸಹ ಪರಿಶೀಲಿಸಬಹುದು dnsperf. ಪ್ರಮಾಣದ ವಿಶ್ವದ ಅತ್ಯಂತ ವೇಗದ DNS ಅನ್ನು ಕಂಡುಹಿಡಿಯಲು.
ವಿಂಡೋಸ್ನಲ್ಲಿ Google DNS ಅನ್ನು ಬಳಸುವ ಕ್ರಮಗಳು (Google DNS ಸೆಟ್ಟಿಂಗ್ಗಳು)
ಮುಂದೆ ಸೇವೆಯನ್ನು ಬಳಸಿ Google DNS ವಿಂಡೋಸ್ ಪಿಸಿಯಲ್ಲಿ ಸುಲಭವಾಗಿದೆ; ಕೆಳಗಿನ ಕೆಲವು ಸರಳ ಹಂತಗಳನ್ನು ಅನುಸರಿಸಿ.
ಆದ್ದರಿಂದ, ಪರಿಶೀಲಿಸೋಣ ವೇಗವಾಗಿ ಉಚಿತ ಸಾರ್ವಜನಿಕ DNS ಸರ್ವರ್ಗಳನ್ನು ಹೇಗೆ ಬಳಸುವುದು.
- ಗೆ ಹೋಗಿ ನಿಯಂತ್ರಣಫಲಕ ತಲುಪಲು ನಿಯಂತ್ರಣ ಮಂಡಳಿ ನಂತರ ಆಯ್ಕೆ ಮಾಡಿ ನೆಟ್ವರ್ಕ್ ಮತ್ತು ಹಂಚಿಕೆ ಕೇಂದ್ರ ತಲುಪಲು ನೆಟ್ವರ್ಕ್ ಮತ್ತು ಹಂಚಿಕೆ ಕೇಂದ್ರ ನಿಮ್ಮ ವಿಂಡೋಸ್ ಕಂಪ್ಯೂಟರ್ನಿಂದ.

ನೆಟ್ವರ್ಕ್ ಮತ್ತು ಹಂಚಿಕೆ ಕೇಂದ್ರ
- ನಂತರ ಪರದೆಯಲ್ಲಿ ನೆಟ್ವರ್ಕ್ ಮತ್ತು ಹಂಚಿಕೆ ಕೇಂದ್ರ ಅದರ ಅರ್ಥ (ನೆಟ್ವರ್ಕ್ ಮತ್ತು ಹಂಚಿಕೆ ಕೇಂದ್ರ), ನಂತರ ಟ್ಯಾಪ್ ಮಾಡಿ ಅಡಾಪ್ಟರ್ ಸೆಟ್ಟಿಂಗ್ಗಳನ್ನು ಬದಲಾಯಿಸಿ ಅಡಾಪ್ಟರ್ ಸೆಟ್ಟಿಂಗ್ಗಳನ್ನು ಬದಲಾಯಿಸಲು.

ಅಡಾಪ್ಟರ್ ಸೆಟ್ಟಿಂಗ್ಗಳನ್ನು ಬದಲಾಯಿಸಿ - ಈಗ, ನೀವು ಎಲ್ಲಾ ನೆಟ್ವರ್ಕ್ಗಳನ್ನು ನೋಡುತ್ತೀರಿ, ನೀವು ಕಾನ್ಫಿಗರ್ ಮಾಡಲು ಬಯಸುವ ನೆಟ್ವರ್ಕ್ ಅನ್ನು ಆಯ್ಕೆ ಮಾಡಿ ಗೂಗಲ್ ಡಿಎನ್ಎಸ್. ನೀವು ಸೆಟ್ಟಿಂಗ್ಗಳನ್ನು ಬದಲಾಯಿಸಲು ಬಯಸಿದರೆ ಎತರ್ನೆಟ್ ಅಥವಾ ವೈರ್ಡ್ ಇಂಟರ್ನೆಟ್, ಬಲ ಕ್ಲಿಕ್ ಮಾಡಿ ಸ್ಥಳೀಯ ಸಂಪರ್ಕ ಮತ್ತು ಆಯ್ಕೆ ಪ್ರಾಪರ್ಟೀಸ್ ತಲುಪಲು ಗುಣಗಳು.

ನಿಯಂತ್ರಣ ಫಲಕ ಸ್ಥಳೀಯ ಪ್ರದೇಶ ಸಂಪರ್ಕ ಮತ್ತು ಆಯ್ಕೆ ಪ್ರಾಪರ್ಟೀಸ್ - ಈಗ ಟ್ಯಾಬ್ ಮೇಲೆ ಕ್ಲಿಕ್ ಮಾಡಿ ನೆಟ್ವರ್ಕಿಂಗ್ ತಲುಪಲು ನೆಟ್ವರ್ಕ್ , ಮತ್ತು ಒಂದು ಆಯ್ಕೆಯನ್ನು ಆರಿಸಿ ಇಂಟರ್ನೆಟ್ ಪ್ರೋಟೋಕಾಲ್ ಆವೃತ್ತಿ 4 (TCP/IPv4) ನಂತರ ಕ್ಲಿಕ್ ಮಾಡಿ ಪ್ರಾಪರ್ಟೀಸ್ ತಲುಪಲು ಗುಣಗಳು.

ಇಂಟರ್ನೆಟ್ ಪ್ರೋಟೋಕಾಲ್ ಆವೃತ್ತಿ 4 (TCP / IPv4) - ಈಗ, ಆಯ್ಕೆಮಾಡಿ ಕೆಳಗಿನ ಡಿಎನ್ಎಸ್ ಸರ್ವರ್ ವಿಳಾಸಗಳನ್ನು ಬಳಸಿ.

ಕೆಳಗಿನ ಡಿಎನ್ಎಸ್ ಸರ್ವರ್ ವಿಳಾಸಗಳನ್ನು ಬಳಸಿ - ನಂತರ ಒಂದು ಕ್ಷೇತ್ರದಲ್ಲಿ ಆದ್ಯತೆಯ ಡಿಎನ್ಎಸ್ ಸರ್ವರ್ ಅಂದರೆ ಆದ್ಯತೆಯ DNS ಸರ್ವರ್ , ನಮೂದಿಸಿ 8.8.8.8 , ನಂತರ ಒಂದು ಕ್ಷೇತ್ರದಲ್ಲಿ ಪರ್ಯಾಯ DNS ಅಂದರೆ ಪರ್ಯಾಯ DNS , ನಮೂದಿಸಿ 8.8.4.4 . ಒಮ್ಮೆ ಮಾಡಿದ ನಂತರ, ಬಟನ್ ಮೇಲೆ ಕ್ಲಿಕ್ ಮಾಡಿ "Ok" ಒಪ್ಪಿಕೊಳ್ಳಲು.
Google DNS ಸರ್ವರ್ಆದ್ಯತೆಯ ಡಿಎನ್ಎಸ್ ಸರ್ವರ್ 8.8.8.8 ಪರ್ಯಾಯ DNS 8.8.4.4 - ನಂತರ ನೆಟ್ವರ್ಕ್ ಅನ್ನು ಮರುಪ್ರಾರಂಭಿಸಿ.
ಈ ರೀತಿಯಲ್ಲಿ ನೀವು ಬದಲಾಯಿಸಬಹುದು ಡಿಎನ್ಎಸ್ ನಿಮ್ಮ ಡೀಫಾಲ್ಟ್ ಗೂಗಲ್ ಡಿಎನ್ಎಸ್ ವಿಂಡೋಸ್ನಲ್ಲಿ, ನಿಮ್ಮ ಬ್ರೌಸಿಂಗ್ ವೇಗದಲ್ಲಿ ನೀವು ಗಮನಾರ್ಹ ಸುಧಾರಣೆಯನ್ನು ಅನುಭವಿಸುವಿರಿ.
ಸಾರ್ವಜನಿಕ DNS ಸರ್ವರ್ ಉಪಕರಣವನ್ನು ಬಳಸುವುದು
ಒಂದು ಕಾರ್ಯಕ್ರಮ ಸಾರ್ವಜನಿಕ DNS ಸರ್ವರ್ ಟೂಲ್ ಒಂದು ವಿಂಡೋಸ್ಗಾಗಿ ಅತ್ಯುತ್ತಮ DNS ಸರ್ವರ್ ಚೇಂಜರ್ ಸಾಫ್ಟ್ವೇರ್ ಲಭ್ಯವಿದೆ. ಈ ಉಪಕರಣದೊಂದಿಗೆ, ಬಳಕೆದಾರರು ಹಸ್ತಚಾಲಿತ ವಿಷಯಗಳ ಮೂಲಕ ಹೋಗಬೇಕಾಗಿಲ್ಲ, ಏಕೆಂದರೆ ಅವರು DNS ಸರ್ವರ್ ಅನ್ನು ಸ್ವಯಂಚಾಲಿತವಾಗಿ ಬದಲಾಯಿಸಬಹುದು. ಮತ್ತು ಮುಂದಿನ ಸಾಲುಗಳಲ್ಲಿ ನಾವು ಟ್ಯುಟೋರಿಯಲ್ ಅನ್ನು ಹಂಚಿಕೊಳ್ಳುತ್ತೇವೆ Windows 10 PC ನಲ್ಲಿ ಸಾರ್ವಜನಿಕ DNS ಸರ್ವರ್ ಟೂಲ್ ಅನ್ನು ಡೌನ್ಲೋಡ್ ಮಾಡುವುದು ಮತ್ತು ಸ್ಥಾಪಿಸುವುದು ಹೇಗೆ.
- ಪ್ರೋಗ್ರಾಂ ಅನ್ನು ಡೌನ್ಲೋಡ್ ಮಾಡಿ ಸಾರ್ವಜನಿಕ DNS ಸರ್ವರ್ ಟೂಲ್ ನಿಮ್ಮ ಕಂಪ್ಯೂಟರ್ನಲ್ಲಿ.
- ನಂತರ ನಿಮಗೆ ಬೇಕಾದ ಯಾವುದೇ ಫೋಲ್ಡರ್ಗೆ ಅದನ್ನು ಅನ್ಜಿಪ್ ಮಾಡಿ ನಿಮ್ಮ ಹಾರ್ಡ್ ಡಿಸ್ಕ್ನಲ್ಲಿ.
- ಆನ್ ಮಾಡಿ ಸಾರ್ವಜನಿಕ DNS ಸರ್ವರ್ ಟೂಲ್ ಡಬಲ್ ಕ್ಲಿಕ್ ಮಾಡುವ ಮೂಲಕ PublicDNS.exe. ಈ ಉಪಕರಣವು DNS ಸರ್ವರ್ ಸೆಟ್ಟಿಂಗ್ಗಳಿಗೆ ಬದಲಾವಣೆಗಳನ್ನು ಮಾಡುವುದರಿಂದ, ಇದಕ್ಕೆ ನಿರ್ವಾಹಕ ಸವಲತ್ತುಗಳ ಅಗತ್ಯವಿದೆ. ನೀವು ವಿಂಡೋಸ್ XP ಬಳಸುತ್ತಿದ್ದರೆ, ನೀವು ನಿರ್ವಾಹಕರಾಗಿ ಲಾಗ್ ಇನ್ ಆಗಿರಬೇಕು. ನೀವು Windows Vista, Windows 7, Windows 8, Windows 10 ಅಥವಾ Windows 11 ಅನ್ನು ಬಳಸುತ್ತಿದ್ದರೆ, ಅದು ಪ್ರದರ್ಶಿಸುತ್ತದೆ UAC (ಬಳಕೆದಾರ ಖಾತೆ ನಿಯಂತ್ರಣ) ನಿರ್ವಾಹಕರ ಲಾಗಿನ್ ಅನ್ನು ಒದಗಿಸಲು ನಿಮ್ಮನ್ನು ಕೇಳಲಾಗುತ್ತದೆ.
- ನಂತರ, ನಿಮ್ಮ ಅಸ್ತಿತ್ವದಲ್ಲಿರುವ DNS ಸರ್ವರ್ಗಳನ್ನು ಬ್ಯಾಕಪ್ ಮಾಡಿ ಆಯ್ಕೆ ಮಾಡುವ ಮೂಲಕ ಬ್ಯಾಕಪ್ → ಬ್ಯಾಕಪ್ ಪಟ್ಟಿಯಿಂದ.
ಇದು ತುಂಬಾ ಉಪಯುಕ್ತವಾಗಿದೆ ನೀವು ನಂತರ ಮೂಲ DNS ಸರ್ವರ್ಗಳನ್ನು ಮರುಸ್ಥಾಪಿಸಲು ಬಯಸಿದರೆ. - ನಂತರ ನೆಟ್ವರ್ಕ್ ಇಂಟರ್ಫೇಸ್ ಕಾರ್ಡ್ ಆಯ್ಕೆಮಾಡಿ (ಯಾವುದೂ) ಡ್ರಾಪ್ಡೌನ್ ಬಾಕ್ಸ್ನಿಂದ. ನೀವು ಕೇವಲ ಒಂದು NIC ಹೊಂದಿದ್ದರೆ, ಅದನ್ನು ಮೊದಲೇ ಆಯ್ಕೆ ಮಾಡಲಾಗುತ್ತದೆ. NIC ಅನ್ನು ಆಯ್ಕೆಮಾಡುವಾಗ, ಆಯ್ಕೆಮಾಡಿದ NIC ಗಾಗಿ ಕಾನ್ಫಿಗರ್ ಮಾಡಲಾದ ಪ್ರಸ್ತುತ DNS ಸರ್ವರ್ ದೊಡ್ಡ ನೀಲಿ ಪಠ್ಯದಲ್ಲಿ ಗೋಚರಿಸುತ್ತದೆ. ನಿಮ್ಮ ಸಿಸ್ಟಂನಲ್ಲಿರುವ ಎಲ್ಲಾ NIC ಗಳನ್ನು ಆಯ್ಕೆ ಮಾಡಲು ಎಲ್ಲವನ್ನೂ ಆಯ್ಕೆ ಮಾಡಿ ಎಂಬ ಚೆಕ್ ಬಾಕ್ಸ್ ಅನ್ನು ನೀವು ಆಯ್ಕೆ ಮಾಡಬಹುದು.
- ಪಟ್ಟಿಯಿಂದ ಸಾರ್ವಜನಿಕ DNS ಸರ್ವರ್ಗಳ ಗುಂಪನ್ನು ಆಯ್ಕೆಮಾಡಿ. DNS ಸರ್ವರ್ ಅನ್ನು ಆಯ್ಕೆಮಾಡುವಾಗ, ಅವುಗಳ ವಿವರಣೆಯು ಪಟ್ಟಿಯ ಕೆಳಭಾಗದಲ್ಲಿ ಗೋಚರಿಸುತ್ತದೆ.
ವಿವರಣೆಯಿಂದ, DNS ಸರ್ವರ್ ಒದಗಿಸುವ ಪ್ರಯೋಜನಗಳ ಬಗ್ಗೆ ನೀವು ಕಲಿಯಬಹುದು. ನಿರ್ದಿಷ್ಟಪಡಿಸಿದ DNS ಸರ್ವರ್ನ ವೆಬ್ಸೈಟ್ ಅನ್ನು ಸಹ ಒದಗಿಸಲಾಗಿದೆ.
ಸಾರ್ವಜನಿಕ DNS ಸರ್ವರ್ ಟೂಲ್ - ಅಂತಿಮವಾಗಿ, ಬಟನ್ ಕ್ಲಿಕ್ ಮಾಡಿ "ಬದಲಾವಣೆಕಿಟಕಿಯ ಕೆಳಭಾಗದಲ್ಲಿ ಬದಲಾವಣೆಗೆ.
- DNS ಸರ್ವರ್ಗಳನ್ನು ಬದಲಾಯಿಸುವುದು ಕೆಲವು ಸೆಕೆಂಡುಗಳನ್ನು ತೆಗೆದುಕೊಳ್ಳುತ್ತದೆ. DNS ಸರ್ವರ್ಗಳನ್ನು ಬದಲಾಯಿಸಿದ ನಂತರವೂ ನಿಮ್ಮ ಬ್ರೌಸರ್ ಹಿಂದಿನ DNS ಸರ್ವರ್ಗಳನ್ನು ಬಳಸುತ್ತಿರುವುದನ್ನು ನೀವು ನೋಡಿದರೆ, ಬಟನ್ ಅನ್ನು ಒತ್ತಿರಿ
"Ctrl + F5ವೆಬ್ ಪುಟವನ್ನು ಮರುಲೋಡ್ ಮಾಡಲು ಅಥವಾ ನಿಮ್ಮ ವೆಬ್ ಬ್ರೌಸರ್ ಅನ್ನು ಮರುಪ್ರಾರಂಭಿಸಲು.
ಪ್ರಮುಖ ಟಿಪ್ಪಣಿ: ನಿರ್ದಿಷ್ಟಪಡಿಸಿದ ನೆಟ್ವರ್ಕ್ ಇಂಟರ್ಫೇಸ್ ಕಾರ್ಡ್ಗಾಗಿ ಮಾತ್ರ DNS ಸರ್ವರ್ ಸೆಟ್ಟಿಂಗ್ಗಳನ್ನು ಬದಲಾಯಿಸಲಾಗಿದೆ. ನೀವು ಒಂದಕ್ಕಿಂತ ಹೆಚ್ಚು NIC ಹೊಂದಿದ್ದರೆ, ಇಂಟರ್ನೆಟ್ಗೆ ಸಂಪರ್ಕಿಸಲು ನೀವು ಬಳಸುವ ಒಂದನ್ನು ನೀವು ಆರಿಸಿಕೊಳ್ಳಬೇಕು. " ಎಂದು ಲೇಬಲ್ ಮಾಡಲಾದ ಚೆಕ್ಬಾಕ್ಸ್ ಅನ್ನು ಪರಿಶೀಲಿಸುವ ಮೂಲಕ ನೀವು ಎಲ್ಲಾ NIC ಗಳನ್ನು ಸಹ ಆಯ್ಕೆ ಮಾಡಬಹುದು.ಎಲ್ಲಾ ಆಯ್ಕೆ" ಎಲ್ಲವನ್ನು ಆರಿಸು. ಈ ರೀತಿಯಲ್ಲಿ ನೀವು ಒಂದೇ ಕ್ಲಿಕ್ನಲ್ಲಿ ಎಲ್ಲಾ NIC ಗಳಿಗೆ DNS ಸರ್ವರ್ಗಳನ್ನು ಬದಲಾಯಿಸಬಹುದು.
DNS ಸರ್ವರ್ಗಳನ್ನು ಬದಲಾಯಿಸಿದ ನಂತರವೂ ನಿಮ್ಮ ಬ್ರೌಸರ್ ಹಿಂದಿನ DNS ಸರ್ವರ್ಗಳನ್ನು ಬಳಸುತ್ತಿರುವುದನ್ನು ನೀವು ನೋಡಿದರೆ, ಬ್ರೌಸರ್ ಅನ್ನು ಮುಚ್ಚಿ ಮತ್ತು ಅದನ್ನು ಮರುಪ್ರಾರಂಭಿಸಿ.
ನಿಮ್ಮ ಬ್ರೌಸರ್ ಅನ್ನು ಮರುಪ್ರಾರಂಭಿಸಿದ ನಂತರವೂ ಬದಲಾದ DNS ಸರ್ವರ್ಗಳನ್ನು ಬಳಸದಿದ್ದರೆ, ನೀವು ವಿಂಡೋಸ್ ಅನ್ನು ಮರುಪ್ರಾರಂಭಿಸಬೇಕಾಗಬಹುದು.
ಈ ರೀತಿಯಲ್ಲಿ ನೀವು ಉಪಕರಣವನ್ನು ಬಳಸಬಹುದು ಸಾರ್ವಜನಿಕ DNS ಸರ್ವರ್ ಟೂಲ್ ಸುಲಭವಾಗಿ Google DNS ಗೆ ಬದಲಾಯಿಸಲು. ಬದಲಾಯಿಸಿದ ನಂತರ, ಬ್ರೌಸಿಂಗ್ ವೇಗದಲ್ಲಿ ಹೆಚ್ಚಳವನ್ನು ನೀವು ಗಮನಿಸಬಹುದು.
ಬ್ರೌಸಿಂಗ್ ವೇಗವನ್ನು ಸುಧಾರಿಸಲು ನಿಮ್ಮ ಸಂಪರ್ಕಿತ ನೆಟ್ವರ್ಕ್ಗೆ ನೀವು ಅನ್ವಯಿಸಬಹುದಾದ Google DNS ಅನ್ನು ಹೇಗೆ ಹೊಂದಿಸುವುದು ಎಂಬುದರ ಕುರಿತು ಇದು ಮಾರ್ಗದರ್ಶಿಯಾಗಿದೆ. ನಾವು ಹಂಚಿಕೊಂಡಿರುವ ವಿಧಾನಗಳು ಖಂಡಿತವಾಗಿಯೂ ನಿಮ್ಮ ಇಂಟರ್ನೆಟ್ ಬ್ರೌಸಿಂಗ್ ವೇಗವನ್ನು ಹೆಚ್ಚಿಸುತ್ತದೆ. ಹೆಚ್ಚಿನ ವಿವರಗಳಿಗಾಗಿ, ನೀವು ನೋಡಬಹುದು ವೇಗವಾದ ಇಂಟರ್ನೆಟ್ಗಾಗಿ ಡೀಫಾಲ್ಟ್ DNS ಅನ್ನು Google DNS ಗೆ ಬದಲಾಯಿಸುವುದು ಹೇಗೆ.
ನೀವು ಇದರ ಬಗ್ಗೆ ಕಲಿಯಲು ಸಹ ಆಸಕ್ತಿ ಹೊಂದಿರಬಹುದು:
- ಡಿಎನ್ಎಸ್ ವಿಂಡೋಸ್ 11 ಅನ್ನು ಹೇಗೆ ಬದಲಾಯಿಸುವುದು
- ಇಂಟರ್ನೆಟ್ ವೇಗವನ್ನು ಸುಧಾರಿಸಲು PS5 ನಲ್ಲಿ DNS ಸೆಟ್ಟಿಂಗ್ಗಳನ್ನು ಹೇಗೆ ಬದಲಾಯಿಸುವುದು
- 10 ರಲ್ಲಿ Android ಗಾಗಿ ಟಾಪ್ 2022 ಅತ್ಯುತ್ತಮ DNS ಚೇಂಜರ್ ಅಪ್ಲಿಕೇಶನ್ಗಳು
- 2023 ಗಾಗಿ ಖಾಸಗಿ DNS ಬಳಸಿಕೊಂಡು Android ಸಾಧನಗಳಲ್ಲಿ ಜಾಹೀರಾತುಗಳನ್ನು ನಿರ್ಬಂಧಿಸುವುದು ಹೇಗೆ
ಈ ಲೇಖನವು ನಿಮಗೆ ತಿಳಿಯಲು ಉಪಯುಕ್ತವಾಗಿದೆ ಎಂದು ನಾವು ಭಾವಿಸುತ್ತೇವೆ ಇಂಟರ್ನೆಟ್ ಬ್ರೌಸಿಂಗ್ ಅನ್ನು ವೇಗಗೊಳಿಸಲು Google DNS ಗೆ ಬದಲಾಯಿಸುವುದು ಹೇಗೆ. ಕಾಮೆಂಟ್ಗಳಲ್ಲಿ ನಿಮ್ಮ ಅಭಿಪ್ರಾಯ ಮತ್ತು ಅನುಭವವನ್ನು ಹಂಚಿಕೊಳ್ಳಿ. ಅಲ್ಲದೆ, ಲೇಖನವು ನಿಮಗೆ ಸಹಾಯ ಮಾಡಿದ್ದರೆ, ಅದನ್ನು ನಿಮ್ಮ ಸ್ನೇಹಿತರೊಂದಿಗೆ ಹಂಚಿಕೊಳ್ಳಲು ಮರೆಯದಿರಿ.