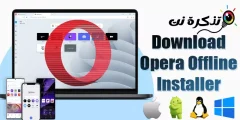ប្រសិនបើអ្នកបញ្ចូលលេខសម្ងាត់ខុសច្រើនដងពេកនោះអ្នកនឹងបញ្ចប់ដោយទូរស័ព្ទ iPhone ជាប់សោ។
នៅក្នុងអត្ថបទនេះយើងនឹងពន្យល់ពីវិធីជួសជុលទូរស័ព្ទ iPhone ដែលពិការដោយប្រើកម្មវិធី iTunes, Finder ឬ iCloud ។
ទូរស័ព្ទ iPhone ត្រូវបានបិទសារកំហុស
នេះគឺជារឿងធម្មតាប៉ុន្តែគួរឱ្យព្រួយបារម្ភ - អ្នកប្រហែលជាបានឃើញនៅលើទូរស័ព្ទ iPhone របស់អ្នកហើយ៖
ទូរស័ព្ទ iPhone ត្រូវបានបិទ។ សូមព្យាយាមម្តងទៀតក្នុងពេលបន្តិចទៀតនេះ
ទូរស័ព្ទ iPhone ត្រូវបានបិទ។ ព្យាយាមម្តងទៀតក្នុងរយៈពេល 1 នាទី
នេះមិនអាក្រក់ទេ។ ប៉ុន្តែវាអាចអាក្រក់ជាងនេះ៖
ទូរស័ព្ទ iPhone ត្រូវបានបិទ។ ព្យាយាមម្តងទៀតក្នុងរយៈពេល ៦០ នាទី
ទូរស័ព្ទ iPhone ត្រូវបានបិទ។ ព្យាយាមម្តងទៀតក្នុងរយៈពេល ៦០ នាទី
ហើយរំខាន! វាក៏អាចមានរយៈពេល ៥ ឬ ១៥ នាទីដែរ។
ហើយការព្រមានដែលរួមបញ្ចូលរយៈពេលរង់ចាំដែលមិនសូវព្រួយបារម្ភប៉ុន្តែអាចជាសារកំហុសដ៏អាក្រក់បំផុតប្រសិនបើអ្នកមិនប្រយ័ត្ន៖
ទូរស័ព្ទ iPhone ត្រូវបានបិទ។ ភ្ជាប់ទៅ iTunes
ទូរស័ព្ទ iPhone ត្រូវបានបិទ។ ភ្ជាប់ទៅ iTunes
ប្រសិនបើអ្នកឃើញសារខាងលើឬអេក្រង់អាក្រក់ខាងក្រោមអ្នកមានបញ្ហាធំជាងនេះ។
ប៉ុន្តែយើងនៅទីនេះដើម្បីជួយអ្នកជួសជុលវា!
សារកំហុសទាំងនេះនឹងបិទពួកវាទាំងស្រុងប៉ុន្តែអ្វីក៏ដោយដែលអ្នកទទួលបានអ្នកមិនគួរព្រងើយកន្តើយឡើយ។
ហេតុអ្វីបានជាទូរស័ព្ទ iPhone របស់ខ្ញុំពិការ?
សារកំហុសទាំងនេះស្ទើរតែមានន័យថាអ្នកបានសរសេរកូដខុសច្រើនដង (ឬអ្នកផ្សេងតើអ្នកអនុញ្ញាតឱ្យក្មេងលេងជាមួយស្មាតហ្វូនរបស់អ្នកទេ?) ហើយទូរស័ព្ទ iPhone ត្រូវបានចាក់សោដើម្បីការពារខ្លួនពីការប៉ុនប៉ងលួច។
ទូរស័ព្ទ iPhone មានវិធានការណ៍សន្តិសុខដ៏មានអនុភាពហើយមួយក្នុងចំណោមវិធីទាំងនេះត្រូវបានរចនាឡើងដើម្បីការពារការប៉ុនប៉ងប្រើកម្លាំងដោយចេតនាដើម្បីចៀសវាងលេខកូដសម្ងាត់។
ប្រសិនបើចោរលួចទូរស័ព្ទអាចបន្តស្មានលេខកូដសម្ងាត់ជាពិសេសប្រសិនបើគាត់អាចបញ្ចូលពួកវាទៅក្នុងកម្មវិធីដែលឆែកឆេរស្មានលឿនជាងមនុស្ស - នៅទីបំផុតគាត់នឹងបែក។
ប្រសិនបើអ្នកប្រើលេខកូដ ៤ ខ្ទង់សូមចងចាំថាមានតែ ១០.០០០ '\' \ 'បន្សំដែលអ្នកប៉ាន់ស្មាន ឧបករណ៍សំណាង មនុស្សម្នាក់អាចរំលងវាក្នុងរយៈពេល ៤ ម៉ោង ៦ នាទីនិងកុំព្យូទ័រក្នុងរយៈពេល ៦ នាទី ៣៤ វិនាទី។
ដើម្បីបញ្ឈប់វិធីសាស្រ្តនេះ iOS មានចេតនាធ្វើឱ្យវាពិបាកសម្រាប់អ្នកណាម្នាក់ក្នុងការបញ្ចូលលេខកូដមិនត្រឹមត្រូវជាច្រើន។
ខ្ញុំធ្វើខុសច្រើនដង (រហូតដល់ ៥ ដង) ហើយអ្នកអាចបន្តដូចធម្មតា។ ព្យាយាមមិនត្រឹមត្រូវចំនួន ៦ ឬ ៧ ដងហើយវានឹងបន្ថយល្បឿនអ្នកបន្តិចប៉ុន្តែបើអ្នកព្យាយាមកាន់តែច្រើនវាកាន់តែពិបាក។
នៅពេលអ្នកឈានដល់អាយុ ១០ ឆ្នាំហើយនោះហើយជាអ្វីដែលអ្នកស្មានទៀត។
នេះជារបៀបដែលសារកំហុស (និងការពន្យារពេល) ទាក់ទងនឹងចំនួននៃការទាយខុស៖
- ការទាយមិនត្រឹមត្រូវចំនួន ៦៖ ទូរស័ព្ទ iPhone ត្រូវបានបិទ។ សូមព្យាយាមម្តងទៀតក្នុងពេលបន្តិចទៀតនេះ
- ការទាយមិនត្រឹមត្រូវចំនួន ៧៖ ទូរស័ព្ទ iPhone ត្រូវបានបិទ។ ព្យាយាមម្តងទៀតក្នុងរយៈពេល ៥ នាទី
- ការទាយមិនត្រឹមត្រូវចំនួន ៨៖ ទូរស័ព្ទ iPhone ត្រូវបានបិទ។ ព្យាយាមម្តងទៀតក្នុងរយៈពេល ១៥ នាទី
- ការទាយមិនត្រឹមត្រូវចំនួន ៩៖ ទូរស័ព្ទ iPhone ត្រូវបានបិទ។ ព្យាយាមម្តងទៀតក្នុងរយៈពេល ៦០ នាទី
- ការទាយមិនត្រឹមត្រូវចំនួន ១០៖ ទូរស័ព្ទ iPhone ត្រូវបានបិទ។ ភ្ជាប់ទៅ iTunes
តើខ្ញុំបញ្ឈប់ទូរស័ព្ទរបស់ខ្ញុំពីការពិការយ៉ាងដូចម្តេច?
វិធីដើម្បីចៀសវាងការឃើញសារទាំងនេះនាពេលអនាគតគឺត្រូវប្រយ័ត្នជាងមុនក្នុងការបញ្ចូលលេខកូដសម្ងាត់របស់អ្នកឬជ្រើសរើសលេខកូដស្មុគស្មាញដែលមានតួអក្សរច្រើន (ព្រោះវាទំនងជាមិនត្រូវបានបញ្ចូលដោយច្រឡំ) ឬឈប់ប្រើលេខកូដសម្ងាត់ទាល់តែសោះ (សម្រាប់ហេតុផលសុវត្ថិភាពយើងមិនផ្តល់អនុសាសន៍យ៉ាងខ្លាំងដល់ជម្រើសចុងក្រោយនេះទេ) ។
អ្នកអាចដឹងថាទូរស័ព្ទ iPhone របស់អ្នកបានព្យាយាមដោះសោដោយខ្លួនឯងពីក្នុងហោប៉ៅរបស់អ្នក - ក្នុងករណីនេះគួរជ្រើសរើសបិទអេក្រង់ដោយស្វ័យប្រវត្តិបន្ទាប់ពី ៣០ វិនាទីដើម្បីកាត់បន្ថយលទ្ធភាពនៃការលេចអេក្រង់ឡើងវិញ។
អ្វីដែលអ្នកមិនអាចធ្វើបានគឺបញ្ឈប់វិធានការសុវត្ថិភាពនេះ។ អ្នកមិនអាចបញ្ឈប់ឬផ្លាស់ប្តូរការពន្យាពេលបានទេព្រោះវាត្រូវបានធ្វើឱ្យសកម្មដោយស្វ័យប្រវត្តិនៅលើ iPhone របស់អ្នក។
ចូលទៅកាន់ការកំណត់សូមចុចលេខសម្គាល់និងលេខសំងាត់ (ឬលេខសម្គាល់មុខនិងលេខសំងាត់) បន្ទាប់មកបញ្ចូលលេខសំងាត់របស់អ្នក។ ប្រសិនបើអ្នករមូរចុះក្រោមអ្នកនឹងឃើញបិទបើកមួយដែលមានឈ្មោះថា“ ជម្រះទិន្នន័យ” ។ កុំប្រើជម្រើសនេះស្រាល; វាអាចមិនស្រួលខ្លាំងប្រសិនបើអ្នកភ្លេច។
វិធីជួសជុលអាយហ្វូនដែលបិទ។ ព្យាយាមម្តងទៀតក្នុងរយៈពេល X នាទី
ប្រសិនបើអ្នកមានសំណាងទូរស័ព្ទ iPhone ឬ iPad របស់អ្នកនឹងមានការទាយមិនត្រឹមត្រូវ ៩ ដងឬតិចជាងនេះ។
ក្នុងករណីនេះអ្វីដែលអ្នកត្រូវធ្វើគឺរង់ចាំ។ (អ្នកនឹងកត់សំគាល់ការរាប់ថយក្រោយទៅ“ ព្យាយាមម្តងទៀតក្នុងរយៈពេល X នាទី” ដូច្នេះអ្នកអាចដឹងថាអ្នកត្រូវរង់ចាំយូរប៉ុណ្ណា) ។
អ្នកមិនអាចធ្វើអ្វីបានច្រើនទេនៅពេលអ្នករង់ចាំហើយយើងមិនដឹងពីការបន្លំណាមួយដើម្បីបង្កើនល្បឿនរាប់ថយក្រោយនោះទេប៉ុន្តែអ្នកនៅតែអាចធ្វើការហៅទៅសង្គ្រោះបន្ទាន់ដោយចុចប៊ូតុងនៅផ្នែកខាងក្រោមដែលមានស្លាកសង្រ្គោះបន្ទាន់។
នៅពេលដែលរយៈពេលរង់ចាំបានកន្លងផុតទៅអេក្រង់ទូរស័ព្ទ iPhone របស់អ្នកនឹងផ្លាស់ប្តូរទៅផ្ទៃខាងក្រោយធម្មតាហើយអ្នកនឹងអាចព្យាយាមម្តងទៀត។ ប៉ុន្តែវាមានសារៈសំខាន់ខ្លាំងណាស់ក្នុងការបញ្ចូលលេខកូដសម្ងាត់របស់អ្នកដោយប្រុងប្រយ័ត្ននៅពេលអ្នកមានឱកាសលើកក្រោយ។ អិន។ អេស
ប្រសិនបើអ្នកធ្វើឱ្យមានកំហុសម្តងទៀតអ្នកនឹងត្រូវបានកើនឡើងទៅដំណាក់កាលរង់ចាំបន្ទាប់
នៅពេលអ្នកឈានដល់ការរង់ចាំ ៦០ នាទីអ្នកបានឈានដល់ដំណាក់កាលចុងក្រោយហើយ។
ទទួលបានកំហុសម្តងទៀតហើយអ្នកនឹងត្រូវបានចាក់សោរហូតដល់អ្នកភ្ជាប់ទូរស័ព្ទ iPhone ទៅ iTunes ហើយទិន្នន័យនៅលើឧបករណ៍នឹងមិនអាចរកឃើញវិញទេ។
ប្រសិនបើអ្នកខិតទៅជិតដែនកំណត់នៃការទស្សន៍ទាយ ១០ សូមប្រយ័ត្ន។ តើលេខសម្ងាត់ត្រឹមត្រូវសរសេរនៅកន្លែងណាឬមានអ្នកណាដឹង?
វាអាចមានប្រយោជន៍ក្នុងការកត់សំគាល់រាល់ការទាយដែលអ្នកធ្វើចាប់ពីពេលនេះតទៅ (និងអ្វីដែលអ្នកបានធ្វើឱ្យប្រាកដថាអ្នកបានធ្វើមុន) ប៉ុន្តែនោះគ្រាន់តែជួយបង្កើនការចងចាំ - ដោយឆ្លាតវៃប្រព័ន្ធប្រតិបត្តិការ iOS រាប់បញ្ចូលនូវលេខសំងាត់ខុសដូចគ្នានឹងការទាយខុស ដូច្នេះអ្នកមិនចាំបាច់ព្រួយបារម្ភអំពីការខ្ជះខ្ជាយការទស្សន៍ទាយណាមួយកើតឡើងដោយខ្លួនឯងទេ។
ប្រសិនបើអ្នកធ្វើការទាយទី ១០ មិនត្រឹមត្រូវអ្នកនឹងត្រូវបន្តទៅផ្នែកបន្ទាប់នៃការបង្រៀននេះ។
វិធីជួសជុលអាយហ្វូនដែលបិទ។ ភ្ជាប់ទៅ iTunes”
ប្រសិនបើអ្នកឃើញសារ“ ភ្ជាប់ទៅ iTunes” ឬនៅក្នុង iOS 14“ ភ្ជាប់ទៅ Mac/PC” វាអាចចូលទៅក្នុងទូរស័ព្ទ iPhone របស់អ្នកប៉ុន្តែអ្នកនឹងបាត់បង់ទិន្នន័យទាំងអស់ដែលជាផ្នែកមួយនៃដំណើរការស្តារឡើងវិញដែលចាំបាច់។
អ្នកនឹងអាចស្តារទិន្នន័យពីការបម្រុងទុកចុងក្រោយសំណួរសំខាន់គឺតើអ្នកបានធ្វើហើយឬនៅ បម្រុងទុក តើមែនទេ?
នេះជាវិធីជួសជុលទូរស័ព្ទ iPhone ដែលពិការ។
តើអ្នកត្រូវការអ្វី
កុំព្យូទ័រ៖ ប្រសិនបើអ្នកមិនមានលទ្ធភាពចូលប្រើ Mac ឬ PC ទេអ្នកប្រហែលជាត្រូវទៅហាងលក់ផលិតផល Apple Store ឬ Mac ដើម្បីប្រើឧបករណ៍ណាមួយរបស់ពួកគេ។
ខ្សែ រន្ទះទៅយូអេសប៊ី : អ្នកក៏នឹងត្រូវការខ្សែរន្ទះទៅខ្សែយូអេសប៊ីដែរ។ នេះអាចជាបញ្ហាប្រសិនបើ Mac របស់អ្នកមានតែ USB-C ហើយខ្សែទូរស័ព្ទ iPhone របស់អ្នកប្រើ USB-A ចាស់ ... ក្នុងករណីនេះអ្នកនឹងត្រូវការអាដាប់ធ័រឬ USB-C ទៅខ្សែរន្ទះដូចជា នេះ .
ប្រសិនបើអ្នកជាម្ចាស់ទូរស័ព្ទ iPhone 11 ផ្ទុយទៅវិញវានឹងសាកជាមួយខ្សែ USB-C to Lightning ដែលអាចមានបញ្ហាប្រសិនបើ Mac របស់អ្នកមិនមាន USB-C ...
ជំហានទី ១៖ បញ្ចូលរបៀបស្តារឡើងវិញ
ជំហានដំបូងគឺភ្ជាប់ទូរស័ព្ទ iPhone របស់អ្នកទៅកុំព្យូទ័រហើយបញ្ចូលរបៀបស្តារឡើងវិញ។ វិធីដែលប្រើនឹងអាស្រ័យលើម៉ូដែលទូរស័ព្ទ iPhone របស់អ្នក។
ទូរស័ព្ទ iPhone 8 និងក្រោយ
- ចុចនិងសង្កត់ប៊ូតុងចំហៀងនិងប៊ូតុងកម្រិតសំឡេងមួយហើយរង់ចាំឱ្យគ្រាប់រំកិលបិទថាមពលលេចចេញមក។
- អូសស្លាយដើម្បីបិទទូរស័ព្ទ iPhone ។
- ចុចនិងសង្កត់ប៊ូតុងចំហៀងនៅលើទូរស័ព្ទ iPhone របស់អ្នកខណៈពេលដែលទូរស័ព្ទ iPhone របស់អ្នកត្រូវបានភ្ជាប់ជាមួយ Mac របស់អ្នកដោយខ្សែ។ សង្កត់ប៊ូតុងចំហៀងរហូតដល់អេក្រង់ស្តារឡើងវិញលេចឡើង។
iPhone 7, iPhone 7 Plus និង iPod touch (ជំនាន់ទី ៧)
- ចុចនិងសង្កត់ប៊ូតុងចំហៀង (ឬខាងលើ) ហើយរង់ចាំឱ្យគ្រាប់រំកិលបិទ។
- បិទទូរស័ព្ទ iPhone របស់អ្នក។
- ភ្ជាប់ទូរស័ព្ទ iPhone របស់អ្នកទៅកុំព្យូទ័រខណៈពេលដែលអ្នកចុចប៊ូតុងបន្ថយសំឡេងរហូតដល់អ្នកឃើញអេក្រង់របៀបស្តារឡើងវិញ។
ទូរស័ព្ទ iPhone 6s និងមុននេះ
- សូមអនុវត្តតាមជំហានខាងលើ៖ ចុចនិងសង្កត់ប៊ូតុងចំហៀង (ឬខាងលើ) រហូតដល់គ្រាប់រំកិលបិទភ្លើងលេចចេញមក។
- អូសគ្រាប់រំកិលដើម្បីបិទទូរស័ព្ទ iPhone ។
- លើកនេះភ្ជាប់ឧបករណ៍របស់អ្នកទៅកុំព្យូទ័រខណៈពេលកាន់ប៊ូតុងដើម។
- សង្កត់ប៊ូតុងដើមរហូតដល់អ្នកឃើញអេក្រង់របៀបស្តារឡើងវិញ។
iPad (លេខសម្គាល់មុខ)
- ប្រសិនបើ iPad របស់អ្នកមានលេខសម្គាល់មុខអ្នកត្រូវចុចប៊ូតុងខាងលើនិងប៊ូតុងកម្រិតសំឡេងរហូតដល់គ្រាប់រំកិលបិទ។
- បិទ iPad ។
- ឥឡូវភ្ជាប់ iPad របស់អ្នកទៅ Mac របស់អ្នកខណៈពេលដែលកាន់ប៊ូតុងកំពូល។
- បន្តសង្កត់ប៊ូតុងនេះរហូតដល់អ្នកឃើញអេក្រង់របៀបស្តារឡើងវិញ។
iPad ជាមួយប៊ូតុងដើម
- លើកនេះអ្នកអាចចុចនិងសង្កត់ប៊ូតុងខាងលើរហូតដល់គ្រាប់រំកិលបិទភ្លើងលេចចេញមក។
- បិទ iPad ដោយអូសគ្រាប់រំកិល។
- ឥឡូវភ្ជាប់ iPad របស់អ្នកទៅ Mac របស់អ្នកខណៈពេលកាន់ប៊ូតុងដើម។
- បន្តសង្កត់ផ្ទះរហូតដល់អ្នកឃើញអេក្រង់ស្តារឡើងវិញ។
ជំហានទី ២៖ កំណត់ទីតាំងទូរស័ព្ទ iPhone/iPad របស់អ្នកតាមរយៈ Mac/PC របស់អ្នក
អាស្រ័យលើសូហ្វវែរដែលកំពុងដំណើរការនៅលើ Mac ឬ PC របស់អ្នកជំហានបន្ទាប់នឹងពាក់ព័ន្ធទាំង Finder (នៅលើ Mac ដែលកំពុងដំណើរការ Catalina) ឬ iTunes (នៅលើ PC ឬ Mac ដែលដំណើរការ macOS ជំនាន់មុន) ។
Mac OS Catalina
- ប្រសិនបើអ្នកកំពុងដំណើរការ Catalina សូមបើកបង្អួច Finder ។
- អ្នកនឹងឃើញ iPhone ឬ iPad របស់អ្នកនៅផ្នែកខាងឆ្វេងនៃបង្អួច Finder នៅក្រោមគេហទំព័រ។
- ចុចលើវា។
macOS Mojave ឬខ្ពស់ជាងនេះ
ប្រសិនបើអ្នកកំពុងដំណើរការ Mojave ឬនៅលើ Mac របស់អ្នកអ្នកនឹងត្រូវបើក iTunes ។ មានកម្មវិធី iTunes ផ្សេងៗគ្នាជាច្រើនដែលអ្នកអាចលេងបានហើយវិធីសាស្ត្រប្រែប្រួល៖
កម្មវិធី iTunes 12
ចុចលើរូបតំណាងអាយហ្វូននៅជ្រុងខាងឆ្វេងខាងលើនៃបង្អួច iTunes ។
កម្មវិធី iTunes 11
ចុចលើផ្ទាំងអាយហ្វូននៅផ្នែកខាងស្តាំនៃបង្អួច។
កម្មវិធី iTunes 10
ទូរស័ព្ទ iPhone របស់អ្នកនឹងស្ថិតនៅក្នុងរបារចំហៀងខាងឆ្វេង។
នៅលើកុំព្យូទ័រជាមួយកម្មវិធី iTunes សម្រាប់វីនដូ
ដំណើរការនឹងត្រូវនឹងមួយក្នុងចំណោមកំណែ iTunes ដែលបានរាយខាងលើ (អាស្រ័យលើកំណែដែលអ្នកកំពុងដំណើរការ) ។
ជំហានទី ៣៖ ជ្រើសរើសជម្រើសស្តារឡើងវិញ
ឥឡូវអ្នកបានជ្រើសរើសទូរស័ព្ទ iPhone ឬ iPad នៅលើកុំព្យូទ័រអ្នកត្រូវចុចលើស្តារ។
នៅពេលអ្នកធ្វើដូច្នេះកម្មវិធីចាំបាច់នឹងត្រូវបានទាញយក។ នេះអាចចំណាយពេលពីរបីនាទី។ ប្រសិនបើវាចំណាយពេលលើសពី ១៥ នាទីអ្នកប្រហែលជាត្រូវភ្ជាប់ឧបករណ៍របស់អ្នកឡើងវិញដោយធ្វើតាមជំហានខាងលើ។
នៅពេលការទាញយកចប់អ្នកនឹងឃើញសារនៅលើអេក្រង់ដើម្បីបន្ត។ ដំបូងអ្នកត្រូវរង់ចាំទិន្នន័យនៅលើឧបករណ៍របស់អ្នកត្រូវបានលុប។
ជំហានទី ៤៖ តំឡើងទូរស័ព្ទ iPhone របស់អ្នក
ឥឡូវអ្នកអាចតំឡើងទូរស័ព្ទ iPhone របស់អ្នកដូចជាថ្មី។ អ្នកនឹងទទួលបានជម្រើសខណៈពេលធ្វើតាមជំហានទាំងនេះដើម្បីស្តារការបម្រុងទុក។
ទូរស័ព្ទ iPhone របស់ខ្ញុំពិការហើយមិនភ្ជាប់ទៅ iTunes ទេ!
ការជួសជុលទូរស័ព្ទ iPhone ដែលមានពិការភាពមិនតែងតែសាមញ្ញដូចដែលបានពិពណ៌នាខាងលើទេ។ ម្ចាស់ទូរស័ព្ទ iPhone ខ្លះយល់ឃើញថាការភ្ជាប់ទូរស័ព្ទ iPhone ពិការទៅនឹង iTunes មិនធ្វើអ្វីច្រើនទេ។
ប្រសិនបើអ្នកបានសាកល្បងរបៀបលុបនិងស្តារ iTunes ស្តង់ដារអ្នកប្រហែលជាអាចលុបវាដោយប្រើ iCloud ដែលយើងនឹងពន្យល់នៅផ្នែកបន្ទាប់។
ស្តារទូរស័ព្ទ iPhone របស់អ្នកដោយប្រើ iCloud
វិធីជំនួសមួយដើម្បីលុបទូរស័ព្ទ iPhone ដែលពិការហើយចាប់ផ្តើមម្តងទៀតគឺប្រើ iCloud - នេះអាចធ្វើទៅបានតែប្រសិនបើអ្នកបានតំឡើង Find My iPhone ហើយប្រសិនបើ iPhone ដែលពិការមានទំនាក់ទំនងទិន្នន័យ។
នៅលើ Mac របស់អ្នក (ឬទូរស័ព្ទ iPhone ឬ iPad ផ្សេងទៀត) សូមចូលទៅកាន់ icloud.com ហើយចុចលើ Find iPhone ។
អ្នកនឹងត្រូវបញ្ចូលពាក្យសម្ងាត់សម្រាប់គណនី Apple របស់អ្នក។
បន្ទាប់ពីការរង់ចាំបន្តិចផែនទីដែលបង្ហាញពីទីតាំងឧបករណ៍របស់អ្នកនឹងលេចចេញមក។
ចុចលើឧបករណ៍ទាំងអស់នៅផ្នែកខាងលើបន្ទាប់មកជ្រើសរើសទូរស័ព្ទ iPhone ដែលអ្នកចង់លុប។ ចុចលុបទូរស័ព្ទ iPhone ។