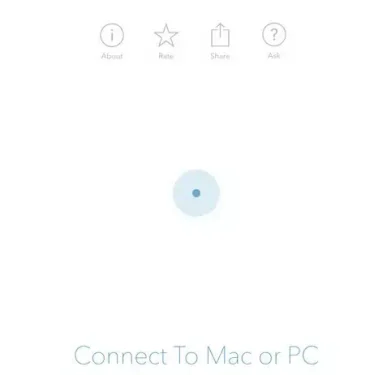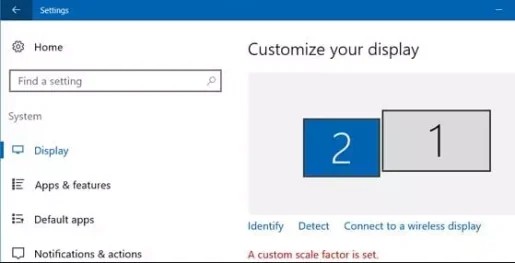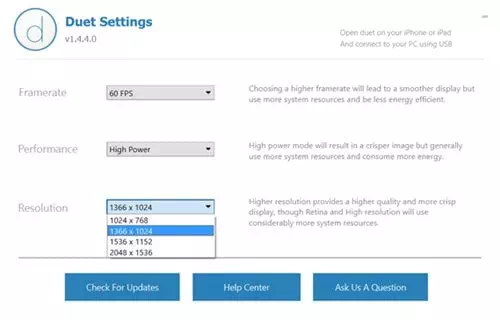នេះជារបៀបប្រើឧបករណ៍ iOS (iPhone - iPad) ឬ Android ជាអេក្រង់ទីពីរសម្រាប់កុំព្យូទ័រ Windows ឬ Mac ។
ប្រសិនបើអ្នកចំណាយពេលភាគច្រើនរបស់អ្នកសម្លឹងមើលអេក្រង់កុំព្យូទ័រ ឬប្រសិនបើការងាររបស់អ្នកភាគច្រើនគឺផ្អែកលើកុំព្យូទ័រ អ្នកអាចដឹងពីសារៈសំខាន់នៃអេក្រង់បន្ទាប់បន្សំ។ គ្មានការសង្ស័យទេថា ម៉ូនីទ័រពីរអាចបង្កើនផលិតភាពរបស់អ្នកបានយ៉ាងច្រើន ប៉ុន្តែមិនមែនគ្រប់គ្នាអាចមានលទ្ធភាពទិញម៉ូនីទ័របន្ថែមបានទេ។
ប៉ុន្តែការប្រើការកំណត់អេក្រង់ច្រើន (ពហុម៉ូនីទ័រ), អ្នកអាចធ្វើឱ្យប្រសើរឡើងនូវលំហូរការងាររបស់អ្នក។ តាមរយៈការធ្វើបែបនេះ អ្នកអាចដោះស្រាយកិច្ចការជាច្រើនយ៉ាងងាយស្រួល ដែលនាំឱ្យអ្នកកាន់តែមានផលិតភាព។ ទោះយ៉ាងណាក៏ដោយ ស្ថានីយការងារដែលមានម៉ូនីទ័រច្រើនអាចមានតម្លៃថ្លៃ។ ដូច្នេះតើការប្រើឧបករណ៍ iOS របស់អ្នកជាអេក្រង់ទីពីរយ៉ាងម៉េចដែរ?
វាពិតជាអាចទៅរួច! ឥឡូវនេះអ្នកអាចប្រើឧបករណ៍ iOS របស់អ្នកជាម៉ូនីទ័រទីពីរសម្រាប់ PC និង Mac របស់អ្នក។ ហើយដើម្បីធ្វើដូច្នេះ អ្នកត្រូវប្រើកម្មវិធីភាគីទីបី និងកម្មវិធី iOS ។ ដូច្នេះហើយ នៅក្នុងអត្ថបទនេះ យើងនឹងចែករំលែកនូវវិធីសាស្រ្តងាយៗ ដែលនឹងជួយអ្នកក្នុងការប្រើប្រាស់ឧបករណ៍ iOS របស់អ្នកជាអេក្រង់ទីពីរសម្រាប់ PC ឬ Mac របស់អ្នក។
វិធីពីរយ៉ាងក្នុងការប្រើទូរស័ព្ទ iOS ឬ Android របស់អ្នកជាអេក្រង់ទីពីរសម្រាប់ PC ឬ Mac របស់អ្នក។
ដើម្បីប្រើឧបករណ៍ iOS ជាអេក្រង់ទីពីរ យើងនឹងប្រើកម្មវិធីដែលគេស្គាល់ថាជា បង្ហាញឌុយ. មាននៅលើ App Store កម្មវិធីនេះប្រែ iPhone ឬ iPad របស់អ្នកទៅជាអេក្រង់បន្ថែមកម្រិតខ្ពស់សម្រាប់ Mac ឬ Windows PC របស់អ្នក។ ដូច្នេះ ចូរយើងស្វែងយល់។
1. ការប្រើប្រាស់ការបង្ហាញ Duet
- ខាងលើទាំងអស់, ដំឡើង កម្មវិធី Duet Display នៅលើឧបករណ៍ iOS (iPhone - iPad) ។
- បន្ទាប់មកដំឡើងកម្មវិធី បង្ហាញឌុយ សម្រាប់កុំព្យូទ័ររបស់អ្នកដំណើរការ វីនដូ أو ម៉ាក.
- ឥឡូវអ្នកត្រូវភ្ជាប់ឧបករណ៍ iOS របស់អ្នកទៅកុំព្យូទ័ររបស់អ្នក ដែលនឹងកាន់តែងាយស្រួលដោយប្រើខ្សែទិន្នន័យ USB ឬអ្នកអាចធ្វើវាបានដោយភ្ជាប់ឧបករណ៍ទាំងពីរតាមរយៈ Wi-Fi ដូចគ្នា (ប្រព័ន្ធ Wifi).
- ឥឡូវអ្នកត្រូវបើកដំណើរការកម្មវិធីទាំងពីរនៅលើ iPhone និង PC របស់អ្នក ហើយអនុញ្ញាតឱ្យកម្មវិធីភ្ជាប់ទៅគ្នាទៅវិញទៅមក។
ភ្ជាប់ទៅ MAC ឬ PC - ឥឡូវអ្នកត្រូវកែតម្រូវការកំណត់ការបង្ហាញនៅលើកុំព្យូទ័ររបស់អ្នក។ ដើម្បីធ្វើដូចនេះចុចកណ្ដុរស្ដាំលើផ្ទៃតុហើយជ្រើសរើស (បង្ហាញការកំណត់) ដើម្បីឈានទៅដល់ ការកំណត់បង្ហាញបន្ទាប់មកអ្នកនឹងឃើញអេក្រង់ទីមួយ និងទីពីរ ដែលអេក្រង់ទីពីរគឺជាអេក្រង់ iOS របស់អ្នក។ ជ្រើសរើសកន្លែងដែលអ្នកចង់ដាក់អេក្រង់នៅខាងនោះ។
បង្ហាញការកំណត់ - ឥឡូវនេះនៅក្នុងថាសប្រព័ន្ធ ចុចលើរូបតំណាង (បង្ហាញ duet) មានន័យថា ទិដ្ឋភាពទ្វេ បន្ទាប់មក កែតម្រូវការកំណត់ដែលអ្នកចង់កំណត់សម្រាប់ iPhone និង PC របស់អ្នក។.
ការកំណត់ការបង្ហាញ Duet
ហើយនោះហើយជាវា វាគឺតាមរយៈការប្រើប្រាស់ បង្ហាញឌុយ iPhone ឬ iPad (iOS) របស់អ្នកនឹងដើរតួជាអេក្រង់ទីពីរសម្រាប់កុំព្យូទ័រ Windows ឬ Mac របស់អ្នក។
2. ប្រើ SplashTop
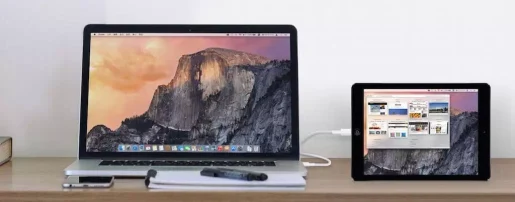
Splash Top វាគឺជាឧបករណ៍គ្រប់គ្រង និងចូលប្រើពីចម្ងាយដែលអនុញ្ញាតឱ្យអ្នកប្រើកុំព្យូទ័ររបស់អ្នកពីទូរស័ព្ទ iPhone ឬឧបករណ៍ Android របស់អ្នក។ ទោះយ៉ាងណាក៏ដោយ អ្នកត្រូវតែមានការជាវពីចម្ងាយទៅ Splashtop ដើម្បីប្រើ Windows ពី iPad ។

ប្រើ Splash Top , អ្នកត្រូវ ទាញយកនិងដំឡើងកម្មវិធី iTunes នៅលើកុំព្យូទ័រដោយសារតែឧបករណ៍ SplashDisplay ទាមទារ កម្មវិធី iTunes ដើម្បីធ្វើការតភ្ជាប់។
- នៅពេលដែលនេះត្រូវបានធ្វើ, ដំឡើង SplashTop នៅលើឧបករណ៍ អាយហ្វូន أو អាយប៉ាដ أو ប្រព័ន្ធប្រតិបត្តិការ Android.
- បន្ទាប់ពីនោះសូមដំឡើង ភ្នាក់ងារ XDisplay SplashTop នៅលើកុំព្យូទ័រផងដែរ។ វីនដូ أو ម៉ាក.
- នៅពេលដំឡើងរួច សូមភ្ជាប់ឧបករណ៍ iPhone, iPad ឬ Android របស់អ្នកទៅកុំព្យូទ័ររបស់អ្នកតាមរយៈខ្សែ USB ។
- បន្ទាប់មកបើក تطبيق Splashtop នៅលើឧបករណ៍មួយ (អាយហ្វូន أو អាយប៉ាដ أو ប្រព័ន្ធប្រតិបត្តិការ Android) និងភ្នាក់ងារ Splash XDisplay លើកុំព្យូរទ័រ.
- នៅពេលរួចរាល់ អ្នកនឹងអាចឃើញអេក្រង់ Desktop នៅលើ iPad ឬ iPhone របស់អ្នក។
ហើយនោះហើយជាវា ហើយនេះជារបៀបដែលអ្នកអាចប្រើ SplashTop ដើម្បីប្រើឧបករណ៍ iPad, iPhone ឬ Android របស់អ្នកជាអេក្រង់ទីពីរសម្រាប់ Windows ។
អ្នកក៏អាចចាប់អារម្មណ៍ស្វែងយល់អំពី៖
- កម្មវិធីល្អបំផុតចំនួន ៥ ដើម្បីគ្រប់គ្រងកុំព្យូទ័ររបស់អ្នកពីទូរស័ព្ទ Android របស់អ្នក
- ជម្រើសកំពូលទាំង ៥ សម្រាប់ TeamViewer ដើម្បីគ្រប់គ្រងកុំព្យូទ័ររបស់អ្នកពីគ្រប់ទិសទី
- ទាញយកកម្មវិធីទូរស័ព្ទរបស់អ្នក ២០២០
យើងសង្ឃឹមថាអ្នករកឃើញអត្ថបទនេះមានប្រយោជន៍សម្រាប់អ្នកដើម្បីដឹងពីរបៀបប្រើឧបករណ៍ iOS របស់អ្នក (iPhone - iPad) ឬឧបករណ៍ Android ជាអេក្រង់ទីពីរសម្រាប់កុំព្យូទ័រ Windows និង Mac របស់អ្នក។ ចែករំលែកគំនិត និងបទពិសោធន៍របស់អ្នកជាមួយពួកយើងនៅក្នុងមតិយោបល់។