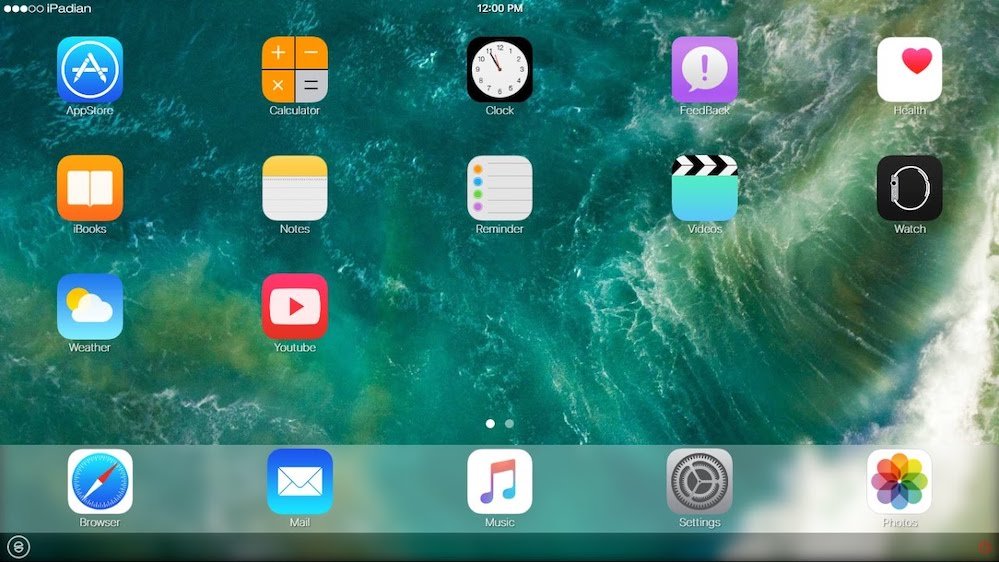ឯកសារ PDF ត្រូវបានការពារដោយពាក្យសម្ងាត់ដូច្នេះទិន្នន័យរបស់អ្នកមានសុវត្ថិភាព។
ប្រសិនបើអ្នកធ្លាប់មានរបាយការណ៍ធនាគារឬវិក្កយបត្រទូរស័ព្ទជាឯកសារ PDF អ្នកដឹងថាពួកគេភាគច្រើនត្រូវបានការពារដោយពាក្យសម្ងាត់។ នេះគឺដោយសារតែឯកសារ PDF ទាំងនេះមានព័ត៌មានឯកជននិងរសើបដែលត្រូវការការការពារពាក្យសម្ងាត់។ ការចងចាំរាល់ពាក្យសម្ងាត់ PDF មានល្បិចកលជាពិសេសប្រសិនបើអ្នកគ្រាន់តែចង់រក្សាទុកឯកសារទាំងនេះដើម្បីផ្ញើទៅអាជ្ញាធរវិញ្ញាបនបត្ររបស់អ្នកសម្រាប់ការដាក់ឯកសារបង់ពន្ធ។ ដើម្បីសន្សំសំចៃបញ្ហាអ្នកអាចដកពាក្យសម្ងាត់ចេញពីឯកសារ PDF បានយ៉ាងងាយស្រួល។ មកដល់ពេលនេះអ្នកគួរកត់សំគាល់ថាការដកពាក្យសម្ងាត់ចេញពីឯកសារ PDF ទាមទារឱ្យអ្នកស្គាល់ពាក្យសម្ងាត់ជាមុនសិន។
មុននឹងយើងប្រាប់អ្នកពីវិធីលុបលេខសម្ងាត់ចេញពីឯកសារ PDF យើងចង់ចង្អុលបង្ហាញថាវិធីសាស្ត្រទាំងនេះមានគោលបំណងជួយអ្នកឱ្យចូលប្រើឯកសារ PDF ក្នុងវិធីងាយស្រួលជាង។ អ្នកអាចដកពាក្យសម្ងាត់ចេញពីឯកសារ PDF ប្រសិនបើអ្នកស្គាល់ពាក្យសម្ងាត់រួចហើយ។ ជាមួយនឹងការនិយាយនោះសូមធ្វើតាមការណែនាំនេះដូចដែលយើងប្រាប់អ្នកពីរបៀបដកលេខសំងាត់ចេញពី PDF ។
វិធីដកលេខសម្ងាត់ចេញពីអេឌីភីនៅក្នុងទូរស័ព្ទ Android
នៅក្នុងការអនុវត្តជាក់ស្តែងយើងភាគច្រើនចូលប្រើឯកសារ PDF នៅលើកុំព្យូទ័ររបស់យើងប៉ុន្តែនោះមិនមែនជាករណីនោះទេរាល់ពេល។ ពេលខ្លះស្មាតហ្វូនរបស់អ្នកប្រហែលជាងាយស្រួលហើយអ្នកត្រូវការចូលប្រើឯកសារ PDF នៅពេលធ្វើដំណើរ។ ក្នុងករណីនេះវាអាចនឹងមានការខឹងសម្បាយ៉ាងខ្លាំងប្រសិនបើអ្នកត្រូវបញ្ចូលពាក្យសម្ងាត់ PDF ម្តងហើយម្តងទៀត។ ដំណឹងល្អគឺថាមានវិធីដើម្បីកម្ចាត់វាផងដែរ។ ប្រសិនបើអ្នកកំពុងប្រើស្មាតហ្វូនដែលដំណើរការ ប្រព័ន្ធប្រតិបត្តិការ Android ប្រព័ន្ធប្រតិបត្តិការ Android សូមអនុវត្តតាមជំហានទាំងនេះដើម្បីដកពាក្យសម្ងាត់ចេញពីឯកសារ PDF ។
- ទាញយកនិងតំឡើង ឧបករណ៍ PDF ពី Google Play ។
- សូមប្រាកដថាអ្នកបានទាញយកឯកសារ PDF រួចហើយដែលអ្នកចង់ដកពាក្យសម្ងាត់ចេញពី។
- បើកកម្មវិធីឧបករណ៍ប្រើប្រាស់ PDF ហើយប៉ះ តៃ នៅជាប់នឹងជ្រើសរើស PDF ។
- នៅពេលអ្នកកំណត់ទីតាំងឯកសាររបស់អ្នកសូមជ្រើសរើសវាហើយចុច ចាប់ផ្តើម ។ បង្អួចលេចឡើងនឹងសួរអ្នកដើម្បីបញ្ចូលពាក្យសម្ងាត់ PDF ។ បញ្ចូលវាហើយចុច យល់ព្រម .
- នោះហើយជាត្រលប់ទៅទិសដៅដូចគ្នាដែលឯកសារ PDF ដើមត្រូវបានរក្សាទុកដើម្បីចូលប្រើ PDF ថ្មីដោយគ្មានការការពារលេខសំងាត់។
តើធ្វើដូចម្តេចដើម្បីយកពាក្យសម្ងាត់ចេញពីឯកសារ PDF នៅលើទូរស័ព្ទ iPhone
អ្នកអាចដកពាក្យសម្ងាត់ចេញពីឯកសារ PDF នៅ ប្រព័ន្ធប្រតិបត្តិការ iOS ។ នេះតម្រូវឱ្យមានកម្មវិធីមួយដែលមានឈ្មោះថា PDF Expert ដែលជាការទាញយកដោយឥតគិតថ្លៃប៉ុន្តែលក្ខណៈលុបលេខសំងាត់គឺជាផ្នែកមួយនៃការជាវបង់ប្រាក់។ សំណាងល្អមានការសាកល្បងឥតគិតថ្លៃមួយសប្តាហ៍ដូច្នេះអ្នកអាចសម្រេចកិច្ចការបានយ៉ាងងាយស្រួល។ ការជាវ PDF Expert Pro មានតម្លៃ Rs ។ ៤០៩៩ ក្នុងមួយឆ្នាំប៉ុន្តែប្រសិនបើអ្នកអាចដកពាក្យសម្ងាត់ចេញពីឯកសារ PDF ទាំងអស់របស់អ្នកក្នុងមួយសប្តាហ៍អ្នកអាចបោះបង់ការជាវដោយមិនចាំបាច់បង់ប្រាក់ (ដោះសោ App Store > ចុច រូបភាពប្រវត្តិរូបរបស់អ្នក > ការជាវ > ជ្រើសរើស អ្នកជំនាញ PDF បន្ទាប់មក ءلغاء ) ។ ប្រសិនបើអ្នកមិនអីទេសូមបន្តទៅមុខហើយធ្វើតាមជំហានទាំងនេះ។
- ទាញយកនិងតំឡើង អ្នកជំនាញ PDF ។ على ទូរស័ព្ទ iPhone របស់អ្នក ពីម៉ឺនុយមេ, បើកថតឯកសារ ហើយជ្រើសរើស ទីតាំងឯកសារ PDF ដែលអ្នកចង់ដកពាក្យសម្ងាត់ចេញ។
- ចុច នៅលើឯកសារដើម្បីបើកវា> បញ្ចូលពាក្យសម្ងាត់ ដើម្បីដោះសោឯកសារ> ចុចលើ និមិត្តសញ្ញាបីចំណុច ស្ថិតនៅជ្រុងខាងស្តាំខាងលើ> ជ្រើសរើស ផ្លាស់ប្តូរលេខសំងាត់ ហើយចុច យកពាក្យសម្ងាត់ចេញ .
- នេះនឹងបិទការការពារពាក្យសម្ងាត់នៅលើឯកសារ PDF ហើយនៅពេលក្រោយដែលអ្នកព្យាយាមបើកវាអ្នកមិនចាំបាច់បញ្ចូលពាក្យសម្ងាត់ទេ។
ប្រសិនបើអ្នកបានទិញអ្នកជំនាញ PDF មុនពេលផ្លាស់ប្តូរកម្មវិធីទៅជាទម្រង់ជាវអ្នកនឹងអាចចូលប្រើមុខងារនេះដោយឥតគិតថ្លៃ។
វិធីយកលេខសំងាត់ចេញពីឯកសារ PDF តាមរយៈកម្មវិធីរុករក Google Chrome
នេះគឺជាវិធីងាយស្រួលបំផុតដើម្បីដកពាក្យសម្ងាត់ចេញពីឯកសារ PDF ។ ដើម្បីដំណើរការនេះអ្វីដែលអ្នកត្រូវការគឺកុំព្យូទ័រឬ Mac ដែលមានកម្មវិធីអ៊ីនធឺណិតតំឡើង Chrome របស់ google ហើយអ្នកមិនអីទេ។ គ្រាន់តែធ្វើតាមជំហានទាំងនេះ៖
-
បើកឯកសារ PDF នៅលើ Google Chrome ។ វាមិនមានបញ្ហាអ្វីដែលឯកសារ PDF ត្រូវបានរក្សាទុកមិនថាជាជីម៉ែលថាសឬសេវាកម្មផ្សេងទៀតដែលមិនមែនជាហ្គូហ្គលដូចជា Dropbox, OneDrive ជាដើមគ្រាន់តែបើកវានៅក្នុង Chrome ។
-
នៅពេលអ្នកបើកឯកសារជាលើកដំបូងអ្នកនឹងត្រូវ រន្ធដោត ដោយបញ្ចូលពាក្យសម្ងាត់។
-
បន្ទាប់ពីបញ្ចូលពាក្យសម្ងាត់ឯកសារ PDF របស់អ្នកនឹងត្រូវបើក។ ឥឡូវនេះសូមផ្តល់ពាក្យបញ្ជាព្រីននៅលើកុំព្យូទ័ររបស់អ្នក។ សម្រាប់អ្នកប្រើ Mac វានឹងមាន ពាក្យបញ្ជា + ភី ; សម្រាប់អ្នកប្រើប្រាស់វីនដូនេះនឹង បញ្ជា (Ctrl) + ភី ។ ជាជម្រើសអ្នកក៏អាចចុចបានដែរ ប៊ូតុងបោះពុម្ព ដែលមានទីតាំងនៅជ្រុងខាងស្តាំខាងលើ។
-
បន្ទាប់កំណត់ទិសដៅដូច រក្សាទុកជា PDF ហើយចុច រក្សាទុក .
-
ការនេះនឹងរក្សាទុកឯកសារ PDF នៅលើកុំព្យូទ័ររបស់អ្នកហើយឥឡូវនេះអ្នកនឹងអាចចូលប្រើវាដោយមិនចាំបាច់បញ្ចូលលេខសម្ងាត់។
-
វិធីសាស្ត្រនេះដំណើរការជាមួយកម្មវិធីរុករកផ្សេងទៀតដូចជា Safari, Firefox, Opera ជាដើម។
វិធីយកលេខសំងាត់ចេញពីឯកសារ PDF នៅលើ Mac
ប្រសិនបើអ្នកមានឧបករណ៍ របស់ Mac ហើយអ្នកមិនចង់ប្រើកម្មវិធីរុករកដើម្បីដកពាក្យសម្ងាត់ចេញពីឯកសារ PDF អ្នកអាចសាកល្បងវិធីផ្សេង។ សូមអនុវត្តតាមជំហានទាំងនេះ៖
- ទាញយក ឯកសារ PDF នៅលើ Mac របស់អ្នក។
- សូមចុច ឧបករណ៍រក > កំណត់ទីតាំង ទីតាំង ប្រវត្តិរូបរបស់អ្នក ហើយចុច ខាងលើវា ប៉ះពីរដង ដើម្បីបើកវានៅក្នុង មើលជាមុន .
- បញ្ចូលពាក្យសម្ងាត់ ដើម្បីដោះសោឯកសារ PDF ។
- នៅពេលឯកសារ PDF ត្រូវបានដោះសោសូមប៉ះ ឯកសារមួយ > នាំចេញជា PDF > បញ្ចូលឈ្មោះឯកសារហើយកំណត់ទិសដៅរបស់វា> ចុច រក្សាទុក .
- នោះហើយជា PDF ថ្មីដែលអ្នកទើបតែរក្សាទុកមិនត្រូវការពាក្យសម្ងាត់ទេ។
វិធីយកលេខសំងាត់ចេញពីឯកសារ PDF នៅក្នុងកម្មវិធី Adobe Acrobat DC
ប្រសិនបើអ្នកចង់ដកពាក្យសម្ងាត់ចេញពីឯកសារ PDF នៅលើវីនដូ ១០ ឬម៉ាក់អ្នកអាចប្រើហ្គូហ្គល Chrome ដើម្បីធ្វើដូច្នេះ។ ប្រសិនបើអ្នកចង់ធ្វើដូចនេះតាមរយៈ Adobe Acrobat DC អ្នកនឹងត្រូវទិញ Adobe Acrobat DC កំណែពេញ។ សេវាកម្មនេះនឹងត្រូវចំណាយអស់អ្នក ៤០០០០ ១០១៤ ក្នុងមួយខែប្រសិនបើអ្នកប្រកាន់ខ្ជាប់នូវកិច្ចសន្យាប្រចាំឆ្នាំឬប្រសិនបើអ្នកចង់ប្រើវារយៈពេលមួយឬពីរខែអ្នកអាចបង់ប្រាក់ចំនួន ៤០០ ។ ១.៦៩១ ក្នុងមួយខែ។ នៅពេលដែលវាត្រូវបានបញ្ចប់សូមធ្វើតាមជំហានទាំងនេះ៖
- បើកឯកសារ PDF នៅក្នុងកម្មវិធី Adobe Acrobat Pro DC ហើយបញ្ចូលពាក្យសម្ងាត់ ដើម្បីដោះសោឯកសារ។
- បន្ទាប់ពីបើកឯកសារសូមចុច កូដចាក់សោ នៅខាងឆ្វេងនិងខាងក្នុង ការកំណត់សុវត្ថិភាព , ចុច ព័ត៌មានលម្អិតអំពីការអនុញ្ញាត .
- នៅពេលអ្នកធ្វើដូច្នេះសូមប៉ះ សុវត្ថិភាព > កំណត់វិធីសាស្ត្រសុវត្ថិភាពទៅ គ្មានសុវត្ថិភាព ហើយចុច យល់ព្រម ដើម្បីយកពាក្យសម្ងាត់ចេញ។
- បន្ទាប់, ប៉ះ ឯកសារមួយ > រក្សាទុក ហើយនៅពេលក្រោយដែលអ្នកបើកឯកសារ PDF នោះអ្នកនឹងមិនត្រូវបានស្នើសុំឱ្យបញ្ចូលពាក្យសម្ងាត់ទេ។
ដោយធ្វើតាមជំហានសាមញ្ញទាំងនេះអ្នកនឹងអាចដកពាក្យសម្ងាត់ចេញពីឯកសារ PDF ។ យើងយល់ថាវាអាចជាការខកចិត្តពេលខ្លះនៅពេលដែលអ្នកត្រូវការបញ្ចូលពាក្យសម្ងាត់របស់អ្នកម្តងហើយម្តងទៀតប៉ុន្តែអ្នកគួរតែដឹងថាវាត្រូវបានធ្វើឡើងដើម្បីរក្សាទុកនិងការពារទិន្នន័យផ្ទាល់ខ្លួនរបស់អ្នកពីការលួចមើលតាមអ៊ីនធឺណិត។ ទោះយ៉ាងណាក៏ដោយប្រសិនបើនេះជាវិធីដែលអ្នកចូលចិត្តឥឡូវនេះអ្នកដឹងពីអ្វីដែលត្រូវធ្វើ។