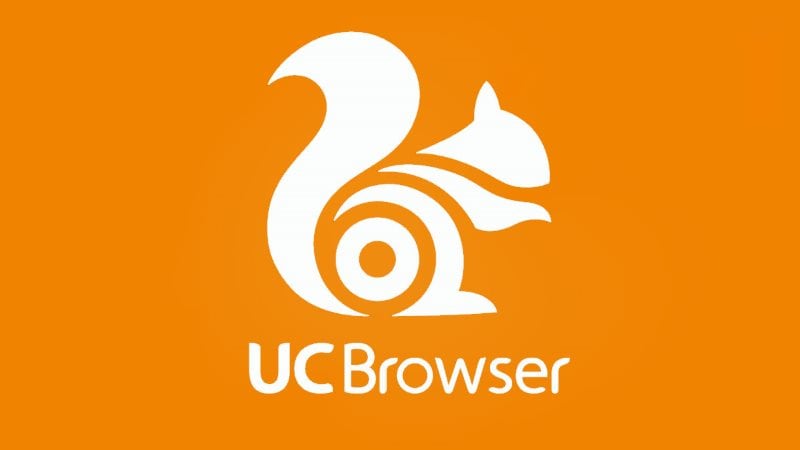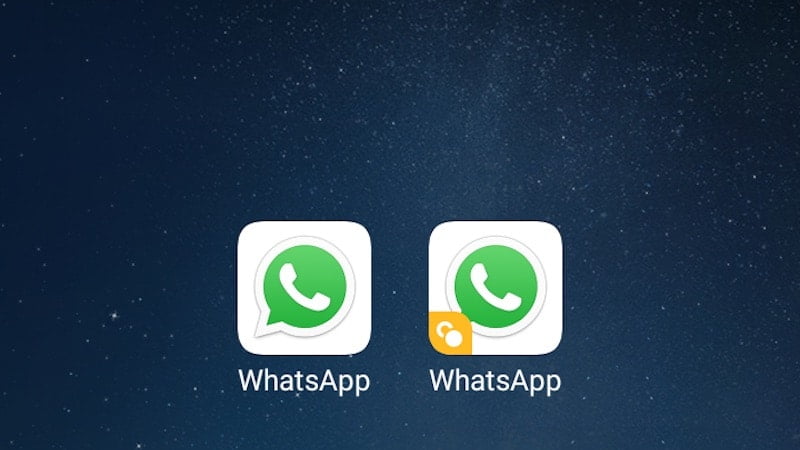ពេលខ្លះអ្នកចង់ចែករំលែកវីដេអូជាមួយអ្នកដទៃប៉ុន្តែបទអូឌីយ៉ូដែលមានភ្ជាប់មកជាមួយគឺរំខានឬអាចបង្កើនកង្វល់ឯកជនភាព។ សំណាងល្អមានវិធីរហ័សក្នុងការបំបិទវីដេអូដោយប្រើកម្មវិធីរូបថតនៅលើ iPhone និង iPad ។
នេះគឺជាវិធីមួយ។
វិធីយកអូឌីយ៉ូចេញពីវីដេអូមុនពេលចែករំលែកវានៅលើទូរស័ព្ទ iPhone
ដំបូងបើកកម្មវិធីរូបថតនៅលើ iPhone ឬ iPad របស់អ្នក។ នៅក្នុងរូបថតកំណត់ទីតាំងវីដេអូដែលអ្នកចង់បិទហើយចុចលើរូបភាពតូចរបស់វា។
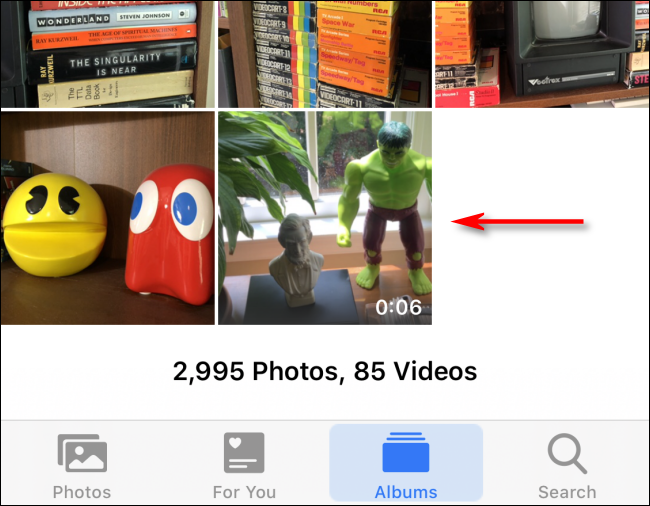
បន្ទាប់ពីបើកវីដេអូសូមចុចលើ“ កែសម្រួល” នៅជ្រុងខាងស្តាំខាងលើនៃអេក្រង់។
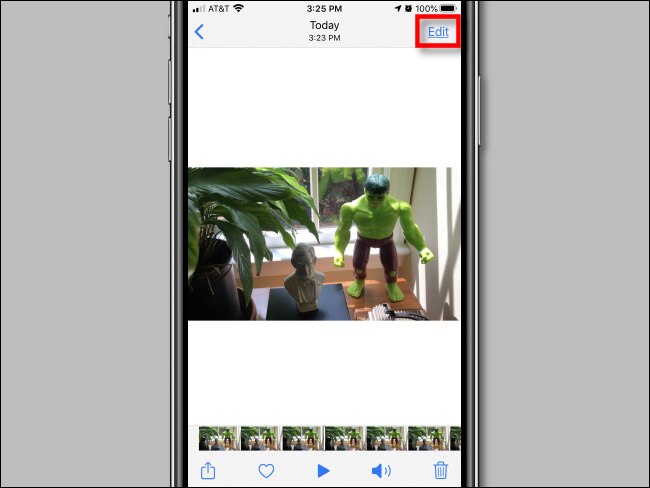
ដោយបើកដំណើរការសំឡេងរូបតំណាងអូប៉ាល័រពណ៌លឿងនឹងបង្ហាញនៅជ្រុងខាងឆ្វេងខាងលើនៃអេក្រង់។ ចុចលើវាដើម្បីបិទសំឡេង។
មិនដូចរូបតំណាងអូប៉ាល័រផ្សេងទៀតនៅក្នុង iOS និង iPadOS ទេនេះមិនមែនគ្រាន់តែជាប៊ូតុងបិទសំឡេងទេ។ ការប៉ះលើឧបករណ៍បំពងសម្លេងពណ៌លឿងដកបទអូឌីយ៉ូចេញពីឯកសារវីដេអូដោយខ្លួនឯងដូច្នេះវីដេអូនៅស្ងៀមនៅពេលចែករំលែក។
![]()
ជាមួយនឹងការបិទអូឌីយ៉ូវីដេអូរូបតំណាងអូប៉ាល័រនឹងផ្លាស់ប្តូរទៅជារូបតំណាងអូប៉ាល័រពណ៌ប្រផេះដែលមានបន្ទាត់អង្កត់ទ្រូងសម្គាល់តាមវា។
ចុចរួចរាល់ដើម្បីរក្សាទុកការផ្លាស់ប្តូរវីដេអូ។
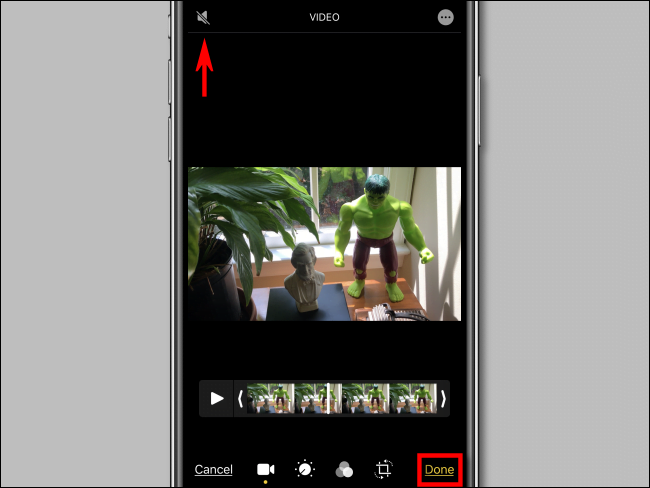
នៅពេលអ្នកបិទអូឌីយ៉ូនៅលើវីដេអូជាក់លាក់ណាមួយអ្នកនឹងឃើញរូបតំណាងអូប៉ាល័រអសកម្មនៅលើរបារឧបករណ៍នៅក្នុងរូបថតនៅពេលអ្នកកំពុងពិនិត្យមើលវីដេអូ។ នេះមានន័យថាវីដេអូមិនមានសមាសធាតុអូឌីយ៉ូទេ។
ប្រសិនបើរូបតំណាងមើលទៅដូចជាឧបករណ៍បំពងសម្លេងនៅកន្លែងនេះវាអាចមានន័យថាទូរស័ព្ទរបស់អ្នកនៅស្ងៀម។ បើកអូឌីយ៉ូឡើងវិញហើយត្រូវប្រាកដថារូបតំណាងអូប៉ាល័រត្រូវបានបិទទាំងស្រុងមុនពេលចែករំលែក។
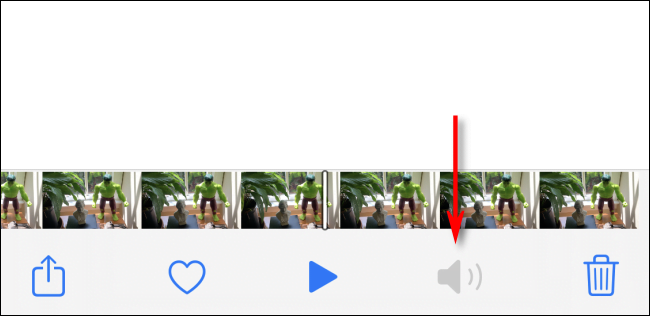
ឥឡូវនេះអ្នកមានសេរីភាពក្នុងការចែករំលែកវីដេអូតាមដែលអ្នកចូលចិត្តហើយគ្មាននរណាម្នាក់នឹង hear សំឡេងនៅពេលវីដេអូកំពុងចាក់ទេ។
វិធីស្តារអូឌីយ៉ូដែលអ្នកទើបតែដកចេញ
កម្មវិធីរូបថតរក្សាទុកវីដេអូនិងរូបថតដើមដែលអ្នកកែសម្រួលដូច្នេះអ្នកអាចមិនធ្វើវិញការផ្លាស់ប្តូររបស់អ្នក។
បន្ទាប់ពីការចែករំលែកប្រសិនបើអ្នកចង់មិនធ្វើវិញនូវការដកចេញអូឌីយ៉ូនៅលើវីដេអូសូមបើករូបថតហើយពិនិត្យមើលវីដេអូដែលអ្នកចង់ជួសជុល។ ចុចកែសម្រួលនៅជ្រុងអេក្រង់បន្ទាប់មកចុចមិនធ្វើវិញ។ អូឌីយ៉ូសម្រាប់វីដេអូជាក់លាក់នោះនឹងត្រូវបានស្តារឡើងវិញ។
ចែករំលែកមតិរបស់អ្នកនៅក្នុងប្រអប់មតិខាងក្រោម។