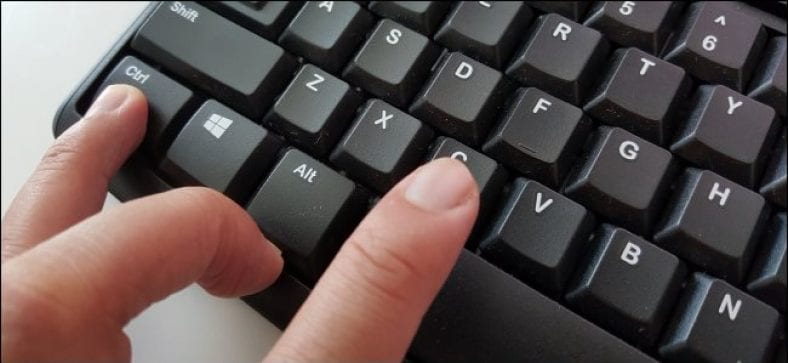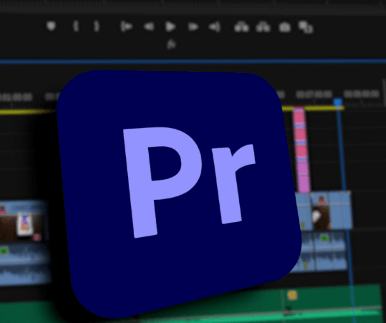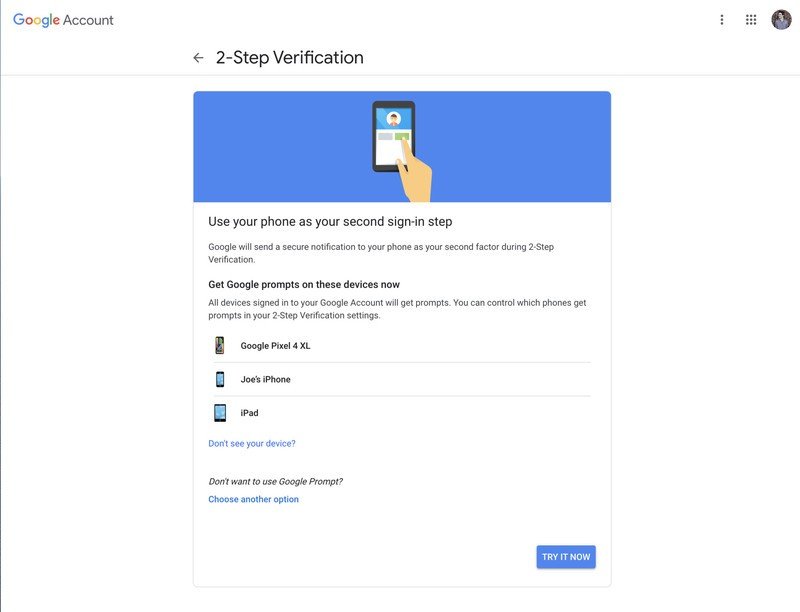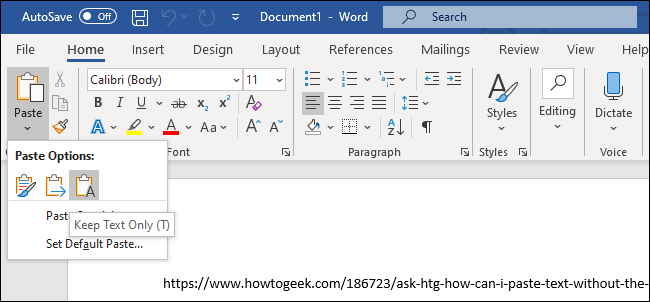ផ្លាស់ទីនិងបិទភ្ជាប់ផ្លាស់ទីអត្ថបទច្រើនទៀតនៅជុំវិញ។ វាច្រើនតែទាញយកការធ្វើទ្រង់ទ្រាយពីគេហទំព័រនិងឯកសារផ្សេងទៀត។ អ្នកអាចបិទភ្ជាប់ដោយគ្មានការធ្វើទ្រង់ទ្រាយស្ទើរតែគ្រប់កម្មវិធីដើម្បីទទួលបានតែអត្ថបទដោយគ្មានការធ្វើទ្រង់ទ្រាយបន្ថែម។ ប្រើផ្លូវកាត់ក្តារចុចនេះ។
គ្មានការធ្វើទ្រង់ទ្រាយមានន័យថាគ្មានការបំបែកបន្ទាត់គ្មានទំហំពុម្ពអក្សរខុសគ្នាគ្មានដិតនិងទ្រេតនិងគ្មានតំណខ្ពស់។ អ្នកនឹងមិនចាំបាច់ចំណាយពេលវេលាដើម្បីយកធាតុធ្វើទ្រង់ទ្រាយចេញពីឯកសាររបស់អ្នកទេ។ អ្នកនឹងទទួលបានតែអត្ថបទដែលអ្នកបានចម្លងដូចជាអ្នកបានវាយវាដោយផ្ទាល់ទៅក្នុងកម្មវិធីដែលអ្នកបិទភ្ជាប់វា។
ដើម្បីបិទភ្ជាប់ដោយគ្មានការធ្វើទ្រង់ទ្រាយសូមចុច បញ្ជាប្ដូរ V ជំនួសឱ្យបញ្ជាវីធីវី។ នេះដំណើរការនៅក្នុងកម្មវិធីផ្សេងៗគ្នារួមទាំងកម្មវិធីអ៊ីនធឺណិតដូចជាហ្គូហ្គល Chrome ។ វាគួរតែដំណើរការលើវីនដូ, Chrome OS និងលីនុច។
នៅលើម៉ាក់សូមប៉ះ ជម្រើសបញ្ជា Shift V. ជំនួសឱ្យ“ បិទភ្ជាប់និងផ្គូផ្គងទ្រង់ទ្រាយ” ជំនួសវិញ។ វាដំណើរការនៅក្នុងកម្មវិធី Mac ភាគច្រើនផងដែរ។
ជាអកុសលផ្លូវកាត់ក្តារចុចនេះមិនដំណើរការនៅក្នុង Microsoft Word ទេ។ ដើម្បីបិទភ្ជាប់ដោយមិនធ្វើទ្រង់ទ្រាយនៅក្នុង Word អ្នកអាចប្រើជម្រើសពិសេសបិទភ្ជាប់នៅលើខ្សែបូសម្រាប់“ ទុកតែអត្ថបទប៉ុណ្ណោះ” ។ អ្នកក៏អាចកំណត់ជម្រើសបិទភ្ជាប់លំនាំដើមរបស់ Word ទៅទុកតែអត្ថបទប៉ុណ្ណោះ។
ប្រសិនបើផ្លូវកាត់ក្តារចុចនេះមិនដំណើរការនៅក្នុងកម្មវិធីដែលអ្នកចូលចិត្តនោះតែងតែមានវិធីបច្ចេកវិទ្យាទាប៖ បើកកម្មវិធីនិពន្ធអត្ថបទធម្មតាដូចជា Notepad បិទភ្ជាប់អត្ថបទទៅក្នុងនោះបន្ទាប់មកជ្រើសរើសហើយចម្លងអត្ថបទ។ អ្នកនឹងទទួលបានអត្ថបទធម្មតាដែលបានចម្លងទៅក្តារតម្បៀតខ្ទាស់របស់អ្នកហើយអ្នកអាចបិទភ្ជាប់វាទៅក្នុងកម្មវិធីណាមួយក៏បាន។
ចែករំលែកមតិរបស់អ្នកនៅក្នុងប្រអប់មតិខាងក្រោម។