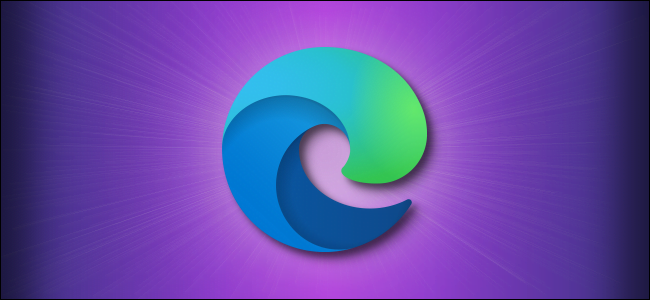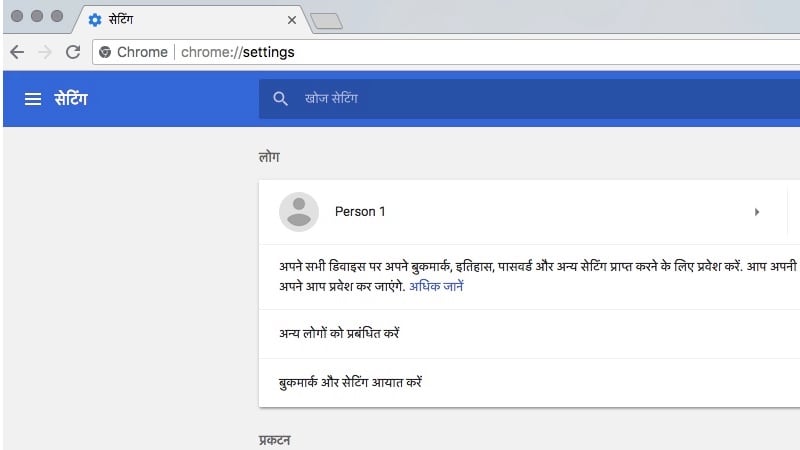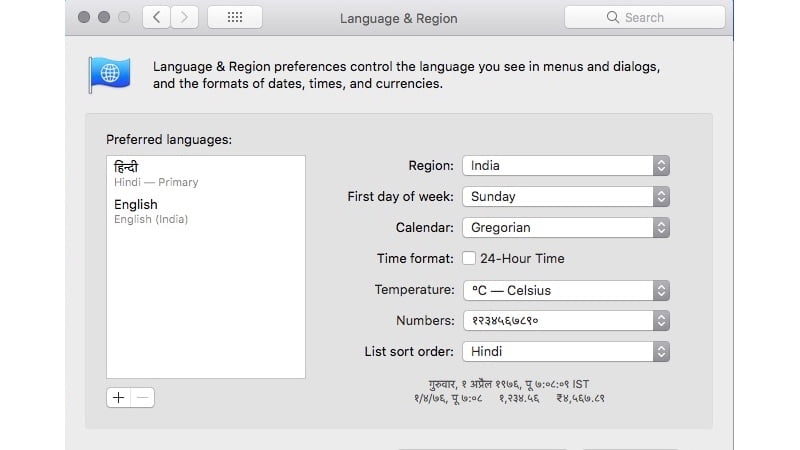ការពន្យល់ពេញលេញអំពីរបៀបផ្លាស់ប្តូរភាសានៅក្នុងកម្មវិធីរុករក Google Chrome ព្រោះវាអាចជាកម្មវិធីរុករក Google Chrome ហ្គូហ្គល Chrome វាគឺជាកម្មវិធីរុករកដែលមានប្រជាប្រិយបំផុតនៅលើពិភពលោកទាក់ទងនឹងចំណែកទីផ្សារ នេះមានន័យថាមនុស្សផ្សេងគ្នាដែលនិយាយភាសាផ្សេងគ្នាប្រើកម្មវិធីអ៊ីនធឺណិត។ ប្រសិនបើអ្នកមិនពេញចិត្តជាមួយភាសាលំនាំដើមនៅលើ Chrome របស់ google (អង់គ្លេស) ហើយអ្នកចង់ផ្លាស់ប្តូរវាអ្នកអាចផ្លាស់ប្តូរវាបានគ្រប់វេទិកាដោយងាយស្រួល។ ជំហានទាំងនេះនឹងប្រាប់អ្នកពីរបៀបផ្លាស់ប្តូរភាសានៅក្នុងកម្មវិធីរុករក Google Chrome សម្រាប់ Android, Windows, iOS និង Mac ។ ក្នុងករណីខ្លះអ្នកអាចផ្លាស់ប្តូរភាសានៅក្នុងកម្មវិធីរុករកដោយខ្លួនឯងខណៈអ្នកផ្សេងទៀតអ្នកត្រូវផ្លាស់ប្តូរភាសាលំនាំដើមនៃប្រព័ន្ធប្រតិបត្តិការដើម្បីសម្រេចបានការងារ។
វិធីផ្លាស់ប្តូរភាសានៅក្នុង Google Chrome សម្រាប់ Android
វិធីល្អបំផុតដើម្បីផ្លាស់ប្តូរភាសានៅក្នុង Google Chrome សម្រាប់ Android គឺតាមរយៈការកំណត់ប្រព័ន្ធ Android ។
ប្រសិនបើអ្នកផ្លាស់ប្តូរភាសារបស់ស្មាតហ្វូនវានឹងបង្ហាញ Chrome ធាតុ UI ទាំងអស់ជាភាសានេះ។
- សូមចុច ការកំណត់ នៅលើទូរស័ព្ទ Android របស់អ្នក។
- ចុចរូបតំណាង កែវពង្រីក នៅកំពូលដើម្បីស្វែងរក។ សរសេរ ភាសា.
- កំណត់ទីតាំង ភាសា ពីបញ្ជីលទ្ធផល។
- ចុច ភាសា.
- ឥឡូវចុច បន្ថែមភាសា បន្ទាប់មកជ្រើសរើសភាសាដែលអ្នកចូលចិត្ត។ ជំហានទី ៣ ដល់ទី ៥ អាចខុសគ្នាបន្តិចបន្តួចអាស្រ័យលើកំណែឬរូបរាងរបស់ប្រព័ន្ធប្រតិបត្តិការ Android ស្មាតហ្វូនរបស់អ្នកកំពុងដំណើរការ។
- ប្រើរូបតំណាងរបារផ្ដេកបីនៅខាងស្តាំដើម្បីអូសភាសាដែលអ្នកចូលចិត្តទៅខាងលើ។ នេះនឹងផ្លាស់ប្តូរភាសាលំនាំដើមរបស់ស្មាតហ្វូន។
- ឥឡូវនេះបើក Google Chrome ហើយភាសានឹងក្លាយជាភាសាដែលអ្នកទើបតែជ្រើសរើស។
វិធីផ្លាស់ប្តូរភាសានៅក្នុង Google Chrome សម្រាប់វីនដូ
នេះគឺជាវិធីផ្លាស់ប្តូរភាសាយ៉ាងរហ័សនៅក្នុង Google Chrome សម្រាប់វីនដូ។
- បើក Google Chrome ។
- បិទភ្ជាប់នេះនៅក្នុងរបារអាសយដ្ឋាន chrome: // settings/? ស្វែងរក = ភាសា ហើយចុច បញ្ចូល ។ អ្នកក៏អាចចូលទៅកាន់ទំព័រនេះដោយចុច និមិត្តសញ្ញាចំណុចបីបញ្ឈរ នៅក្នុង Google Chrome (ខាងស្តាំខាងលើ)> ការកំណត់ ។ នៅក្នុងរបារស្វែងរកនៅផ្នែកខាងលើនៃទំព័រនេះវាយ ភាសា ដើម្បីស្វែងរកជម្រើសនេះ។
- ឥឡូវចុច បន្ថែមភាសា.
- ជ្រើសរើសភាសាដែលអ្នកចង់បានដោយជ្រើសរើសប្រអប់ធីកនៅជាប់វា។ បន្ទាប់មកចុច ការបន្ថែម.
- ដើម្បីកំណត់ភាសាលំនាំដើមនេះសូមប៉ះ និមិត្តសញ្ញាចំណុចបីបញ្ឈរ នៅជាប់នឹងភាសាហើយប៉ះ មើល Google Chrome ជាភាសានេះ.
- ឥឡូវចុច ចាប់ផ្តើមឡើងវិញ ដែលបង្ហាញនៅជាប់នឹងភាសាដែលអ្នកបានជ្រើសរើស វានឹងចាប់ផ្តើម Chrome ឡើងវិញហើយផ្លាស់ប្តូរវាទៅភាសាដែលអ្នកចូលចិត្ត។
របៀបផ្លាស់ប្តូរភាសានៅក្នុង Google Chrome Google Chrome សម្រាប់ Mac
Google Chrome សម្រាប់ Mac មិនអនុញ្ញាតឱ្យអ្នកផ្លាស់ប្តូរភាសាទេ។ អ្នកនឹងត្រូវផ្លាស់ប្តូរភាសាលំនាំដើមប្រព័ន្ធនៅលើ Mac របស់អ្នកដើម្បីផ្លាស់ប្តូរភាសានៅក្នុង Google Chrome ។ សូមអនុវត្តតាមជំហានទាំងនេះ។
- បើក ចំណូលចិត្តប្រព័ន្ធនិងរុករក ដល់ខ្ញុំ ភាសានិងតំបន់ .
- ចុចប៊ូតុង ដែលមានស្រាប់ ចុះក្រោមផ្ទាំងខាងស្តាំហើយបន្ថែមភាសាដែលអ្នកចូលចិត្ត។ អ្នកនឹងឃើញប្រអប់សារសួរថាតើអ្នកចង់ប្រើវាជាភាសាលំនាំដើមរបស់អ្នកដែរឬអត់ - ទទួលយកវា។
- ឥឡូវនេះបើក Google Chrome ហើយអ្នកនឹងឃើញថាចំណុចប្រទាក់អ្នកប្រើបានផ្លាស់ប្តូរទៅជាភាសាដែលអ្នកជ្រើសរើស។
- នៅលើ Google Chrome សម្រាប់ Mac អ្នកក៏អាចបកប្រែគេហទំព័រទាំងអស់ទៅជាភាសានេះបានយ៉ាងឆាប់រហ័ស។ បិទភ្ជាប់នេះនៅក្នុងរបារអាសយដ្ឋាន chrome: // settings/? ស្វែងរក = ភាសា ហើយចុច បញ្ចូល.
- បន្ថែមភាសាដែលអ្នកចូលចិត្តចុច និមិត្តសញ្ញាចំណុចបីបញ្ឈរ នៅជាប់នឹងភាសាហើយជ្រើសរើសប្រអប់ធីកនៅជាប់ ផ្តល់ជូនដើម្បីបកប្រែគេហទំព័រទៅជាភាសានេះ។ នេះនឹងអនុញ្ញាតឱ្យអ្នកប្រើហ្គូហ្គលបកប្រែយ៉ាងឆាប់រហ័សដើម្បីផ្លាស់ប្តូរភាសានៃគេហទំព័រណាមួយដែលអ្នកជ្រើសរើស។
វិធីផ្លាស់ប្តូរភាសានៅក្នុងកម្មវិធីរុករក Google Chrome Google Chrome សម្រាប់ iPhone និង iPad
អ្នកមិនអាចផ្លាស់ប្តូរភាសារបស់ Google Chrome នៅលើ iOS ដោយមិនផ្លាស់ប្តូរភាសាលំនាំដើមរបស់ប្រព័ន្ធទេ។ សូមអនុវត្តតាមជំហានទាំងនេះដើម្បីធ្វើដូច្នេះ។
- នៅលើឧបករណ៍ iOS របស់អ្នកសូមចូលទៅកាន់ ការកំណត់ > ទូទៅ > ភាសានិងតំបន់.
- ចុច បន្ថែមភាសា ហើយជ្រើសរើសភាសារបស់អ្នក។
- បន្ទាប់មកចុច ដោះលែង នៅខាងស្តាំខាងលើ។
- ឥឡូវផ្លាស់ទីភាសាដែលអ្នកចូលចិត្តទៅកំពូលដោយអូសវាឡើងលើ។
- វានឹងផ្លាស់ប្តូរភាសាលំនាំដើមនៅលើ iPhone ឬ iPad របស់អ្នក។ គ្រាន់តែបើកដំណើរការ Google Chrome អ្នកនឹងឃើញថាភាសាបានផ្លាស់ប្តូរហើយ។