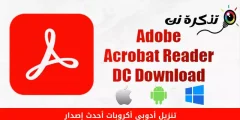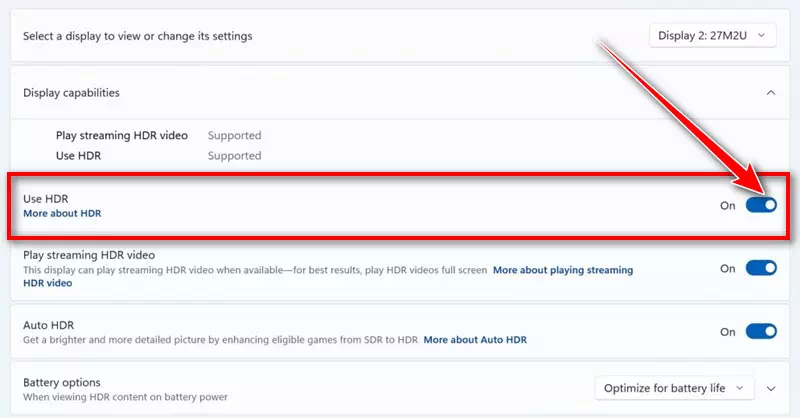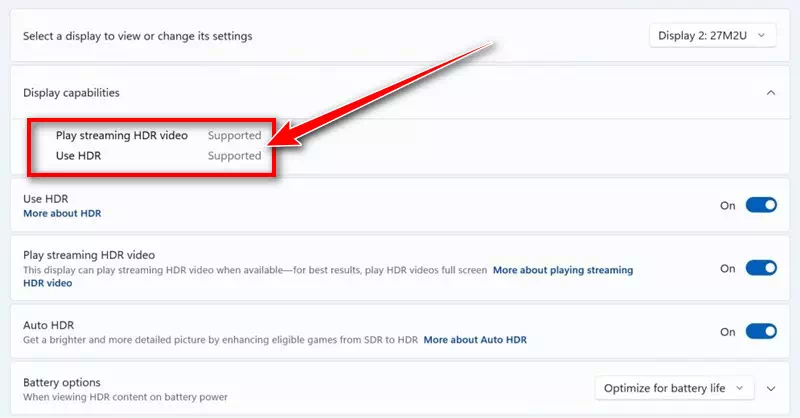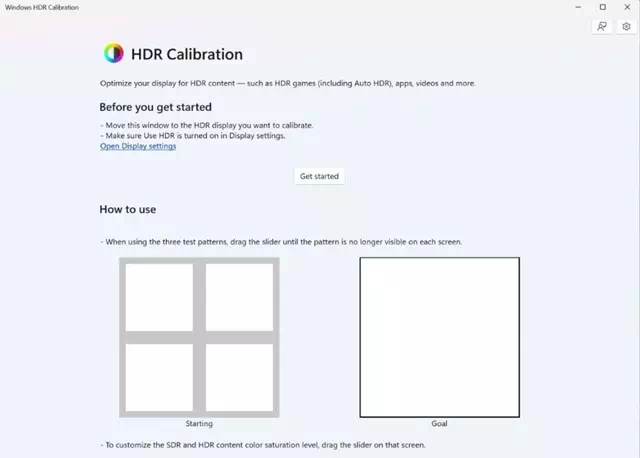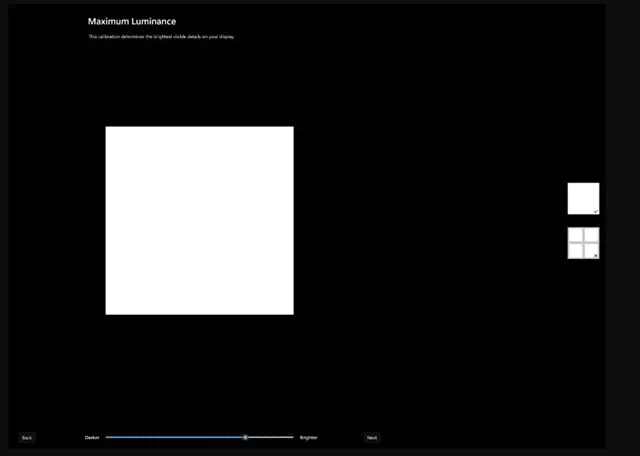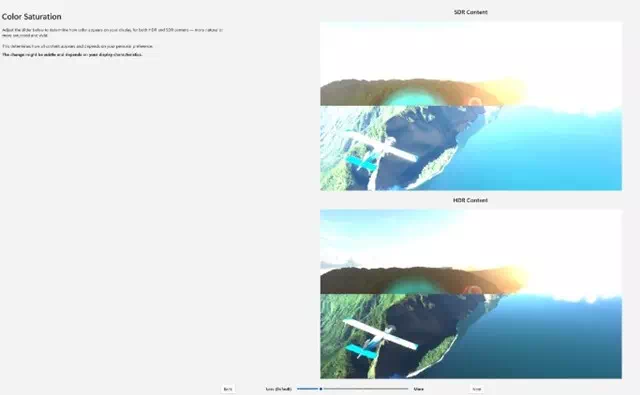នេះជារបៀបទាញយក និងប្រើប្រាស់កម្មវិធី Windows HDR Calibration ។
គុណភាពនៃការប្រើប្រាស់ប្រព័ន្ធផ្សព្វផ្សាយមានភាពប្រសើរឡើងយ៉ាងខ្លាំងក្នុងរយៈពេលប៉ុន្មានឆ្នាំចុងក្រោយនេះ។ នៅក្នុងកំណែចុងក្រោយបង្អស់របស់ Windows 11 បច្ចេកវិទ្យា HDR អនុញ្ញាតឱ្យអ្នកប្រើប្រាស់អេក្រង់ HDR របស់អ្នកបានច្រើនបំផុត។
ប្រសិនបើអ្នកមិនដឹងទេ មាតិកា HDR នៅលើ Windows 11 ផ្តល់នូវពន្លឺ និងសមត្ថភាពពណ៌ប្រសើរជាង បើប្រៀបធៀបទៅនឹងមាតិកា SDR ។ ពណ៌មានភាពរស់រវើក និងមានលក្ខណៈពិសេសនៅក្នុងមាតិកា HDR ព្រោះវាបង្ហាញពណ៌ និងគំនួសពណ៌កាន់តែទូលំទូលាយ និងលម្អិតបន្ថែមទៀតរវាងកម្រិតខ្លាំង។
ទោះយ៉ាងណាក៏ដោយ ដើម្បីរីករាយជាមួយមាតិកា HDR នៅលើ Windows 11 ការបង្ហាញ កុំព្យូទ័រ និងកាតក្រាហ្វិករបស់អ្នកត្រូវតែបំពេញតាមតម្រូវការជាក់លាក់។ គួរបញ្ជាក់ផងដែរថា ថ្មីៗនេះ ក្រុមហ៊ុន Microsoft បានបញ្ចេញកម្មវិធីក្រិត HDR ដែលអនុញ្ញាតឱ្យអ្នកធ្វើការក្រិតតាមខ្នាតអេក្រង់ HDR របស់អ្នកសម្រាប់បទពិសោធន៍កាន់តែប្រសើរជាមួយមាតិកា HDR ។
របៀបទាញយក និងប្រើប្រាស់កម្មវិធី HDR Calibration នៅលើ Windows 11
នៅក្នុងអត្ថបទនេះ យើងនឹងពិភាក្សាអំពីអ្វីដែលកម្មវិធី HDR Calibration សម្រាប់ Windows 11 និងរបៀបទាញយក និងដំឡើងវា។ ដូច្នេះសូមចាប់ផ្តើម។
តើអ្វីជា HDR Calibration នៅលើ Windows 11?
កម្មវិធី HDR Calibration ត្រូវបានរចនាឡើងដើម្បីបង្កើនប្រសិទ្ធភាពអេក្រង់ HDR របស់អ្នកសម្រាប់បទពិសោធន៍កាន់តែប្រសើរជាមួយមាតិកា HDR ។ នេះគឺជាកម្មវិធីដ៏ល្អបំផុតមួយសម្រាប់ការកែលម្អភាពត្រឹមត្រូវនៃពណ៌ និងភាពស៊ីសង្វាក់នៃមាតិកា HDR ដែលបង្ហាញនៅលើអេក្រង់។
កម្មវិធី HDR Calibration អនុញ្ញាតឱ្យអ្នកប្ដូរតាមបំណងពីរបៀបដែលពណ៌រស់រវើកទាំងនៅក្នុងមាតិកា HDR និង SDR ទោះបីជា HDR ត្រូវបានបើកក៏ដោយ។ កម្មវិធីនេះក៏ឆ្លងកាត់ការធ្វើតេស្តជាច្រើនដើម្បីកំណត់ការកំណត់ HDR ល្អបំផុត ដើម្បីបង្កើនប្រសិទ្ធភាពបទពិសោធន៍លេងហ្គេម HDR របស់អ្នក។
តម្រូវការប្រព័ន្ធសម្រាប់ Windows HDR Calibration
- ប្រព័ន្ធប្រតិបត្តិការ៖ វីនដូ ១០
- អេក្រង់៖ អេក្រង់ដែលគាំទ្របច្ចេកវិទ្យា HDR ។
- HDR: កំពុងរត់។
- របៀបកម្មវិធី៖ កម្មវិធីត្រូវតែដំណើរការក្នុងទម្រង់ពេញអេក្រង់។
- អង្គភាពដំណើរការក្រាហ្វិក (GPU)៖ AMD RX 400 ស៊េរី ឬក្រោយនេះ/AMD Ryzen processor ជាមួយក្រាហ្វិក Radeon ។ Intel ជំនាន់ទី 1 ឬក្រោយនេះ / Intel DG10 ឬក្រោយ។ Nvidia GTX XNUMXxx ឬក្រោយ។
- កម្មវិធីបញ្ជាបង្ហាញ៖ WDDDM 2.7 ឬក្រោយ។
តើធ្វើដូចម្តេចដើម្បីពិនិត្យមើលថាតើម៉ូនីទ័ររបស់អ្នកគាំទ្រ HDR ដែរឬទេ?
មិនមែនម៉ូនីទ័រទាំងអស់គាំទ្រ HDR ទេ។ ដូច្នេះហើយ វាមានសារៈសំខាន់ខ្លាំងណាស់ក្នុងការត្រួតពិនិត្យថាតើអេក្រង់របស់អ្នកគាំទ្របច្ចេកវិទ្យា HDR ដែរឬទេ។ ប្រសិនបើម៉ូនីទ័ររបស់អ្នកមិនគាំទ្រ HDR ទេនោះ វាគ្មានចំនុចណាមួយក្នុងការដំឡើងកម្មវិធី Windows HDR Calibration នោះទេ។ នេះជារបៀបពិនិត្យមើលថាតើម៉ូនីទ័ររបស់អ្នកគាំទ្រ HDR ដែរឬទេ។
- ចុចប៊ូតុងចាប់ផ្តើមនៅក្នុង Windows 11 បន្ទាប់មកជ្រើសរើស “ការកំណត់ដើម្បីចូលប្រើការកំណត់។
ការកំណត់ - នៅពេលអ្នកបើកកម្មវិធីការកំណត់ សូមប្តូរទៅ “ប្រព័ន្ធ" ដើម្បីចូលប្រើការកំណត់ប្រព័ន្ធ។
ប្រព័ន្ធ - នៅជ្រុងខាងស្តាំចុច "បង្ហាញ"។
បង្ហាញ - នៅលើអេក្រង់បង្ហាញ សូមប៉ះ “របាយការណ៍“។ ត្រូវប្រាកដថាបិទបើកដើម្បីប្រើ HDR ។
ប្រើ HDR - ប្រសិនបើមិនមានបិទបើកសម្រាប់ HDR ទេ ម៉ូនីទ័ររបស់អ្នកមិនគាំទ្រ HDR ទេ។
- អ្នកក៏គួរតែប្រាកដថាអេក្រង់របស់អ្នកនិយាយថា "បានគាំទ្រ"សម្រាប់ទាំងពីរ"ការស្ទ្រីមវីដេអូ HDR និងប្រើ HDR“នោះគឺវាគាំទ្រទាំងការផ្សាយវីដេអូ HDR និងការប្រើប្រាស់ HDR ក្នុងសមត្ថភាពបង្ហាញ។
ការស្ទ្រីមវីដេអូ HDR និងប្រើ HDR ដែលគាំទ្រ - ប្រសិនបើការស្ទ្រីមវីដេអូ HDR ត្រូវបានគាំទ្រ ប៉ុន្តែការប្រើ HDR មិនត្រូវបានគាំទ្រ អ្នកនឹងមិនអាចប្រើកម្មវិធី HDR Calibration បានទេ។
តើធ្វើដូចម្តេចដើម្បីទាញយក និងដំឡើងកម្មវិធី Windows HDR Calibration?
កម្មវិធី Windows HDR Calibration របស់ Microsoft គឺអាចរកបានដោយឥតគិតថ្លៃ ហើយអ្នកអាចទាញយក និងដំឡើងវាឥឡូវនេះ។ អនុវត្តតាមជំហានសាមញ្ញមួយចំនួនដែលយើងបានចែករំលែកខាងក្រោមដើម្បីទាញយក និងប្រើប្រាស់កម្មវិធី Windows HDR Calibration ។
- ទាញយកកម្មវិធីមួយ ការក្រិតតាមខ្នាត HDR របស់វីនដូ ពី Microsoft Store ។ បើកតំណហើយចុចលើ "សូមអញ្ជើញ" ដើម្បីទទួលបានគាត់។
- នៅពេលដំឡើងរួច ចាប់ផ្តើមកម្មវិធី ការក្រិតតាមខ្នាត HDR.
ការក្រិតតាមខ្នាត HDR - គ្រាន់តែចុចលើ "ចាប់ផ្តើម" ដើម្បីចាប់ផ្តើម និងមើលគំរូសាកល្បង។ អ្នកនឹងត្រូវឆ្លងកាត់គំរូសាកល្បងចំនួន XNUMX មួយបន្ទាប់ពីមួយផ្សេងទៀត។
គំរូតេស្តការក្រិត HDR - សម្រាប់លំនាំសាកល្បងនីមួយៗ អ្នកត្រូវតែអូសគ្រាប់រំកិលនៅខាងក្រោមរហូតដល់លំនាំមើលមិនឃើញ។
- នៅពេលអ្នកទៅដល់អេក្រង់ចុងក្រោយ អ្នកនឹងអាចមើលឃើញថាអេក្រង់របស់អ្នកមើលទៅដូចមុន និងក្រោយការក្រិតតាមខ្នាត។
មើលថាតើអេក្រង់របស់អ្នកមើលទៅដូចមុន និងក្រោយការក្រិតតាមខ្នាត - ប្រសិនបើអ្នកពេញចិត្តនឹងការក្រិតតាមខ្នាត សូមចុច “បញ្ចប់"ដើម្បីរក្សាទុកវា។" បើមិនដូច្នោះទេសូមចុច "ត្រលប់ក្រោយ“ដើម្បីត្រឡប់ទៅ ហើយកំណត់វាម្តងទៀត។
នោះហើយជាវា! វិធីនេះអ្នកអាចទាញយកកម្មវិធី HDR Calibration ហើយប្រើវានៅលើកុំព្យូទ័រ Windows 11 របស់អ្នក។
អត្ថបទនេះនិយាយអំពីការទាញយកកម្មវិធី Windows HDR Calibration សម្រាប់ Windows 11។ ប្រសិនបើម៉ូនីទ័ររបស់អ្នកគាំទ្រ HDR សូមប្រើកម្មវិធីនេះដើម្បីកែលម្អភាពត្រឹមត្រូវនៃពណ៌ និងស្ថិរភាព។ អនុញ្ញាតឱ្យពួកយើងដឹង ប្រសិនបើអ្នកត្រូវការជំនួយបន្ថែមក្នុងការក្រិតខ្នាតអេក្រង់ HDR របស់អ្នកនៅលើ Windows 11។
អ៊ី
នៅចុងបញ្ចប់នៃអត្ថបទនេះ យើងឃើញថាកម្មវិធី Windows HDR Calibration គឺជាឧបករណ៍ដ៏មានប្រយោជន៍ និងឥតគិតថ្លៃពី Microsoft ដែលមានគោលបំណងធ្វើឱ្យប្រសើរឡើងនូវបទពិសោធន៍នៃការមើល និងការប្រើប្រាស់មាតិកា HDR នៅលើកុំព្យូទ័រដែលកំពុងដំណើរការ Windows 11។ ដោយធ្វើតាមតម្រូវការប្រព័ន្ធ និងធានាថា អេក្រង់គាំទ្របច្ចេកវិទ្យា HDR អ្នកប្រើអាចទាញយកកម្មវិធីនេះហើយប្រើវាដោយភាពងាយស្រួល។ តាមរយៈការធ្វើតេស្តក្រិតតាមខ្នាត ភាពត្រឹមត្រូវនៃពណ៌ និងភាពស៊ីសង្វាក់នៃការបង្ហាញរបស់អ្នកអាចត្រូវបានកែលម្អ ដើម្បីសម្រេចបាននូវបទពិសោធន៍ HDR ដ៏ល្អប្រសើរ។
សេចក្តីសង្ខេប
កម្មវិធី Windows HDR Calibration គឺជាឧបករណ៍ដ៏សំខាន់សម្រាប់អ្នកដែលចង់ទាញយកអត្ថប្រយោជន៍ពេញលេញពីបច្ចេកវិទ្យា HDR នៅលើប្រព័ន្ធ Windows 11។ អ្នកប្រើប្រាស់អាចទាញយកកម្មវិធីបានយ៉ាងងាយស្រួល ហើយប្រើវាដើម្បីធ្វើការក្រិតតាមខ្នាតអេក្រង់ និងកែលម្អគុណភាពពណ៌ និងព័ត៌មានលម្អិតនៅលើអេក្រង់របស់ពួកគេឱ្យកាន់តែប្រសើរឡើង។ បទពិសោធន៍លេងហ្គេម និងមាតិកា HDR ។ តាមរយៈការត្រួតពិនិត្យតម្រូវការប្រព័ន្ធ និងការបង្ហាញការគាំទ្រសម្រាប់ HDR អ្នកប្រើប្រាស់អាចរីករាយជាមួយនឹងមាតិកា HDR ក្នុងគុណភាពពិសេសនៅលើកុំព្យូទ័ររបស់ពួកគេ។
យើងសង្ឃឹមថាអ្នករកឃើញអត្ថបទនេះមានប្រយោជន៍សម្រាប់អ្នកក្នុងការដឹងពីរបៀបទាញយក និងប្រើប្រាស់ HDR Calibration នៅលើ Windows 11។ ចែករំលែកគំនិត និងបទពិសោធន៍របស់អ្នកជាមួយពួកយើងនៅក្នុងមតិយោបល់។ ដូចគ្នានេះផងដែរ ប្រសិនបើអត្ថបទបានជួយអ្នក ត្រូវប្រាកដថាចែករំលែកវាជាមួយមិត្តភក្តិរបស់អ្នក។