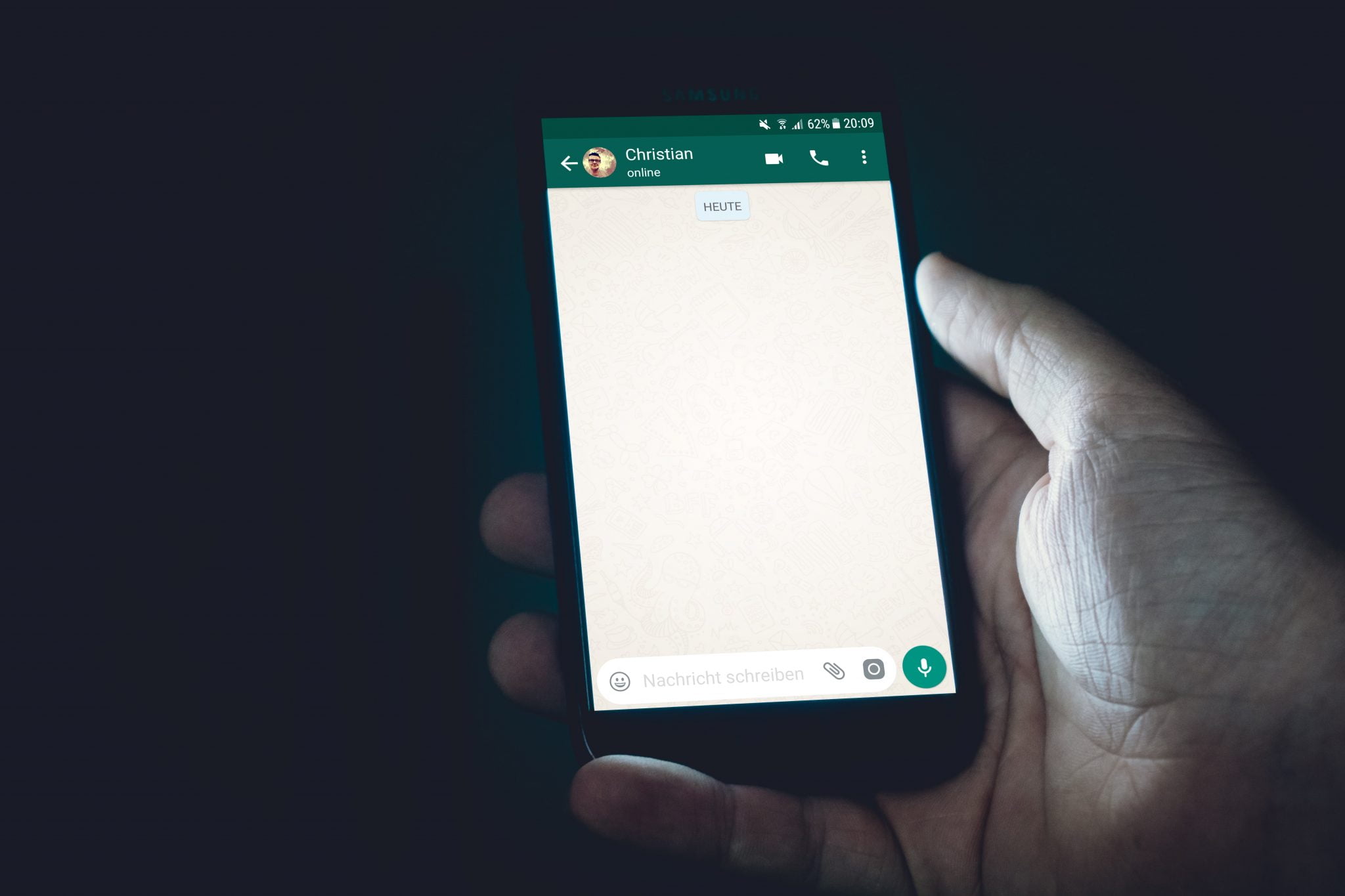ការណែនាំពេញលេញរបស់អ្នកអំពីបញ្ហា Google Hangouts ធម្មតានិងវិធីជួសជុលវា។
ដោយសារវិបត្តិសុខភាពកំពុងបន្តនិងតម្រូវការសម្រាប់ការឃ្លាតឆ្ងាយពីសង្គមវាមិនគួរឱ្យភ្ញាក់ផ្អើលទេដែលមានការកើនឡើងគួរឱ្យកត់សម្គាល់ក្នុងការប្រើប្រាស់កម្មវិធីទំនាក់ទំនងវីដេអូ។ មិនថាសម្រាប់ការងារឬដើម្បីរក្សាទំនាក់ទំនងជាមួយមិត្តភក្តិនិងក្រុមគ្រួសារហ្គូហ្គោលហ្កលដែលមានទម្រង់បែបបុរាណក៏ដូចជា Hangouts Meet សម្រាប់អាជីវកម្មនៅតែជាជម្រើសពេញនិយមសម្រាប់មនុស្សជាច្រើន។ ជាអកុសលដូចកម្មវិធីឬកម្មវិធីណាមួយដែរ Hangouts មានចំណែកស្មើគ្នានៃបញ្ហា។ យើងក្រឡេកមើលបញ្ហាទូទៅមួយចំនួនដែលអ្នកប្រើប្រាស់បានជួបប្រទះនិងផ្តល់ជូនដំណោះស្រាយដើម្បីដោះស្រាយបញ្ហាទាំងនោះ។
សារមិនអាចត្រូវបានផ្ញើទេ
ពេលខ្លះវាអាចកើតឡើងដែលសារដែលអ្នកផ្ញើមិនទៅដល់ភាគីម្ខាងទៀត។ ផ្ទុយទៅវិញអ្នកអាចឃើញកូដកំហុសពណ៌ក្រហមដែលមានសញ្ញាឧទាននៅពេលអ្នកព្យាយាមផ្ញើសារ។ ប្រសិនបើអ្នកធ្លាប់ជួបប្រទះបញ្ហានេះមានរឿងមួយចំនួនដែលអ្នកអាចសាកល្បងបាន។
វិធីដោះស្រាយបញ្ហាជាមួយកំហុសក្នុងការផ្ញើសារ៖
- សូមពិនិត្យមើលដើម្បីប្រាកដថាអ្នកបានភ្ជាប់អ៊ីនធឺណេតទោះបីជាអ្នកកំពុងប្រើទិន្នន័យឬការតភ្ជាប់វ៉ាយហ្វាយក៏ដោយ។
- ព្យាយាមចេញហើយចូលទៅក្នុងកម្មវិធី Hangouts ។
មិនមានការជូនដំណឹងឬការជូនដំណឹងជាសំឡេងទេនៅពេលទទួលបានសារឬការហៅ
អ្នកប្រើប្រាស់មិនទទួលសំឡេងជូនដំណឹងនៅពេលទទួលសារឬហៅចូលក្នុង Hangouts ហើយអាចបណ្តាលឱ្យបាត់សារសំខាន់ៗដោយសារកំហុសនេះ។
មនុស្សបានជួបប្រទះបញ្ហានេះទាំងនៅលើស្មាតហ្វូននិងនៅលើ PC ឬ Mac នៅពេលប្រើកម្មវិធីបន្ថែម Hangouts Chrome។ ប្រសិនបើអ្នកកំពុងជួបបញ្ហានេះនៅលើស្មាតហ្វូនមានដំណោះស្រាយសាមញ្ញមួយដែលហាក់ដូចជាមានប្រសិទ្ធភាពចំពោះមនុស្សជាច្រើន។
វិធីដោះស្រាយបញ្ហាសំឡេងជូនដំណឹងនៅលើហ្គូហ្កលហ្គូហ្គល៖
- បើកកម្មវិធីហើយចុចលើរូបតំណាងបន្ទាត់បញ្ឈរទាំងបីនៅជ្រុងខាងឆ្វេងខាងលើ
- ចុចលើការកំណត់បន្ទាប់មកឈ្មោះគណនីមេ។
- នៅក្រោមផ្នែកជូនដំណឹងសូមជ្រើសរើសសារហើយបើកការកំណត់សំឡេង។ ដំបូងអ្នកប្រហែលជាត្រូវចុចលើ“ជម្រើសកម្រិតខ្ពស់ដើម្បីឈានដល់វា។
- សំឡេងជូនដំណឹងអាចត្រូវបានកំណត់ជា“សំឡេងជូនដំណឹងលំនាំដើម។ បើដូច្នេះសូមបើកផ្នែកនេះហើយផ្លាស់ប្តូរសម្លេងរោទិ៍ទៅអ្វីផ្សេង។ ឥឡូវនេះអ្នកគួរតែទទួលបានការជូនដំណឹងឬការជូនដំណឹងតាមការរំពឹងទុក។
- ដើម្បីដោះស្រាយបញ្ហាការហៅចូលសូមធ្វើជំហានដដែលៗម្តងទៀតបន្ទាប់ពីចូលទៅផ្នែកជូនដំណឹងហើយជ្រើសរើសការហៅចូលជំនួសឱ្យសារ។
ជាអកុសលដំណោះស្រាយស្រដៀងគ្នាមិនអាចប្រើបានទេប្រសិនបើអ្នកកំពុងប្រឈមមុខនឹងបញ្ហានេះនៅលើកុំព្យូទ័ររបស់អ្នក។ អ្នកប្រើប្រាស់មួយចំនួនបានរកឃើញថាដកចេញហើយដំឡើងឡើងវិញ ផ្នែកបន្ថែមរបស់ Hangouts Chrome វាហាក់ដូចជាបម្រើគោលបំណង។
កាមេរ៉ាមិនដំណើរការទេ
អ្នកប្រើប្រាស់មួយចំនួនកំពុងប្រឈមមុខនឹងបញ្ហានេះដែលកុំព្យូទ័រយួរដៃឬកាមេរ៉ាកុំព្យូទ័ររបស់ពួកគេមិនដំណើរការកំឡុងពេលហៅវីដេអូ។
ជាធម្មតាកម្មវិធីគាំងនៅពេលសារ“ចាប់ផ្តើមកាមេរ៉ា។ មានដំណោះស្រាយជាច្រើនដែលបានធ្វើការសម្រាប់មនុស្សផ្សេងគ្នា។ ជាអកុសលអ្នកខ្លះនៅតែមានបញ្ហានេះហើយជម្រើសពិតប្រាកដតែមួយគត់គឺត្រូវរង់ចាំការធ្វើបច្ចុប្បន្នភាពកម្មវិធី។
វិធីដោះស្រាយបញ្ហាកាមេរ៉ាអំឡុងការហៅជាវីដេអូតាម Hangouts៖
- ការដោះស្រាយបញ្ហាកាមេរ៉ាគឺជាផ្នែកមួយនៃការធ្វើបច្ចុប្បន្នភាព Google Chrome ភាគច្រើន។ អ្នកខ្លះបានរកឃើញថាការធ្វើបច្ចុប្បន្នភាពកម្មវិធីរុករកទៅកំណែចុងក្រោយបានជួយដោះស្រាយបញ្ហា។
- អ្នកប្រើប្រាស់តិចតួចជួបប្រទះបញ្ហានេះដោយសារតែកុំព្យូទ័រឬកុំព្យូទ័រយួរដៃរបស់ពួកគេមានក្រាហ្វិចកាតពីរមានភ្ជាប់មកជាមួយនិងដាច់ដោយឡែកពីគ្នា។ ឧទាហរណ៍ប្រសិនបើអ្នកមានកាតក្រាហ្វិក Nvidia សូមបើកផ្ទាំងបញ្ជា Nvidia ហើយចូលទៅកាន់ការកំណត់ 3D ។ ជ្រើសរើស Chrome ហើយបើកដំណើរការ GPU Nvidia High-Performance GPU ។ ការប្តូរទៅកាតក្រាហ្វិក Nvidia ហាក់ដូចជាដំណើរការ។
- តាមបន្ទាត់ដូចគ្នាសូមប្រាកដថាកម្មវិធីបញ្ជាវីដេអូរបស់អ្នកទាន់សម័យ (ទោះបីជាអ្នកមិនមានកាតក្រាហ្វិកពីរនៅក្នុងប្រព័ន្ធរបស់អ្នកក៏ដោយ) ។
- អ្នកប្រើប្រាស់ជាច្រើនបានរកឃើញថាកម្មវិធីរុករក Google Chrome គាត់គឺជាបុព្វហេតុ។ ប៉ុន្តែជាមួយនឹងការប្រើប្រាស់កម្មវិធីរុករកផ្សេងទៀតវាអាចដំណើរការបានធម្មតា។ វាក៏មិនគាំទ្រដែរ របស់ Firefox ប៉ុន្តែ ជួប Hangouts មិនមែនជាអាហារបំប៉នបុរាណទេ។ ក្នុងករណីចុងក្រោយអ្នកនឹងត្រូវប្រើ Microsoft Edge .
Google Chrome កំពុងបង្កបញ្ហាអូឌីយ៉ូនិងវីដេអូ
បញ្ហាអូឌីយ៉ូនិងវីដេអូកើតឡើងជាមួយកម្មវិធីជជែកជាវីដេអូណាមួយហើយ Hangouts មិនខុសគ្នាទេ។ ប្រសិនបើអ្នកជួបប្រទះបញ្ហាបែបនេះនៅពេលប្រើផ្នែកបន្ថែម Chrome វាអាចបណ្តាលមកពីផ្នែកបន្ថែមផ្សេងទៀតដែលអ្នកបានតំឡើង។
ឧទាហរណ៍អ្នកប្រើមួយចំនួនបានរកឃើញថាខណៈពេលដែលពួកគេអាច hear អ្នកផ្សេងទៀតនៅក្នុងការហៅគ្មាននរណាម្នាក់អាច hear ពួកគេបានទេ។ ប្រសិនបើអ្នកមានផ្នែកបន្ថែមជាច្រើនត្រូវបានតំឡើងសូមយកវាចេញម្តងមួយៗដើម្បីមើលថាតើបញ្ហានេះបាត់ទៅណា។ ជាអកុសលអ្នកនឹងត្រូវជ្រើសរើសរវាង Hangouts និងផ្នែកបន្ថែមនេះប្រសិនបើវាក្លាយជាមូលហេតុនៃបញ្ហានេះរហូតដល់ការធ្វើបច្ចុប្បន្នភាពកម្មវិធីអាចប្រើបាន។
ក្នុងករណីខ្លះអ្នកប្រើប្រាស់បានរកឃើញថាមីក្រូហ្វូននិងអូឌីយ៉ូឈប់ដំណើរការបន្ទាប់ពីប្រាំនាទីនៃការហៅ។ ការចាប់ផ្តើមការហៅឡើងវិញគ្រាន់តែដោះស្រាយបញ្ហាបណ្តោះអាសន្នប៉ុណ្ណោះ។ បញ្ហានេះបណ្តាលមកពីកម្មវិធីរុករក Chrome ហើយការធ្វើបច្ចុប្បន្នភាពកម្មវិធីនាពេលអនាគតគួរតែដោះស្រាយវា។ អ្នកប្រើប្រាស់មួយចំនួនបានរកឃើញថាការប្តូរទៅប្រើ Chrome beta version Chrome បេតា ពេលខ្លះវាជួយដោះស្រាយបញ្ហា។
កម្មវិធីអ៊ីនធឺណិតព្យួរឬបង្កកនៅពេលចែករំលែកអេក្រង់
អ្នកប្រើប្រាស់ជាច្រើនបានជួបប្រទះបញ្ហានេះ។ ស្រមៃថាអ្នកព្យាយាមចែករំលែកអេក្រង់របស់អ្នកដើម្បីបង្ហាញនរណាម្នាក់ដែលអ្នកឃើញវានៅក្នុងកម្មវិធីអ៊ីនធឺណិតដើម្បីស្វែងយល់ថាកម្មវិធីអ៊ីនធឺណិតបានឈប់ឬជាប់គាំងដោយមិនដឹងមូលហេតុ។ នេះអាចកើតឡើងដោយសារមូលហេតុមួយចំនួនធំប៉ុន្តែបញ្ហាទូទៅបំផុតគឺបញ្ហាជាមួយកម្មវិធីបញ្ជាវីដេអូឬអូឌីយ៉ូឬអាដាប់ធ័រ។ អ្នកអាចព្យាយាមធ្វើបច្ចុប្បន្នភាពកម្មវិធីបញ្ជារបស់អ្នក។
ដើម្បីធ្វើបច្ចុប្បន្នភាពកម្មវិធីបញ្ជារបស់អ្នកនៅលើវីនដូសូមចូលទៅកាន់ Start Menu> Device Manager> Display Adapters> Update Driver Software ។
ឬធ្វើតាមផ្លូវខាងក្រោមប្រសិនបើភាសាវីនដូរបស់អ្នកជាភាសាអង់គ្លេស៖
ចាប់ផ្តើម > អ្នកគ្រប់គ្រងឧបករណ៍ > អាដាប់ទ័រអេក្រង់ > ធ្វើបច្ចុប្បន្នភាពកម្មវិធីបញ្ជា .
អេក្រង់ពណ៌បៃតងជំនួសវីដេអូកំឡុងពេលហៅ
អ្នកប្រើប្រាស់ខ្លះបានត្អូញត្អែរពីការឃើញវីដេអូជំនួសដោយអេក្រង់ពណ៌បៃតងកំឡុងពេលហៅ។ សំឡេងនៅតែមានស្ថេរភាពនិងអាចប្រើបានប៉ុន្តែភាគីទាំងពីរមិនអាចមើលឃើញម្ខាងទៀតបានទេ។ មានតែមនុស្សដែលប្រើ Hangouts នៅលើកុំព្យូទ័រប៉ុណ្ណោះដែលឃើញបញ្ហានេះ។ សំណាងល្អមានដំណោះស្រាយដែលអាចរកបានសម្រាប់អ្នកប្រើប្រាស់ភាគច្រើន។
តើធ្វើដូចម្តេចដើម្បីដោះស្រាយបញ្ហាអេក្រង់ពណ៌បៃតងក្នុងអំឡុងពេលការហៅជាវីដេអូ Hangouts:
- បើកកម្មវិធីរុករក Chrome ។ ប៉ះលើរូបតំណាងចំណុចបញ្ឈរបីនៅជ្រុងខាងស្តាំខាងលើហើយបើកទំព័រការកំណត់។
- រំកិលចុះក្រោមហើយចុចលើជម្រើសកម្រិតខ្ពស់។
- រមូរចុះក្រោមហើយស្វែងរក ប្រើការបង្កើនល្បឿនផ្នែករឹង កន្លែងណាដែលអាចប្រើបាននិងបិទមុខងារនេះ។
វិធីសាស្រ្តនេះត្រូវបានពិពណ៌នាលម្អិតនៅក្នុងអត្ថបទនេះ៖ ដោះស្រាយបញ្ហាអេក្រង់ខ្មៅលេចឡើងក្នុងវីដេអូយូធូប - ជាជម្រើសឬប្រសិនបើអ្នកកំពុងប្រើ Chromebook សូមវាយ chrome: // ទង់ នៅក្នុងរបារអាសយដ្ឋាន Chrome ។
- រមូរចុះក្រោមឬរកផ្នែករឹងវីដេអូបង្កើនល្បឿនវីដេអូហើយបិទវា។
ថ្មីៗនេះអ្នកប្រើប្រាស់ជាច្រើនបានជួបប្រទះបញ្ហានេះនៅលើ Mac របស់ពួកគេ។ វាបង្ហាញថាការអាប់ដេត Mac OS បានបង្កបញ្ហាហើយជម្រើសតែមួយគត់របស់អ្នកគឺត្រូវរង់ចាំការធ្វើបច្ចុប្បន្នភាពនិងជួសជុលកម្មវិធី។
វិធីសម្អាតឃ្លាំងសម្ងាត់និងទិន្នន័យកម្មវិធី
ការសម្អាតឃ្លាំងសម្ងាត់ទិន្នន័យនិងខូឃីស៍របស់កម្មវិធីគឺជាជំហានដំបូងដ៏ល្អសម្រាប់ដោះស្រាយបញ្ហាទូទៅ។ អ្នកអាចដោះស្រាយបញ្ហា Hangouts ជាច្រើនដោយធ្វើដូចនេះ។
វិធីសម្អាតឃ្លាំងសម្ងាត់និងទិន្នន័យរបស់ Hangouts នៅលើស្មាតហ្វូន៖
- ចូលទៅកាន់ការកំណត់> កម្មវិធីនិងការជូនដំណឹង> កម្មវិធីទាំងអស់។ សូមចងចាំថាជំហានដែលបានរាយអាចខុសគ្នាអាស្រ័យលើទូរស័ព្ទដែលអ្នកកំពុងប្រើ។
- រំកិលចុះក្រោមឬរក Hangouts រួចចុចលើវា។
- សូមចុចលើឃ្លាំងផ្ទុកទិន្នន័យនិងឃ្លាំងសម្ងាត់បន្ទាប់មកជ្រើសរើសយកទាំងឃ្លាំងផ្ទុកទិន្នន័យនិងជម្រះឃ្លាំងសម្ងាត់ម្តងមួយៗ។
វិធីសម្អាតឃ្លាំងសម្ងាត់និងទិន្នន័យនៅលើ Chrome
- បើកកម្មវិធីអ៊ីនធឺណិតហើយចុចលើរូបតំណាងចំណុចបញ្ឈរបីនៅជ្រុងខាងស្តាំខាងលើ
- ចូលទៅកាន់ឧបករណ៍ច្រើនទៀត> សម្អាតទិន្នន័យរុករក។
- អ្នកអាចជ្រើសរើសចន្លោះកាលបរិច្ឆេទប៉ុន្តែវាអាចជាគំនិតល្អក្នុងការបញ្ជាក់ពេលវេលាទាំងអស់។
- ធីកប្រអប់សម្រាប់ឃុកឃីនិងទិន្នន័យគេហទំព័រផ្សេងទៀតនិងរូបភាពនិងឯកសារដែលបានរក្សាទុក។
- ចុចសម្អាតទិន្នន័យ។
- ក្នុងករណីនេះអ្នកកំពុងសម្អាតឃ្លាំងសម្ងាត់និងទិន្នន័យរបស់កម្មវិធីរុករក Chrome ហើយមិនមែនគ្រាន់តែជាផ្នែកបន្ថែម Hangouts ទេ។ អ្នកប្រហែលជាត្រូវបញ្ចូលពាក្យសម្ងាត់ឡើងវិញហើយចូលគេហទំព័រជាក់លាក់ម្តងទៀត។
កំហុស“ ព្យាយាមភ្ជាប់ឡើងវិញ”
មានបញ្ហាទូទៅដែលពេលខ្លះ Google Hangouts បង្ហាញសារកំហុស”ព្យាយាមភ្ជាប់ឡើងវិញ"។
វិធីជួសជុលកំហុស“ ព្យាយាមភ្ជាប់ឡើងវិញ”៖
- សូមពិនិត្យមើលដើម្បីប្រាកដថាអ្នកបានភ្ជាប់អ៊ីនធឺណេតទោះបីជាអ្នកកំពុងប្រើទិន្នន័យឬការតភ្ជាប់វ៉ាយហ្វាយក៏ដោយ។
- ព្យាយាមចេញហើយចូល Hangouts ។
- សូមប្រាកដថាអ្នកគ្រប់គ្រងមិនបានរារាំងអាសយដ្ឋានទាំងនេះទេ៖
client-channel.google.com
clients4.google.com - កំណត់វាទៅការកំណត់ទាបបំផុតប្រសិនបើការតភ្ជាប់អ៊ីនធឺណិតរបស់អ្នកខ្សោយឬប្រសិនបើអ្នកចង់រក្សាទុកទិន្នន័យ។ អ្នកប្រើប្រហែលជាមិនបានឃើញវីដេអូល្អបំផុតទេប៉ុន្តែសម្លេងនឹងមានស្ថេរភាពហើយវីដេអូនឹងមិនយឺតយ៉ាវឬរអាក់រអួលឡើយ។
Hangouts មិនដំណើរការលើ Firefox ទេ
ប្រសិនបើអ្នកកំពុងមានបញ្ហាជាមួយហ្គូហ្គោលហូលជាមួយ កម្មវិធីរុករក Firefox -អ្នកមិនឯកាទេ។ តាមពិតនេះគឺជាបញ្ហាតែមួយគត់ដែលគ្មានដំណោះស្រាយពិតប្រាកដ។ ជាក់ស្តែង Firefox បានឈប់គាំទ្រនូវកម្មវិធីជំនួយមួយចំនួនដែលតម្រូវឱ្យប្រើ Google Hangouts ។ ដំណោះស្រាយតែមួយគត់គឺត្រូវទាញយកកម្មវិធីរុករកដែលគាំទ្រដូចជា Google Chrome ។
មិនអាចដំឡើងកម្មវិធីជំនួយ Hangouts បានទេ
ឆ្ងល់ទេហេតុអ្វីបានជាអ្នកឃើញរូបភាពកុំព្យូទ័រវីនដូរបស់អ្នក? នោះគឺដោយសារតែអ្នកដែលប្រើ Chrome មិនត្រូវការកម្មវិធីជំនួយ Hangouts ។ ដូចដែលបានរៀបរាប់ខាងលើ Firefox មិនត្រូវបានគាំទ្រដោយសេវាកម្មផ្ញើសាររបស់ហ្គូហ្គលទេ។ កម្មវិធីជំនួយដែលអាចប្រើបានគឺសម្រាប់តែកុំព្យូទ័រវីនដូប៉ុន្តែពេលខ្លះមនុស្សមានបញ្ហាក្នុងការព្យាយាមដំណើរការវា។ វាអាចនឹងមិនដំណើរការទេប៉ុន្តែអ្នកប្រើប្រាស់មួយចំនួនទទួលបានសារដែលកើតឡើងម្តងហើយម្តងទៀតប្រាប់ពួកគេឱ្យតំឡើងកម្មវិធីជំនួយឡើងវិញ។ នេះគឺជាការជួសជុលខ្លះដែលអ្នកអាចសាកល្បងបាន!
វិធីតំឡើងកម្មវិធីជំនួយ Hangouts នៅលើវីនដូ៖
- ទាញយកនិងតំឡើងកម្មវិធីជំនួយ Hangouts។ បន្ទាប់មកត្រូវប្រាកដថាបើកវាដោយចូលទៅ កម្មវិធីរុករកអ៊ីនធឺណិត> ឧបករណ៍ أو ឧបករណ៍ (និមិត្តសញ្ញាឧបករណ៍)> គ្រប់គ្រងផ្នែកបន្ថែម أو គ្រប់គ្រងផ្នែកបន្ថែម> រាល់កម្មវិធីបន្ថែមឬ ផ្នែកបន្ថែមទាំងអស់ ស្វែងរកនិងបើកកម្មវិធីជំនួយ Hangouts ។
- ប្រសិនបើអ្នកកំពុងប្រើវីនដូ ៨ សូមបើករបៀបផ្ទៃតុ។
- ពិនិត្យមើលផ្នែកបន្ថែមកម្មវិធីរុករករបស់អ្នកហើយបិទផ្នែកបន្ថែមណាមួយដែលអ្នកប្រើ”ចុចដើម្បីលេង"។
- ធ្វើឱ្យទំព័រកម្មវិធីរុករកស្រស់ឡើងវិញ។
- បន្ទាប់ពីនោះឈប់ហើយបើកកម្មវិធីអ៊ីនធឺណិតរបស់អ្នកឡើងវិញ។
- ចាប់ផ្ដើមកុំព្យូទ័ររបស់អ្នកឡើងវិញ។
- ក្រោកឡើង ទាញយកនិងប្រើកម្មវិធីរុករក Chrome ដែលមិនត្រូវការសមាសធាតុបន្ថែមទេ។
ភាពខុសគ្នារវាង Hangouts បុរាណនិង Hangouts Meet
ហ្គូហ្គោលបានប្រកាសពីផែនការត្រឡប់មកវិញនៅឆ្នាំ ២០១៧ ដើម្បីបញ្ឈប់ការគាំទ្រសម្រាប់ការជជែកកំសាន្តបែបបុរាណហើយប្តូរទៅ Hangouts Meet និង Hangouts Chat ។ Hangouts Meet ដែលទើបតែត្រូវបានប្តូរឈ្មោះទៅជា Google Meet ត្រូវបានផ្តល់ជូនអ្នកប្រើប្រាស់ដំបូងដែលមានគណនី G Suite ប៉ុន្តែអ្នកដែលមានគណនី Gmail អាចចាប់ផ្តើមការប្រជុំឥឡូវនេះ។
យើងសង្ឃឹមថាអ្នកបានរកឃើញអត្ថបទនេះមានប្រយោជន៍ចំពោះបញ្ហា Google Hangouts ទូទៅនិងវិធីដោះស្រាយបញ្ហាទាំងនោះ។
ចែករំលែកមតិរបស់អ្នកនៅក្នុងមតិយោបល់