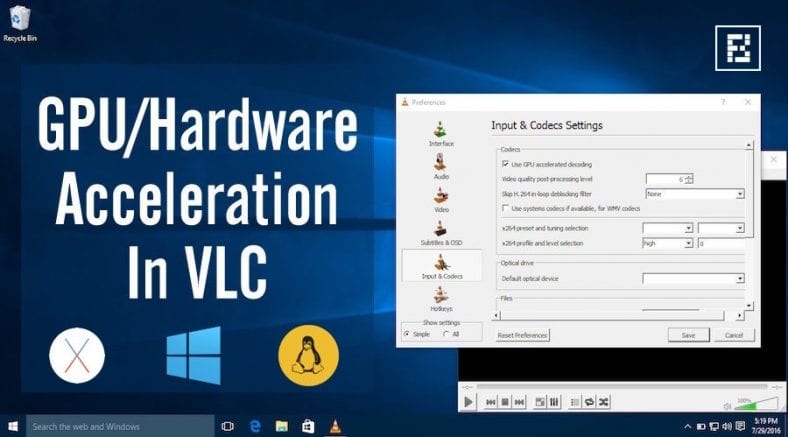មានមនុស្សតិចណាស់ដែលដឹងពីជម្រើសបង្កើនល្បឿនផ្នែករឹងដែលផ្តល់ជូននៅក្នុងកម្មវិធីចាក់មេឌៀ VLC របស់ពួកគេ។ អនុញ្ញាតឱ្យកុំព្យូទ័ររបស់អ្នកលេងវីដេអូបានយ៉ាងរលូននិងពង្រីកអាយុកាលថ្ម។ ដើម្បីបើកដំណើរការការបង្កើនល្បឿនផ្នែករឹងនៅក្នុង VLC គ្រាន់តែរកមើលជម្រើសដូចជាការបង្កើនល្បឿន GPU ឬការបង្កើនល្បឿនផ្នែករឹងនៅក្នុងម៉ឺនុយការកំណត់ហើយបើកវា។
ប្រសិនបើអ្នកកំពុងប្រើប្រព័ន្ធប្រតិបត្តិការចុងក្រោយបង្អស់ពីម៉ៃក្រូសូហ្វដែលផ្តល់ជូនវីនដូ ១០ អ្នកប្រហែលជាបានកត់សម្គាល់ឃើញថាការលេងខ្សែភាពយន្តជាមួយកម្មវិធីភាពយន្តនិងទូរទស្សន៍លំនាំដើមរបស់ម៉ៃក្រូសូហ្វអាចឱ្យកុំព្យូទ័ររបស់អ្នកដំណើរការបានយូរ។ កម្មវិធីចាក់លំនាំដើមក៏អាចមានប្រយោជន៍ផងដែរប្រសិនបើអ្នកកំពុងលេងវីដេអូ HD ខ្លះ។
ដូច្នេះតើមានហេតុផលអ្វីនៅពីក្រោយនោះ? ភាពខុសគ្នានៃដំណើរការនិងអាយុកាលថ្មនេះអាចត្រូវបានពន្យល់យ៉ាងងាយស្រួលដោយមានជំនួយពីការបង្កើនល្បឿនផ្នែករឹងឬការបង្កើនល្បឿន GPU ។ ឧបករណ៍ចាក់មេឌៀដែលបានតំឡើងជាមុនសម្រាប់ប្រព័ន្ធប្រតិបត្តិការរបស់អ្នកជារឿយៗប្រើការបង្កើនល្បឿនផ្នែករឹងតាមលំនាំដើម។
- វិធីពិនិត្យមើលអាយុកាលថ្មនិងរបាយការណ៍ថាមពលនៅក្នុងវីនដូដោយប្រើស៊ីអឹមឌី
- វិធីធ្វើឱ្យថ្មកុំព្យូទ័រយួរដៃប្រើបានយូរ
តើការបង្កើនល្បឿនផ្នែករឹងគឺជាអ្វី? ហើយហេតុអ្វីបានជាវាមានប្រយោជន៍?
ខណៈពេលកំពុងលេងវីដេអូអ្នកលេងប្រព័ន្ធផ្សព្វផ្សាយប្រើវិធីពីរយ៉ាង។ ការឌិកូដសូហ្វវែរដែលជាបច្ចេកទេសដំបូងគេអាចឌិកូដវីដេអូនិងអានព័ត៌មានដោយប្រើស៊ីភីយូរបស់កុំព្យូទ័រ។
ម៉្យាងវិញទៀតការបង្កើនល្បឿនផ្នែករឹងអនុញ្ញាតឱ្យស៊ីភីយូផ្ទេរភារកិច្ចឌិកូដទៅជា GPU របស់កុំព្យូទ័រ។ ជាមួយនឹងជម្រើសនេះបើកដំណើរការកុំព្យូទ័ររបស់អ្នកអាចឌិគ្រីបវីដេអូបានលឿនដោយប្រើថ្មតិច។ សរុបមកអ្នកទទួលបានដំណើរការរលូនថាមពលថ្មល្អប្រសើរនិងការកម្សាន្តជាច្រើនទៀត។
តើការបង្កើនល្បឿនផ្នែករឹងអាចប្រើបានសម្រាប់កូឌិកវីដេអូទាំងអស់ដែរឬទេ?
អញ្ចឹងប្រសិនបើអ្នកសំដៅទៅលើ ឌិកូដទំព័រ ការអ៊ិនកូដ GPU នៅក្នុង VLC អ្នកនឹងឃើញថាមិនមែនកូឌិកវីដេអូទាំងអស់សុទ្ធតែជាឧបករណ៍បង្កើនល្បឿនទេ។ ខ្ញុំនឹងប្រាប់អ្នកបន្ថែមអំពីកូឌិកវីដេអូផ្នែករឹងដែលបានគាំទ្រម្តងមួយៗនៅពេលខ្ញុំនឹងពិភាក្សាពីរបៀបបើកដំណើរការការបង្កើនល្បឿនផ្នែករឹងនៅក្នុងវីស៊ីអេលនៅលើវីនដូលីនុចនិងអូអេស។
- បង្កើនល្បឿនអ៊ីនធឺណិតជាមួយស៊ីអឹមឌី
- វិធីដោះស្រាយបញ្ហាវីនដូ ១០ ដំណើរការយឺតនិងបង្កើនល្បឿនប្រព័ន្ធទាំងមូល
- វិធីលុបកម្មវិធីនិងកម្មវិធីដែលបានតំឡើងជាមុននៅក្នុងវីនដូ ១០
ជាទូទៅព្យាយាមប្រើកូដិកវីដេអូ H.264 ។ សព្វថ្ងៃនេះវាមានការពេញនិយមយ៉ាងខ្លាំងហើយភ្ជាប់មកជាមួយ mp4
តើធ្វើដូចម្តេចដើម្បីបើកការបង្កើនល្បឿនផ្នែករឹងនៅក្នុង VLC?
វាត្រូវបានផ្ដល់អនុសាសន៍ឱ្យបើកដំណើរការបង្កើនល្បឿនផ្នែករឹងប្រសិនបើអ្នកចូលចិត្តមើលភាពយន្តនិងកម្មវិធីទូរទស្សន៍នៅលើកុំព្យូទ័រយួរដៃឬកុំព្យូទ័រលើតុចាស់របស់អ្នក។ ក្នុងករណីដែលរឿងនេះមិនដំណើរការហើយអ្នកជួបប្រទះការសៅហ្មងអ្នកអាចត្រលប់ទៅការកំណត់ដើមវិញបានគ្រប់ពេល។ ដូច្នេះអនុញ្ញាតឱ្យយើងជួយអ្នកក្នុងការចាប់ផ្តើមនិងដំណើរការ!
បើកដំណើរការការបង្កើនល្បឿនផ្នែករឹងនៅក្នុង VLC | កុំព្យូទ័រវីនដូ
ដើម្បីបើកជម្រើសបង្កើនល្បឿនផ្នែករឹងនៅក្នុងកុំព្យូទ័រវីនដូរបស់អ្នកសូមបើកកម្មវិធីចាក់មេឌៀ VLC ហើយស្វែងរកជម្រើស ចំណូលចិត្ត في ឧបករណ៍ .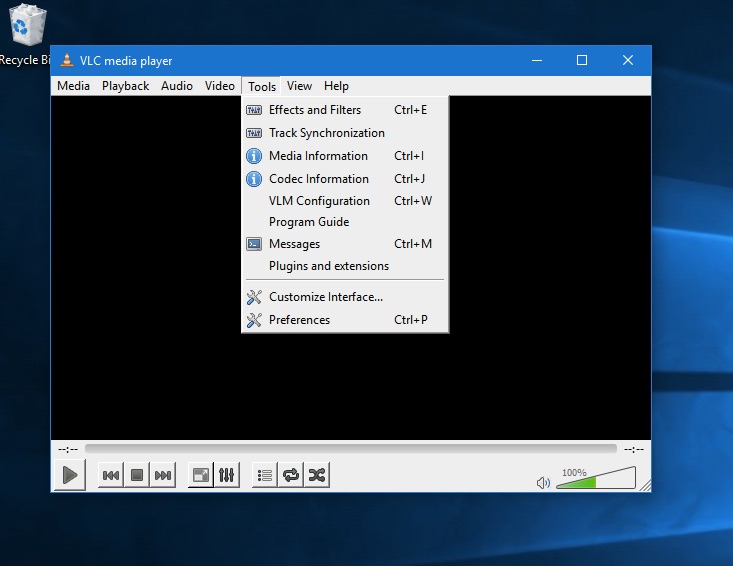
នៅទីនេះអ្នកនឹងត្រូវចុចលើផ្ទាំង ការបញ្ចូល / កូដិក និងស្វែងរកជម្រើស ការឌិកូដដែលបង្កើនល្បឿនផ្នែករឹង أو ឌិគ្រីប GPU បង្កើនល្បឿន អាចប្រែប្រួលអាស្រ័យលើកំណែ VLC ។
ឥឡូវជ្រើសរើសជម្រើស ស្វ័យប្រវត្តិ أو ដាក់សញ្ញាសម្គាល់ នៅលើប្រអប់ឌិកូដដែលបង្កើនល្បឿន GPU ។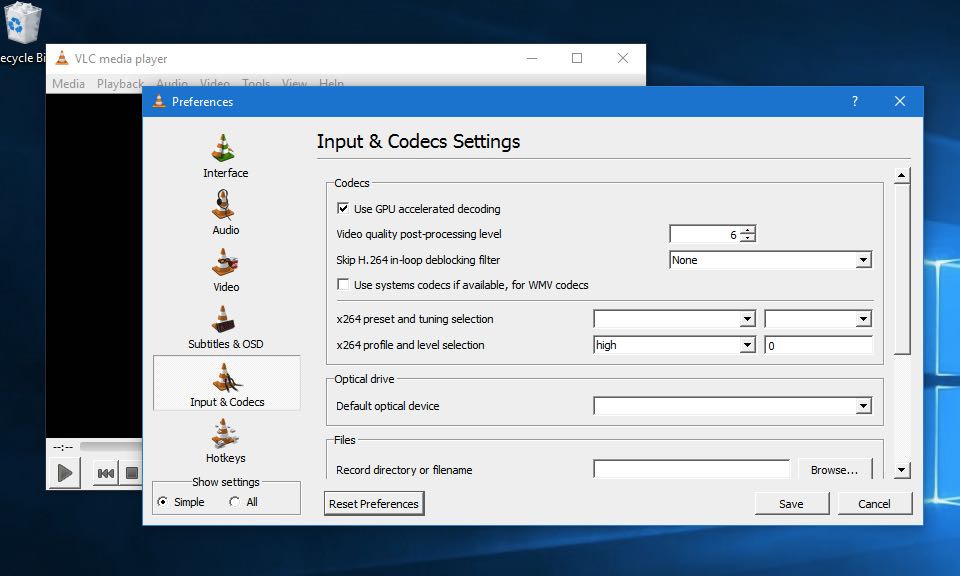
កូឌិកវីដេអូដែលគាំទ្រនៅក្នុងវីនដូ៖
MPEG-1, MPEG-2, WMV3, VC-1 និង H.264 (MPEG-4 AVC) ត្រូវបានគាំទ្រ។
បើកដំណើរការការបង្កើនល្បឿនផ្នែករឹងនៅក្នុង VLC | Mac OS X
ដើម្បីបើកជម្រើសបង្កើនល្បឿន GPU នៅលើ Mac របស់អ្នកសូមបើកកម្មវិធីចាក់មេឌៀ VLC ហើយរកមើលជម្រើសមួយ ចំណូលចិត្ត នៅក្នុងម៉ឺនុយ VLC ។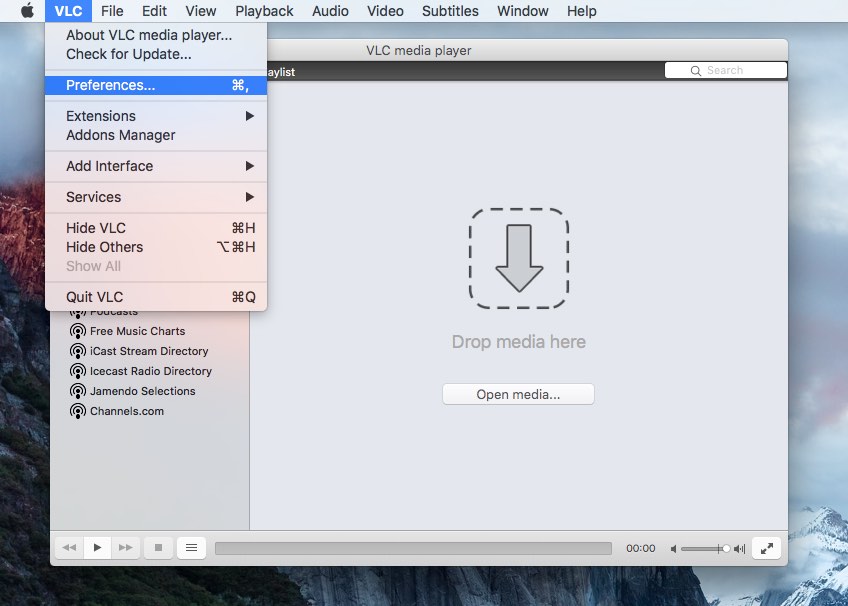
នៅទីនេះអ្នកនឹងត្រូវស្វែងរកផ្ទាំង ការបញ្ចូល / កូដិក ហើយស្វែងរកជម្រើស ការបង្កើនល្បឿនផ្នែករឹង។
ឥឡូវជ្រើសរើសជម្រើស ដោយស្វ័យប្រវត្តិ ដើម្បីបើកដំណើរការការបង្កើនល្បឿនផ្នែករឹងនៅក្នុង VLC ។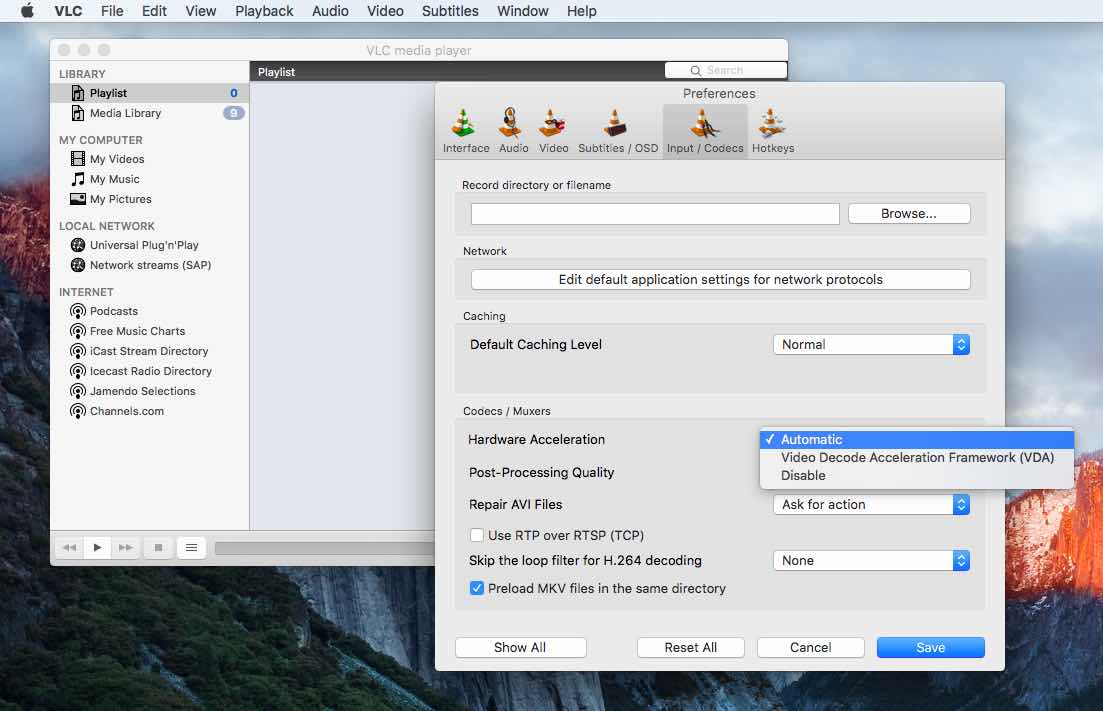
កូឌិកវីដេអូដែលគាំទ្រនៅក្នុង Mac OS X៖
មានតែ H.264 (MPEG-4 AVC) ប៉ុណ្ណោះដែលត្រូវបានគាំទ្រ។
បើកដំណើរការការបង្កើនល្បឿនផ្នែករឹងនៅក្នុង VLC | GNU / លីនុច
ដើម្បីបើកជម្រើសបង្កើនល្បឿនផ្នែករឹងនៅក្នុង VLC នៅលើផ្ទៃតុអ៊ូប៊ុនទូរបស់ខ្ញុំខ្ញុំបានបើកកម្មវិធីចាក់មេឌៀ VLC ហើយបានរកឃើញជម្រើសមួយ ចំណូលចិត្ត នៅក្នុងម៉ឺនុយ VLC ។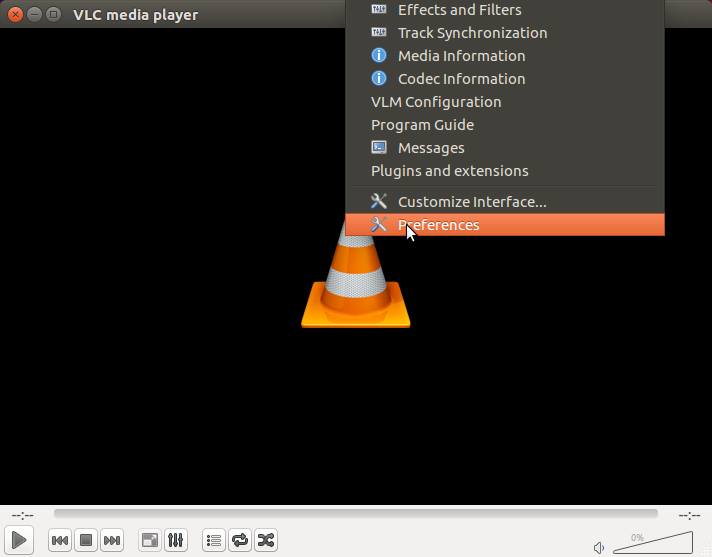
នៅទីនោះខ្ញុំបានរកឃើញផ្ទាំង ការបញ្ចូល / កូដិក ខ្ញុំបានស្វែងរកជម្រើសមួយ ការឌិកូដផ្នែករឹង។ ឥឡូវនេះអ្នកគ្រាន់តែត្រូវការជ្រើសរើសជម្រើស ស្វ័យប្រវត្តិ ហើយការងារត្រូវបានបញ្ចប់។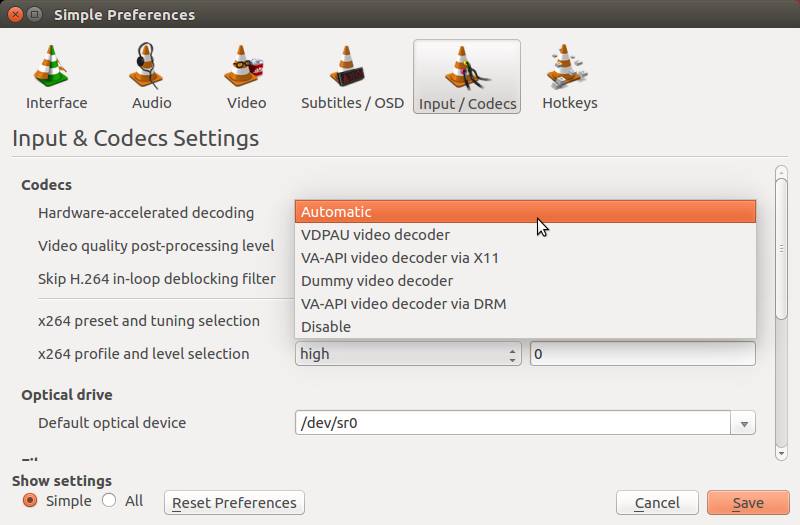
កូឌិកវីដេអូដែលបានគាំទ្រនៅក្នុង GNU/លីនុច៖
MPEG-1, MPEG-2, MPEG-4 Visual, WMV3, VC-1, និង H.264 (MPEG-4 AVC) ត្រូវបានគាំទ្រ។
រូបភាព:
ដូចដែលបានរៀបរាប់ខាងលើការបង្កើនល្បឿនផ្នែករឹងនៃស៊ីភីយូកុំព្យូទ័ររបស់អ្នកអនុញ្ញាតឱ្យធ្វើការឌិកូដវីដេអូទៅជា GPU របស់កុំព្យូទ័រអ្នក។ ដូច្នេះប្រសិនបើអ្នកកំពុងប្រើកុំព្យូទ័រលើតុដែលមានអនុភាពរួចហើយឬអ្នកកំពុងប្រើកុំព្យូទ័រយួរដៃថ្មីដែលមានល្បឿនលឿនភ្ជាប់ទៅនឹងអាដាប់ទ័រថាមពលនោះការបង្កើនល្បឿនផ្នែករឹងនឹងមិនជួយទេ។
វិធីជួសជុល RAM និងស៊ីភីយូខ្ពស់នៃដំណើរការប្រព័ន្ធវីនដូ ១០ (ntoskrnl.exe)
តើអ្នកបានរកឃើញការបង្រៀននេះអំពីការបង្កើនល្បឿនផ្នែករឹងនៅក្នុង VLC មានប្រយោជន៍ទេ? ចែករំលែកមតិរបស់អ្នកនៅក្នុងមតិយោបល់ខាងក្រោម។