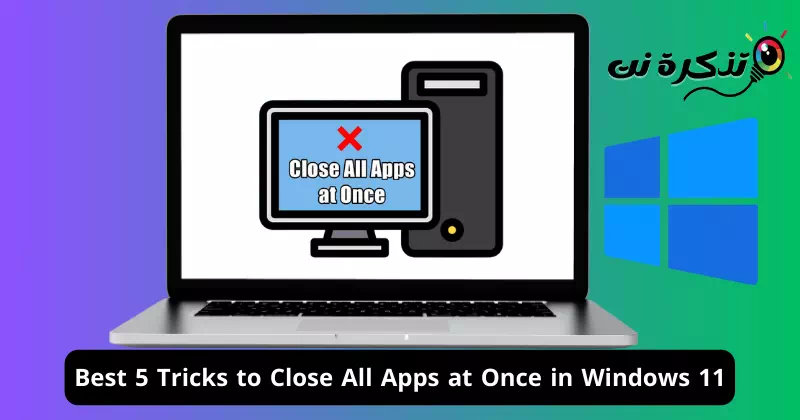តើអ្នកកំពុងស្វែងរកវិធីល្អបំផុតដើម្បីបិទកម្មវិធីទាំងអស់ក្នុងពេលតែមួយនៅលើកុំព្យូទ័រ Windows របស់អ្នកមែនទេ? នៅទីនេះយើងនាំមកជូនអ្នកនូវមគ្គុទ្ទេសក៍ដ៏សាមញ្ញ និងផ្តាច់មុខដែលអាចជួយអ្នកបង្កើនអង្គចងចាំប្រព័ន្ធបានយ៉ាងឆាប់រហ័ស ដែលអនុញ្ញាតឱ្យអ្នកបិទកម្មវិធី និងបង្អួចទាំងអស់បានយ៉ាងងាយស្រួល។
ជាច្រើនដង យើងឃើញថាខ្លួនយើងកំពុងដំណើរការកម្មវិធីជាច្រើនក្នុងពេលដំណាលគ្នានៅលើកុំព្យូទ័ររបស់យើង ហើយមិនត្រឹមតែប៉ុណ្ណោះ ពេលខ្លះយើងមានទំនោរបើកបង្អួចជាច្រើននៃកម្មវិធីដូចគ្នា។ ទោះបីជាកុំព្យូទ័រទំនើបអនុញ្ញាតឱ្យយើងគ្រប់គ្រងកម្មវិធីចំនួននេះយ៉ាងងាយស្រួលក៏ដោយ នេះមិនមានន័យថាយើងអាចបើកកម្មវិធីចំនួនគ្មានកំណត់នៅលើឧបករណ៍របស់យើងនោះទេ។
ប្រសិនបើអ្នកបើកកម្មវិធីច្រើនពេកក្នុងពេលតែមួយ ពួកគេនឹងប្រើប្រាស់ RAM និង CPU របស់អ្នកយ៉ាងច្រើន។ មិនត្រឹមតែប៉ុណ្ណោះ វាក៏នឹងពង្រាយផ្ទៃការងារផ្ទៃតុរបស់អ្នកផងដែរ។ នៅក្នុងអត្ថបទនេះ យើងនឹងណែនាំអ្នកពីវិធីសាស្រ្តទាំងអស់ដែលអ្នកអាចប្រើដើម្បីបិទកម្មវិធីទាំងអស់ក្នុងពេលតែមួយនៅក្នុង Windows 11 ដែលអាចឱ្យអ្នកអាចយកឈ្នះបញ្ហានេះបានយ៉ាងមានប្រសិទ្ធភាព និងឆាប់រហ័ស។
វិធីបិទកម្មវិធីទាំងអស់ក្នុងពេលតែមួយក្នុង Windows 11
យើងដាក់កម្រិតខ្លួនយើងក្នុងការជ្រើសរើសវិធីល្អបំផុតដើម្បីបិទកម្មវិធីទាំងអស់នៅក្នុង Windows 11 ជាមួយនឹងគោលបំណងនៃការដោះលែងអង្គចងចាំប្រព័ន្ធសម្រាប់កម្មវិធីថ្មី។ យើងបានចាត់ថ្នាក់វិធីសាស្រ្តទាំងនេះពីសាមញ្ញទៅកម្រិតខ្ពស់។
1. បិទកម្មវិធីទាំងអស់ពីរបារភារកិច្ច
មធ្យោបាយងាយស្រួលបំផុតមួយដើម្បីបិទបង្អួចកម្មវិធីទាំងអស់គឺតាមរយៈរបារភារកិច្ច។ រាល់កម្មវិធីដែលបានបើកនៅលើកុំព្យូទ័ររបស់អ្នកត្រូវបានបង្ហាញនៅក្នុងរបារភារកិច្ច ហើយអ្នកអាចបិទបង្អួចរបស់វាទាំងអស់ពីទីនោះ។ នេះជារបៀបដែលអ្នកអាចធ្វើបាន៖
- ចុចកណ្ដុរស្ដាំលើកម្មវិធីដែលអ្នកចង់បិទនៅក្នុង "របារភារកិច្ច" (របារភារកិច្ច) ។
- បន្ទាប់មកចុចលើបិទ Windows ទាំងអស់។"ដើម្បីបិទកម្មវិធី។

បិទ Windows ទាំងអស់ពី Taskbar
2. ទាញយកអត្ថប្រយោជន៍ពី Task Manager
អាចប្រើបាន កម្មវិធីគ្រប់គ្រងភារកិច្ច (កម្មវិធីគ្រប់គ្រងភារកិច្ច) ដើម្បីគ្រប់គ្រងកិច្ចការ និងដំណើរការទាំងអស់ដែលកំពុងដំណើរការលើកុំព្យូទ័ររបស់អ្នក។ លើសពីនេះ អ្នកក៏អាចប្រើវាដើម្បីបិទកម្មវិធីទាំងអស់ក្នុងពេលតែមួយក្នុង Windows 11។ សូមអនុវត្តតាមជំហានខាងក្រោមដើម្បីធ្វើកិច្ចការនេះ៖
- បើក "កម្មវិធីគ្រប់គ្រងភារកិច្ច“(កម្មវិធីគ្រប់គ្រងភារកិច្ច) ដោយចុចគ្រាប់ចុចរបស់ខ្ញុំ”បញ្ជា (Ctrl) + ការផ្លាស់ប្តូរ + គេច (Esc)"។
- នៅក្រោមសញ្ញា "ដំណើរការ” (ដំណើរការ) ចុចកណ្ដុរស្ដាំលើកម្មវិធីដែលអ្នកចង់បិទ ហើយបន្ទាប់មកចុច “បញ្ចប់ភារកិច្ច"ដើម្បីបញ្ចប់ការងារ។

បិទកម្មវិធីទាំងអស់ពីកម្មវិធីគ្រប់គ្រងភារកិច្ច - បិទកម្មវិធីទាំងអស់តាមរបៀបដូចគ្នាពីកម្មវិធីគ្រប់គ្រងភារកិច្ច។
3. ទាញយកអត្ថប្រយោជន៍ពីកម្មវិធីត្រួតពិនិត្យធនធាន
ដូចគ្នានេះដែរជាមួយនឹងកម្មវិធីគ្រប់គ្រងភារកិច្ច អ្នកក៏អាចពឹងផ្អែកលើកម្មវិធីមួយផងដែរ។ ត្រួតពិនិត្យធនធាន (Resource Monitor) នៅលើកុំព្យូទ័ររបស់អ្នក ដើម្បីបិទកម្មវិធី។ ដើម្បីធ្វើដូច្នេះ សូមអនុវត្តតាមជំហានទាំងនេះ៖
- ចុចគ្រាប់ចុច Windows ហើយស្វែងរក "ត្រួតពិនិត្យធនធាន"បន្ទាប់មកចុចគ្រាប់ចុច បញ្ចូល ដើម្បីបើកវា។

ត្រួតពិនិត្យធនធាន - ចូលទៅកាន់ផ្ទាំង“ស៊ីភីយូ“ (ដំណើរការកណ្តាល) ។
- ឥឡូវនេះ ចុចកណ្ដុរស្ដាំលើកិច្ចការដែលអ្នកចង់បិទ ហើយបន្ទាប់មកចុច "បញ្ចប់ដំណើរការដើម្បីបញ្ចប់ដំណើរការ។

បិទកម្មវិធីទាំងអស់ពី Resource Monitor
4. បិទកម្មវិធីទាំងអស់តាមរយៈបង្អួច Command Prompt
អ្នកអាចដំណើរការពាក្យបញ្ជានៅក្នុងបង្អួចពាក្យបញ្ជាដើម្បីបិទបង្អួចទាំងអស់នៃកម្មវិធីជាក់លាក់មួយនៅលើកុំព្យូទ័ររបស់អ្នក។ ទោះបីជាមិនមានពាក្យបញ្ជាដែលបិទកម្មវិធីទាំងអស់ក្នុងពេលតែមួយក៏ដោយ អ្នកអាចបិទច្បាប់ចម្លងទាំងអស់នៃកម្មវិធីជាក់លាក់មួយ។ នេះជាជំហានដើម្បីដំណើរការពាក្យបញ្ជា និងបិទកម្មវិធីនៅលើកុំព្យូទ័ររបស់អ្នក៖
- បើកប្រអប់មួយ។រត់"ចុចគ្រាប់ចុច"ប្រព័ន្ធប្រតិបត្តិការ Windows + R"។

CMD - បន្ទាប់មកវាយ "CMDបន្ទាប់មកចុចបញ្ជា (Ctrl) + ការផ្លាស់ប្តូរ + បញ្ចូល” ដើម្បីដំណើរការបង្អួចពាក្យបញ្ជាជាអ្នកគ្រប់គ្រង។
- បន្ទាប់មកវាយ និងប្រតិបត្តិពាក្យបញ្ជាខាងក្រោមនៅប្រអប់បញ្ចូលពាក្យបញ្ជា៖
taskkill / f / im app.exe
Taskill ដោយ CMD
សំខាន់៖ អ្នកត្រូវតែជំនួស app.exe ឯកសារដែលអាចប្រតិបត្តិបាននៃកម្មវិធីដែលអ្នកចង់បិទ។
5. ប្រើស្គ្រីបជាបាច់
អ្នកអាចបង្កើត batch scripts ដែលមានពាក្យបញ្ជា ដើម្បីបិទកម្មវិធីច្រើន។ វិធីសាស្រ្តនេះដំណើរការល្អសម្រាប់ការបិទកម្មវិធីជាច្រើនដែលអ្នកបើកញឹកញាប់។ អ្នកអាចបន្ថែមពាក្យបញ្ជាដើម្បីបិទកម្មវិធីទាំងអស់ដែលអ្នកធ្វើការញឹកញាប់ ហើយនៅពេលអ្នកដំណើរការ batch script នោះកម្មវិធីទាំងអស់នឹងត្រូវបានបិទ។ ជំហានចាំបាច់សម្រាប់ការនេះត្រូវបានរៀបរាប់ខាងក្រោម:
- បើកម៉ឺនុយ "ចាប់ផ្តើម"(ចាប់ផ្តើម) ហើយស្វែងរក"Notepad” (notepad) បន្ទាប់មកចុច បញ្ចូល ដើម្បីបើកវា។

ស្វែងរក Notepad នៅក្នុង Windows 11 - “ي“Notepad(Notepad) ចម្លង និងបិទភ្ជាប់ពាក្យបញ្ជាខាងក្រោម៖
taskkill /f / im app.exe / T > nul
Taskill ដោយ Notepad - នៅក្នុងបរិបទនេះ សូមជំនួស "app.exe"នៃកម្មវិធីដែលអ្នកចង់បិទ។ អ្នកអាចចម្លង និងបិទភ្ជាប់ពាក្យបញ្ជាដដែលម្តងហើយម្តងទៀតជាមួយនឹងឧទាហរណ៍ផ្សេងៗគ្នា ដើម្បីបិទកម្មវិធីទាំងអស់ក្នុងពេលតែមួយ។
- បន្ទាប់មកចុច "គ្រាប់ចុច"បញ្ជា (Ctrl) + S"ដើម្បីរក្សាទុកឯកសារ។
- អ្នកអាចដាក់ឈ្មោះឯកសារដែលអ្នកជ្រើសរើសដោយផ្នែកបន្ថែម ។ batដូចជា "បិទ"។
- នៅពេលបញ្ចប់ សូមរក្សាទុកឯកសារទៅកុំព្យូទ័ររបស់អ្នក។

បិទកម្មវិធីទាំងអស់ដោយបិទ bat Batch Scripts - បន្ទាប់មកចុចពីរដងលើឯកសារដើម្បីដំណើរការវា ហើយកម្មវិធីទាំងអស់ដែលអ្នកកំណត់ក្នុងពាក្យបញ្ជាក្នុងឯកសារបាច់នឹងត្រូវបានបិទ។
វាពិតជាលំបាកណាស់ក្នុងការបិទកម្មវិធីទាំងអស់ដែលដំណើរការលើកុំព្យូទ័ររបស់អ្នកម្តងមួយៗ។ ប្រសិនបើអ្នកចង់បិទកម្មវិធីទាំងអស់ក្នុងពេលតែមួយនៅលើ Windows 11 សូមអនុវត្តតាមវិធីសាស្រ្តដែលយើងបានលើកឡើងនៅក្នុងអត្ថបទខាងលើដើម្បីធ្វើដូច្នេះ។
សេចក្តីសន្និដ្ឋាន
សរុបមក ប្រសិនបើអ្នកមានបញ្ហាក្នុងការបិទកម្មវិធីទាំងអស់ក្នុងពេលតែមួយនៅលើកុំព្យូទ័រ Windows 11 របស់អ្នក ការណែនាំនេះបានផ្តល់ឱ្យអ្នកនូវវិធីប្រាំយ៉ាងផ្សេងគ្នាដើម្បីសម្រេចបាននូវវា។ អ្នកអាចពឹងផ្អែកលើរបារភារកិច្ច កម្មវិធីគ្រប់គ្រងភារកិច្ច ម៉ូនីទ័រធនធាន បង្អួចពាក្យបញ្ជា ឬសូម្បីតែបង្កើតកម្មវិធីបាច់ដើម្បីបិទកម្មវិធីយ៉ាងងាយស្រួល និងមានប្រសិទ្ធភាព។
មិនថាអ្នកជ្រើសរើសវិធីណាក៏ដោយ ឥឡូវនេះ អ្នកអាចបិទកម្មវិធីទាំងអស់បានយ៉ាងឆាប់រហ័ស និងងាយស្រួលក្នុងពេលតែមួយ ដោយជួយកែលម្អដំណើរការកុំព្យូទ័ររបស់អ្នក និងសន្សំសំចៃពេលវេលារបស់អ្នក។ ជ្រើសរើសវិធីសាស្ត្រដែលសាកសមបំផុតនឹងតម្រូវការរបស់អ្នក និងគ្រប់គ្រងកម្មវិធីរបស់អ្នកឱ្យកាន់តែមានប្រសិទ្ធភាពនៅលើ Windows 11។
យើងសង្ឃឹមថាអ្នករកឃើញអត្ថបទនេះមានប្រយោជន៍ក្នុងការដឹងពីវិធីកំពូលទាំង 5 ដើម្បីបិទកម្មវិធីទាំងអស់នៅក្នុង Windows 11 ក្នុងពេលតែមួយ។ ចែករំលែកយោបល់ និងបទពិសោធន៍របស់អ្នកជាមួយពួកយើងនៅក្នុងមតិយោបល់។ ដូចគ្នានេះផងដែរ ប្រសិនបើអត្ថបទបានជួយអ្នក ត្រូវប្រាកដថាចែករំលែកវាជាមួយមិត្តភក្តិរបស់អ្នក។