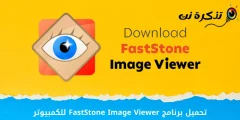អនុញ្ញាតឱ្យអ្នក កម្មវិធីរុករក Microsoft Edge បង្កើតទម្រង់ផ្ទាល់ខ្លួនច្រើន។ ដូចគ្នានឹងកម្មវិធីរុករកតាមអ៊ីនធឺណិតដែរ។ Chrome របស់ google ដូច្នេះហើយ ប្រសិនបើអ្នកជារឿយៗចែករំលែកកុំព្យូទ័ររបស់អ្នកជាមួយសមាជិកផ្សេងទៀតនៃគ្រួសាររបស់អ្នក អ្នកអាចបង្កើតទម្រង់អ្នកប្រើប្រាស់ដាច់ដោយឡែកសម្រាប់ពួកគេយ៉ាងងាយស្រួល។
ទម្រង់កម្មវិធីរុករកនីមួយៗនឹងមាន Microsoft Edge ព័ត៌មានគណនីផ្សេងៗ ប្រវត្តិ ចំណូលចិត្ត ពាក្យសម្ងាត់ និងរបស់មួយចំនួនទៀត។ ថ្មីៗនេះ ខណៈពេលកំពុងប្រើប្រាស់ គែម Microsoft យើងបានរកឃើញមុខងារគ្រប់គ្រងទម្រង់លាក់ដែលហៅថា ការប្តូរទម្រង់ដោយស្វ័យប្រវត្តិ. វាគឺជាមុខងារគ្រប់គ្រងទម្រង់ដែលប្តូររវាងទម្រង់ដោយស្វ័យប្រវត្តិ។
តើការផ្លាស់ប្តូរទម្រង់ដោយស្វ័យប្រវត្តិដំណើរការនៅក្នុង Microsoft Edge យ៉ាងដូចម្តេច?
ជាទូទៅ ប្រសិនបើអ្នកមានទម្រង់ជាច្រើននៅលើកម្មវិធីរុករកតាមអ៊ីនធឺណិត Microsoft Edge របស់អ្នក កម្មវិធីរុករកតាមអ៊ីនធឺណិតនឹងសួរអ្នកថាតើអ្នកចង់ប្តូរទៅទម្រង់ផ្សេងនៅពេលចូលមើលគេហទំព័រថ្មី។ នៅពេលដែលអ្នកជ្រើសរើសទម្រង់ កម្មវិធីរុករកនឹងចងចាំ គែម ជម្រើសរបស់អ្នក និងប្តូរដោយស្វ័យប្រវត្តិទៅកម្រងព័ត៌មានដែលអ្នកបានជ្រើសរើស នៅពេលអ្នកចូលមើលគេហទំព័រទាំងនេះឡើងវិញនៅពេលអនាគត។
ដូច្នេះប្រសិនបើគាត់រកឃើញ Microsoft Edge ប្រសិនបើតំណគឺជាតំណភ្ជាប់ផ្ទាល់ខ្លួន ឬអាជីវកម្ម កម្មវិធីរុករករបស់អ្នកនឹងប្រាប់អ្នកដោយស្វ័យប្រវត្តិឱ្យប្តូរទៅកម្រងព័ត៌មានសមរម្យ។ មុខងារនេះក៏អាចមានប្រយោជន៍ផងដែរសម្រាប់អ្នកដែលប្រើឧបករណ៍ និងទម្រង់ដូចគ្នាសម្រាប់គោលបំណងការងារ និងការកម្សាន្ត។ ដូចដែលពួកគេនឹងអាចធានាថាមិនខ្ជះខ្ជាយពេលវេលាលើទម្រង់ដើម្បីដំណើរការកាន់តែប្រសើរ។
ជំហានដើម្បីប្តូរទម្រង់ដោយស្វ័យប្រវត្តិនៅលើ Microsoft Edge
វាងាយស្រួលណាស់ក្នុងការបើកទម្រង់ដោយស្វ័យប្រវត្តិ Microsoft Edge. អ្នកគ្រាន់តែត្រូវប្រាកដថាអ្នកកំពុងប្រើកំណែចុងក្រោយបំផុតនៃកម្មវិធីរុករក Microsoft Edge ហើយធ្វើតាមជំហានសាមញ្ញមួយចំនួនដែលយើងបានចែករំលែកខាងក្រោម។
- ជាដំបូងនៃការទាំងអស់រត់ កម្មវិធីរុករក Microsoft Edge នៅលើកុំព្យូទ័រដែលដំណើរការ Windows 11 ឬ Windows 10 ។

កម្មវិធីរុករកគែម - ឥឡូវនេះ , ចុចលើចំណុចបី ដូចបង្ហាញក្នុងរូបភាពខាងក្រោម។

ចុចលើចំណុចបី - បន្ទាប់មកនៅក្នុង បញ្ជីប្រវត្តិរូប , ចុច (ការកំណត់) ដើម្បីឈានទៅដល់ ការកំណត់.

ចុចការកំណត់ - នៅលើទំព័រ "ការកំណត់ចុចលើផ្ទាំងទម្រង់ដែលមានន័យ ប្រវត្តិរូបផ្ទាល់ខ្លួន ដែលអ្នករកឃើញនៅក្នុងផ្ទាំងខាងស្តាំ ដូចបង្ហាញក្នុងរូបភាពខាងក្រោម។

ចុចលើផ្ទាំង Profiles - បន្ទាប់មកនៅខាងស្តាំចុច (ចំណូលចិត្តកម្រងព័ត៌មានច្រើន។ or ចំណូលចិត្តកម្រងព័ត៌មាន) មានន័យថា ចំណូលចិត្តកម្រងព័ត៌មានច្រើន។ أو ចំណូលចិត្តកម្រងព័ត៌មាន.

ចុចចំណូលចិត្តកម្រងព័ត៌មានច្រើន ឬចំណូលចិត្តទម្រង់ - បន្ទាប់មក នៅលើទំព័រចំណូលចិត្តទម្រង់ច្រើន។ បើកការបិទ/បើកសម្រាប់ "ការប្តូរទម្រង់ដោយស្វ័យប្រវត្តិដែលមានន័យថា ការប្តូរទម្រង់ដោយស្វ័យប្រវត្តិ.

បើកការបិទបើកសម្រាប់ការប្តូរទម្រង់ដោយស្វ័យប្រវត្តិ
ហើយនេះជារបៀបដែលអ្នកអាចប្តូរទម្រង់ដោយស្វ័យប្រវត្តិ កម្មវិធីរុករក Microsoft Edge.
តាមរយៈជំហានមុននេះ វាបានក្លាយជាការងាយស្រួលណាស់ក្នុងការប្តូរទម្រង់នៅលើកម្មវិធីរុករក Microsoft Edge ។ ប្រសិនបើអ្នកមិនចូលចិត្តមុខងារថ្មីនេះទេ គ្រាន់តែ បិទកុងតាក់សម្រាប់ការប្តូរទម្រង់ដោយស្វ័យប្រវត្តិ នៅក្នុងជំហានលេខ (6).
អ្នកក៏អាចចាប់អារម្មណ៍ស្វែងយល់អំពី៖
- របៀបលុបពាក្យសម្ងាត់ដែលបានរក្សាទុកនៅក្នុង Edge browser
- វិធីផ្លាស់ប្តូរអ៊ីនធឺណេតលំនាំដើមនៅលើវីនដូ ១១
- និងដឹង វិធីលុបនិងតំឡើងកម្មវិធីរុករកគែមពីវីនដូ ១១
- របៀបបន្ថែមអត្ថបទទៅឯកសារ PDF ដោយប្រើកម្មវិធីរុករកគែម
សម្រាប់ព័ត៌មានលម្អិតអំពីការប្តូរទម្រង់ដោយស្វ័យប្រវត្តិនៅក្នុង Microsoft Edge សូមមើលនេះ។ អត្ថបទ នៅលើប្លក់ផ្លូវការរបស់ Microsoft ។
យើងសង្ឃឹមថាអ្នកយល់ថាអត្ថបទនេះមានប្រយោជន៍ក្នុងការរៀនពីរបៀបប្តូរទម្រង់ផ្ទាល់ខ្លួនដោយស្វ័យប្រវត្តិនៅលើ Microsoft Edge ។ ចែករំលែកគំនិត និងបទពិសោធន៍របស់អ្នកជាមួយពួកយើងនៅក្នុងមតិយោបល់។