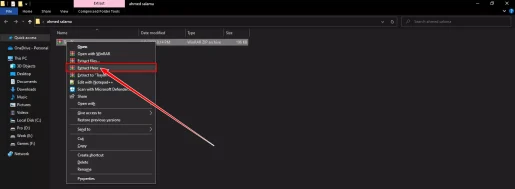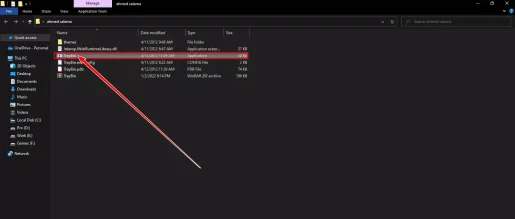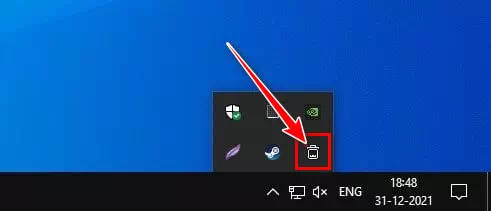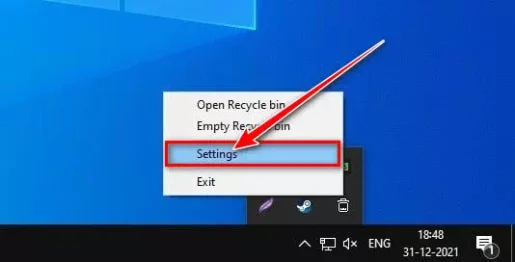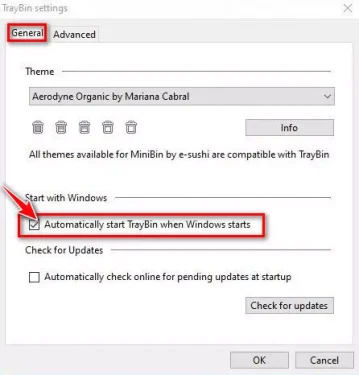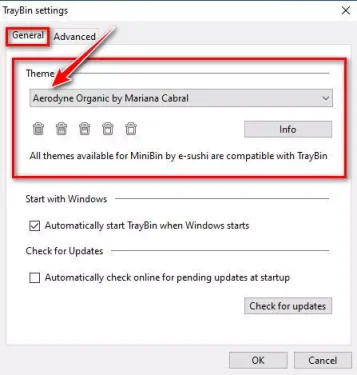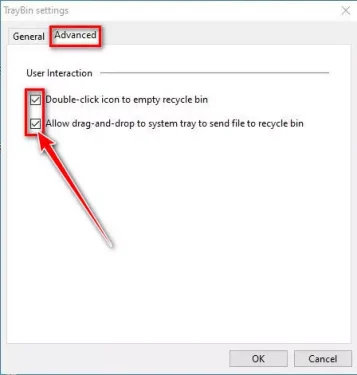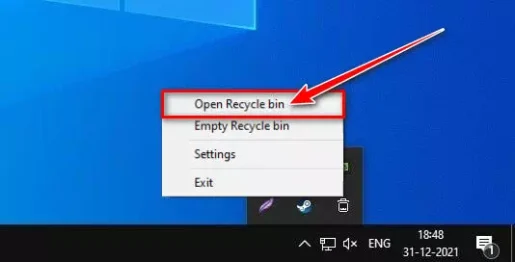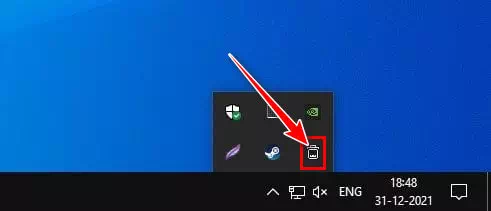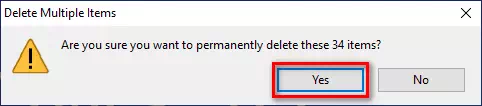នេះជារបៀបបន្ថែមរូបតំណាង Recycle Bin ទៅថាសប្រព័ន្ធក្នុងរបារភារកិច្ច Windows 10 មួយជំហានម្តងៗ។
ដូចដែលអ្នកបានដឹងហើយថា Windows គឺជាប្រព័ន្ធប្រតិបត្តិការលើតុដែលអាចប្ដូរតាមបំណងបានខ្ពស់។ វាផ្តល់នូវលក្ខណៈពិសេស និងជម្រើសច្រើនជាងប្រព័ន្ធប្រតិបត្តិការផ្ទៃតុផ្សេងទៀតភាគច្រើន។ អ្នកក៏អាចដំឡើងកម្មវិធីភាគីទីបីផ្សេងៗ ដើម្បីពង្រីកមុខងារនៃប្រព័ន្ធប្រតិបត្តិការ។
ប្រសិនបើអ្នកបានប្រើ Windows មួយរយៈ អ្នកប្រហែលជាស្គាល់មុខងារនេះ។ ធុងសំរាមអាចកែច្នៃ ឬជាភាសាអង់គ្លេស៖ ធុងសំរាមអាចកែច្នៃ.
ធុងសំរាមអាចកែច្នៃ វាជាមុខងារដែលរក្សាទុកឯកសារ និងថតឯកសារដែលបានលុប។ ទោះបីជាមានរូបតំណាង Recycle Bin នៅលើអេក្រង់កុំព្យូទ័រក៏ដោយ អ្នកប្រើប្រាស់ជាច្រើនប្រហែលជាចង់ផ្លាស់ទីវាទៅថាសប្រព័ន្ធ។
ប្រសិនបើអ្នកចូលទៅកាន់ថត Recycle Bin ជាញឹកញាប់ វាជាការល្អបំផុតដើម្បីផ្លាស់ទីផ្លូវកាត់ទៅកាន់ថាសប្រព័ន្ធដែលមានទីតាំងនៅខាងស្តាំក្នុង របារភារកិច្ច. ការផ្លាស់ទីផ្លូវកាត់ Recycle Bin ទៅថាសប្រព័ន្ធនឹងអនុញ្ញាតឱ្យអ្នកចូលទៅកាន់ថត Recycle Bin ដោយមិនចាំបាច់ចូលទៅកាន់អេក្រង់កុំព្យូទ័រ។
ដូច្នេះ ប្រសិនបើអ្នកចាប់អារម្មណ៍ក្នុងការបន្ថែម Recycle Bin ទៅថាសប្រព័ន្ធរបស់អ្នក អ្នកកំពុងអានការណែនាំត្រឹមត្រូវ។ តាមរយៈអត្ថបទនេះ យើងនឹងចែករំលែកជាមួយអ្នកនូវការណែនាំជាជំហាន ៗ អំពីរបៀបបន្ថែមធុងសំរាមឡើងវិញទៅកាន់ថាសប្រព័ន្ធនៅក្នុង Windows 10 ដែលដំណើរការសម្រាប់ Windows 11 ផងដែរ។
ជំហានដើម្បីបន្ថែមរូបតំណាង Recycle Bin ទៅថាសប្រព័ន្ធនៅក្នុង Windows 10
សំខាន់៖ យើងបានប្រើ វីនដូ ១០ ដើម្បីពន្យល់ពីរបៀបដែលដំណើរការត្រូវបានអនុវត្ត។ អ្នកក៏អាចអនុវត្តជំហានដូចគ្នានៅលើប្រព័ន្ធប្រតិបត្តិការផងដែរ។ វីនដូ ១០.
- ជាដំបូង បើកតំណនេះ ហើយទាញយកឯកសារ TrayBin. zip zip នៅលើកុំព្យូទ័ររបស់អ្នក។
- ឥឡូវអ្នកត្រូវប្រើកម្មវិធី WinRAR ដើម្បីស្រង់ចេញ និងបង្រួមឯកសារ ថាស។ ហ្ស៊ីប.
ស្រង់ចេញ និងបង្រួមឯកសារ Traybin.ZIP - បន្ទាប់ពីទាញយកឯកសារ zip រួចហើយ អ្នកគួរតែចុចពីរដងលើកម្មវិធី ថាសប៊ីន.
ចុចទ្វេដងលើ TrayBin - កម្មវិធីនឹងដំណើរការភ្លាមៗ។ ឥឡូវចុចខាងស្តាំ រូបតំណាងកញ្ចប់ កែច្នៃធុងសំរាមនៅក្នុងថាសប្រព័ន្ធ ហើយជ្រើសរើស (ការកំណត់) ដើម្បីឈានទៅដល់ ការកំណត់.
រូបតំណាង TrayBin នៅលើ Windows 10 ការកំណត់ថាស - នៅក្នុងការកំណត់កម្មវិធី ថាសប៊ីន ធ្វើឱ្យជម្រើសសកម្ម (ចាប់ផ្តើម TrayBin ដោយស្វ័យប្រវត្តិ នៅពេល Windows ចាប់ផ្តើម) ដែលមានន័យថាចាប់ផ្តើម ថាសប៊ីន ដោយស្វ័យប្រវត្តិនៅពេល Windows ចាប់ផ្តើម។
ចាប់ផ្តើម TrayBin ដោយស្វ័យប្រវត្តិ នៅពេល Windows ចាប់ផ្តើម - ឥឡូវនេះ , ជ្រើសរើសរូបរាង ឬរចនាប័ទ្មនៃ Recycle Bin ដែលអ្នកចង់ឃើញនៅលើថាសប្រព័ន្ធរបស់អ្នកដែលអ្នករកឃើញនៅក្រោម (ស្បែក).
ប្រធានបទ Traybin - អ្នកក៏អាចចូលទៅកាន់ផ្ទាំង (ផ្ទាំងកំរិតខ្ពស់) មានន័យថា ជម្រើសកម្រិតខ្ពស់ នេះគឺដើម្បីបើកមុខងារពីរសម្រាប់អន្តរកម្មអ្នកប្រើប្រាស់។
ផ្ទាំងកម្រិតខ្ពស់ Traybin - និងដើម្បីទៅដល់ ធុងសំរាមអាចកែច្នៃ ចុចកណ្ដុរស្ដាំលើរូបតំណាង Recycle Bin ក្នុងថាសប្រព័ន្ធ ហើយជ្រើសរើស (បើក Recycle Bin) ដើម្បីបើក Recycle Bin.
បើក Recycle Bin - បន្ទាប់មក ដើម្បីលុប និងលុបធាតុ Recycle Bin តាមរយៈកម្មវិធី ថាសប៊ីន , ចុចពីរដង រូបតំណាងធុងសំរាមកែច្នៃ នៅក្នុងថាសប្រព័ន្ធ ហើយបន្ទាប់មកចុចប៊ូតុង (បាទ) នៅលើសារដែលលេចឡើង។
ចុចពីរដងលើរូបតំណាង Recycle Bin ក្នុងថាសប្រព័ន្ធ ហើយចុចប៊ូតុង Yes
ហើយនេះជារបៀបដែលអ្នកអាចបន្ថែម Recycle Bin ទៅថាសប្រព័ន្ធក្នុង Windows 10 ដែលមានសុពលភាពសម្រាប់ Windows 11 ដោយធ្វើជំហានដូចគ្នា។
កម្មវិធីមួយ ថាសប៊ីន វាគឺជាកម្មវិធីភាគីទីបី ប៉ុន្តែវាមានប្រយោជន៍ខ្លាំងណាស់។
អ្នកក៏អាចចាប់អារម្មណ៍ស្វែងយល់អំពី៖
- វិធីសម្អាតធុងសំរាមនៅក្នុងវីនដូ ១០ ដោយស្វ័យប្រវត្តិ
- របៀបលុប Recycle Bin ដោយស្វ័យប្រវត្តិនៅលើ Windows 11
- និងចំណេះដឹងផងដែរ។ វិធីសម្អាតធុងសំរាមនៅពេលកុំព្យូទ័រវីនដូបិទ
- របៀបបង្ហាញភាគរយថ្មនៅលើវីនដូ ១០ របារភារកិច្ច
យើងសង្ឃឹមថាអ្នកនឹងរកឃើញថាវាមានប្រយោជន៍ក្នុងការដឹងពីរបៀបបន្ថែមរូបតំណាង Recycle Bin ទៅថាសប្រព័ន្ធនៅក្នុង Windows 10។ ចែករំលែកគំនិត និងបទពិសោធន៍របស់អ្នកនៅក្នុងមតិយោបល់។