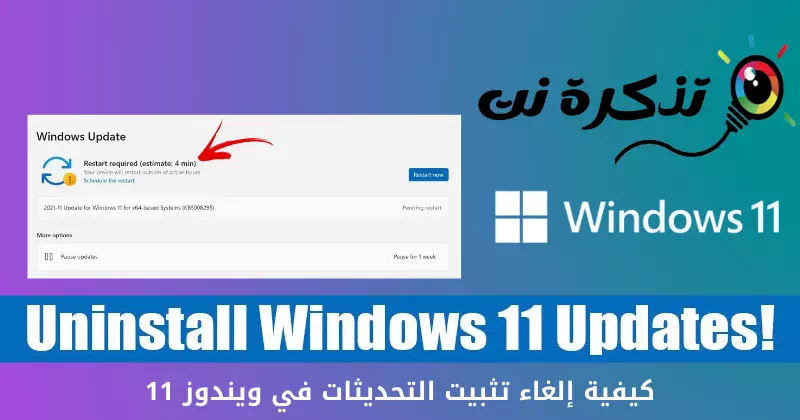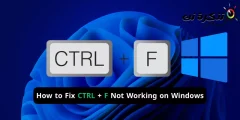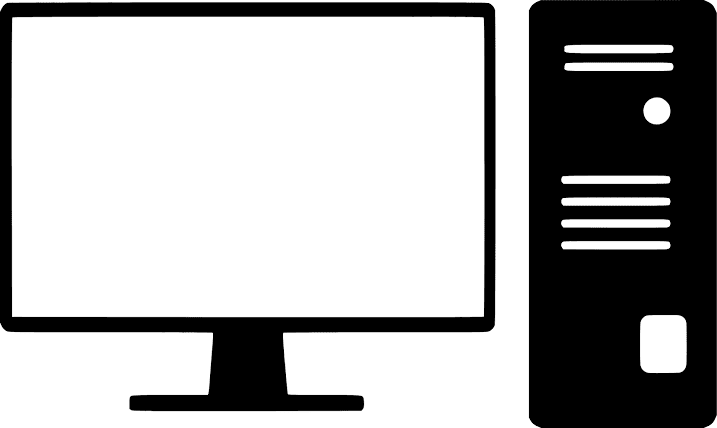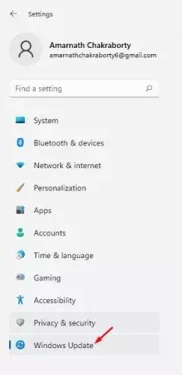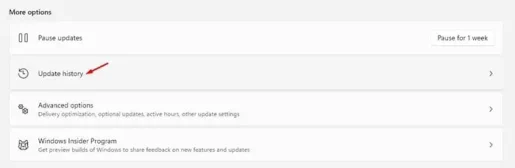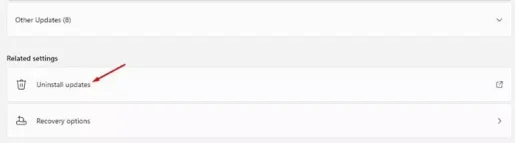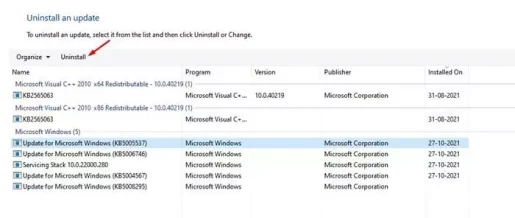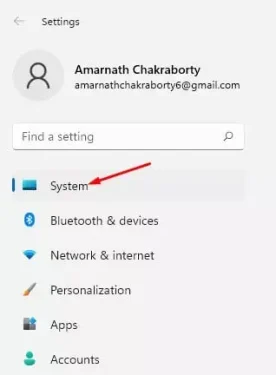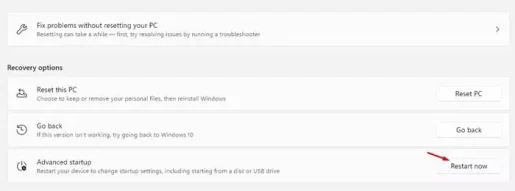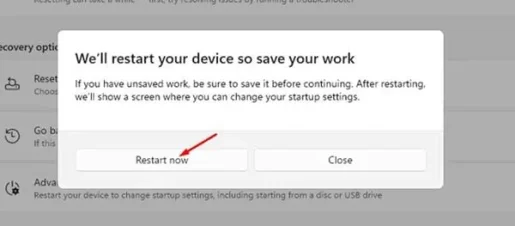Windows 11 жүйесінде жаңартуды қалай жоюға болады.
Егер сізде Windows 11 жүйесімен үйлесімді компьютер немесе ноутбук болса, жаңартуды орнатуға болады Құрылымдарды алдын ала қарау. Көптеген пайдаланушылар бағдарламаға тіркеліп қойған Windows Insider Және каналға қосылыңыз Бета / алдын ала қарау құрастыру Windows 11 орнату үшін.
Windows 11 сізге көптеген мүмкіндіктер мен опцияларды ұсынса да, Windows 11 әлі де тексерілуде және көптеген қателер бар екенін ешкім жоққа шығара алмайтын бір мәселе бар. Сонымен, сіз жақында Windows 11 жаңартуын орнатқан болсаңыз және проблемалар туындаса, сіз дұрыс нұсқаулықты оқып жатырсыз.
Windows 11 жүйесінде жаңартуды оңай болдырмауға және компьютерге енгізілген барлық өзгертулерді болдырмауға болады. Сонымен, Windows 11 жүйесінің алдын ала қарау нұсқасын орнатқаннан кейін мәселеге тап болсаңыз, бұл мақаланы осы мәселені шешуде өте пайдалы деп таба аласыз.
Windows 11 жүйесінде жаңартуды жою қадамдары
Бұл мақалада біз сіздермен Windows 11 жаңартуын жою туралы қадамдық нұсқаулықпен бөлісеміз.Бұл процесс өте оңай болады; Келесі қарапайым қадамдардың кейбірін орындаңыз.
- Бастау мәзірі түймесін басыңыз (бастау) Windows жүйесінде таңдап)Параметрлер) жету Параметрлер.
Windows 11 жүйесіндегі параметрлер - في Параметрлер беті , опцияны басыңыз (Windows жаңарту орталығы) білдіреді Windows жаңартулары.
Windows жаңарту орталығы - Содан кейін оң жақ аумақта түймені басыңыз (тарихын жаңарту) Мұрағаттарды жаңарту үшін Келесі суретте көрсетілгендей.
тарихын жаңарту - Енді төмен жылжып, опцияны басыңыз (Жаңартуларды жою) білдіреді Жаңартуларды жою.
Жаңартуларды жою - Сізге келесі экран пайда болады Барлық орнатылған жаңартулардың тізімі. Жаңартуды жою үшін , таңдаңыз Жаңарту және түймесін басыңыз (Uninstall) Жою үшін жоғарыда
Uninstall - Содан кейін растау қалқымалы терезесінде түймесін басыңыз (иә).
Міне, Windows 11 жүйесінде жаңартуды осылай жоюға болады.
Windows 11 нұсқасын қалай жоюға болады
Тұрақты жаңартулар сияқты, Windows 11 де жоюға мүмкіндік береді Нұсқаларды алдын ала қарау. Windows 11 нұсқасын жойғыңыз келсе, мына қадамдарды орындауыңыз керек.
- Түймені басыңыз (Виндоу + I) Ашу Параметрлер беті. Содан кейін, в Параметрлер , опцияны басыңыз (жүйе) жету жүйе.
жүйе - Оң жақ панельде бір опцияны нұқыңыз (қалпына келтіру) білдіреді қалпына келтіру , келесі суретте көрсетілгендей.
қалпына келтіру - Содан кейін Параметрлерде қалпына келтіру , түймесін басыңыз (Қазір қайта іске қосыңыз) Қазір қайта бастау үшін артында тұрған (Кеңейтілген іске қосу) білдіреді Жетілдірілген іске қосу.
Қазір қайта іске қосыңыз - Осыдан кейін растау қалқымалы терезесінде түймесін басыңыз (Қазір қайта іске қосыңыз) Қазір қайта бастау үшін.
растау Қазір қайта іске қосыңыз - Бұл нәтиже береді Компьютерді қайта жүктеңіз, және ол қосымша жүктеу мәзірін ашады. Сізге келесі жолға өту керек:
Ақауларды жою > Advanced Options > Жаңартуларды жою. - Келесі экранда соңғы мүмкіндік жаңартуын таңдап, жою керек.
Міне, Windows 11 нұсқасын осылай жоюға болады.
Сіз сондай -ақ білгіңіз келуі мүмкін:
- Windows 11 жүйесінде BIOS жүйесіне қалай кіруге болады
- Windows 11 жаңарту тарихын қалай қарауға болады
- Windows 11 жаңартуларын кідірту жолын біліңіз
- Windows 11 жүйесінде қосымша жаңартуларды қалай жүктеуге және орнатуға болады
- Windows 11 қалай жаңартуға болады (толық нұсқаулық)
Бұл мақала Windows 11 жүйесінде жаңартуды жою жолын білу үшін пайдалы болды деп үміттенеміз. Пікірлеріңіз бен тәжірибеңізді түсініктемелерде бөлісіңіз.