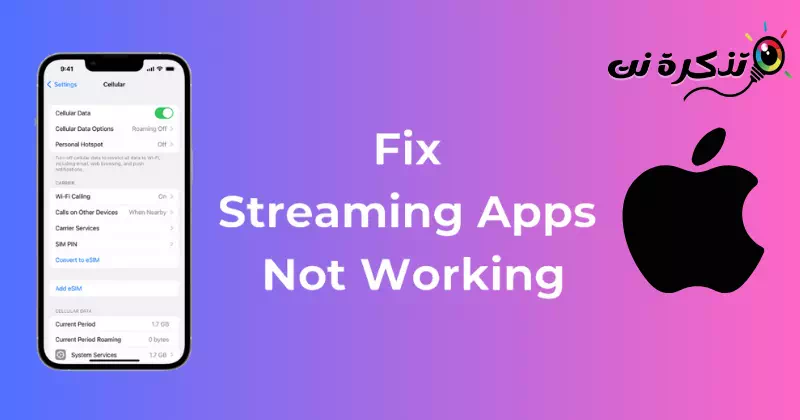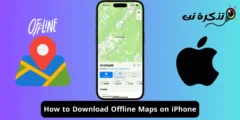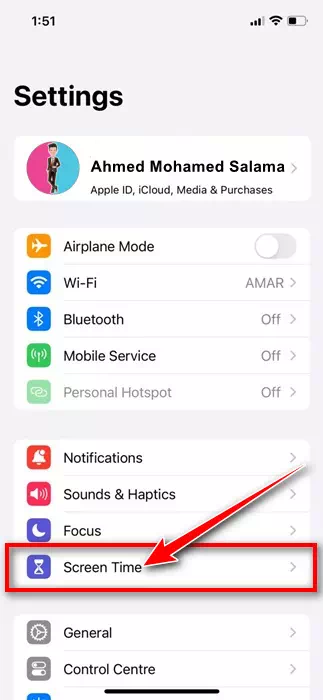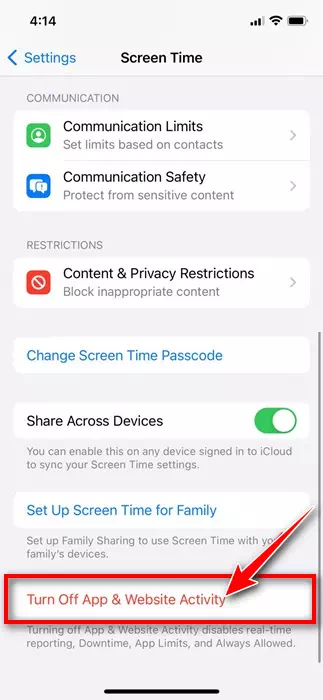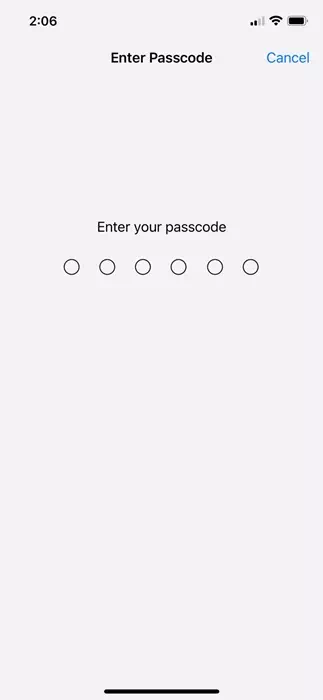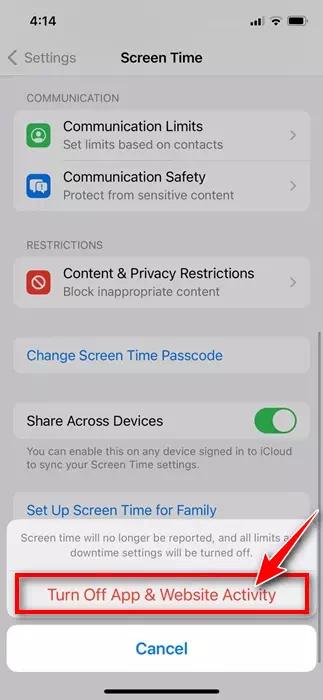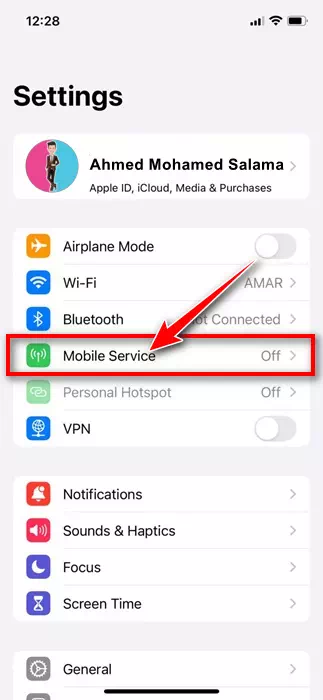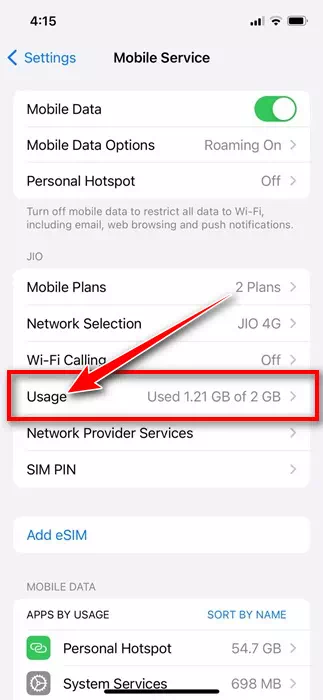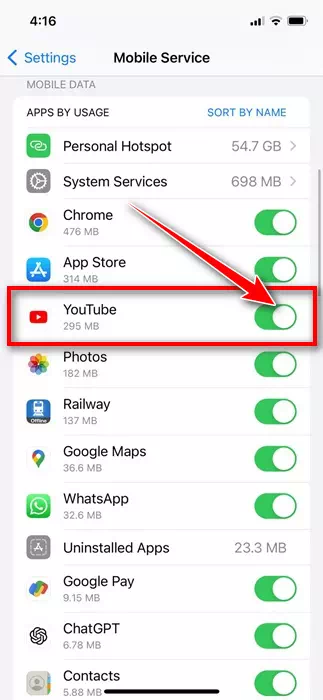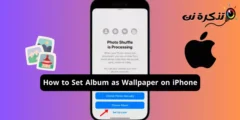iPhone телефондары Android құрылғыларына қарағанда қателерге азырақ бейім болғанымен, олар кейде мәселелерге тап болуы мүмкін. Жақында көптеген пайдаланушыларға тап болған мәселенің бірі - ағынды қызметтер ұялы деректерде жұмыс істемейді.
Пайдаланушылардың пікірінше, YouTube, Prime Video, Hulu және т.б. сияқты ағындық қызметтер тек Wi-Fi желісінде жұмыс істейді және Wi-Fi қосылымы ажыратылғаннан кейін ағынды қолданбалар тоқтайды. Неліктен iPhone-да Wi-Fi ағынды қызметтері жұмыс істемейді?
Шын мәнінде, iPhone ұялы деректерге ауысқанда ағынды қызметтер жұмысын тоқтатады. Мәселе ағынды қолданбалардың іске қосылуына жол бермейтін iPhone телефонының ұялы деректер параметрлеріне негізделген.
iPhone телефонындағы ұялы деректерде жұмыс істемейтін ағынды қолданбаларды қалай түзетуге болады
Егер сізде ұқсас мәселе болса, мақаланы оқуды жалғастырыңыз. Төменде біз iPhone телефонындағы ұялы деректерде жұмыс істемейтін ағындық қызметтерді түзетудің бірнеше қарапайым тәсілдерімен бөлістік. Бастайық.
1. Ұялы деректеріңіз жұмыс істеп тұрғанын тексеріңіз
Wi-Fi желісінен ажыратқанда, iPhone автоматты түрде ұялы деректерге ауысады.
Осылайша, сіздің iPhone ұялы деректеріңіз жұмыс істемеуі мүмкін; Осылайша, Wi-Fi желісін ажырату ағындық қызметтерді дереу тоқтатады.
Сондықтан мобильді деректеріңіз жұмыс істеп тұрғанына және тұрақты екеніне көз жеткізуіңіз керек. Мобильді деректеріңіздің жұмыс істеп тұрғанын және оның жылдамдығын тексеру үшін Safari веб-шолғышынан fast.com сияқты сайттарды ашуға болады.
2. iPhone телефоныңызды қайта іске қосыңыз
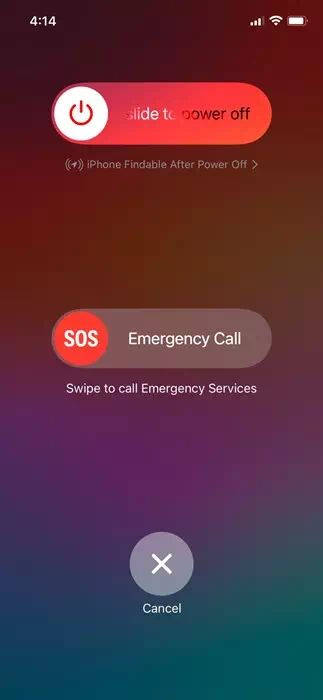
Ұялы деректеріңіз әлі де жұмыс істеп тұрса және ағынды қолданбалар жұмысын тоқтатса, iPhone-ды қайта іске қосу уақыты келді.
Ағынды қолданбалардың мобильді деректеріңізді пайдалануына кедергі келтіруі мүмкін iOS жүйесінде қате немесе ақау болуы мүмкін.
Бұл қателерден немесе ақаулардан iPhone-ды қайта іске қосу арқылы құтылуға болады. Қайта жүктеу үшін iPhone телефонындағы дыбыс деңгейін жоғарылату + қуат түймесін ұзақ басып тұрыңыз. Қуат мәзірі пайда болады. Ойнатуды тоқтату үшін сүйреңіз.
Өшірілгеннен кейін бірнеше секунд күтіп, iPhone-ды қосыңыз. Бұл сізде кездесетін мәселені шешуі керек.
3. iPhone телефонындағы экран уақытын өшіріңіз
iPhone телефонындағы экран уақытында қолданбаны пайдалануды шектеуге мүмкіндік беретін мүмкіндік бар. Шектеулердің ScreenTime параметрлерінде орнатылу мүмкіндігі бар. ScreenTime қолданбасына енгізілген өзгертулер есіңізде болмаса, мүмкіндікті уақытша өшіргеніңіз жөн.
- IPhone-да Параметрлер қолданбасын ашыңыз.
iPhone-дағы параметрлер - Параметрлер қолданбасы ашылғанда Экран уақыты түймесін түртіңізЭкран уақыты«.
экран уақыты - Экран уақыты экранында төменге қарай жылжып, «Қолданба және веб-сайт әрекетін өшіріңіз«.
Қолданба мен веб-сайт әрекетін өшіріңіз - Енді сізден iPhone рұқсат кодын енгізу сұралады. Енгізіңіз.
iPhone рұқсат кодын енгізіңіз - Растау хабарында «Қолданба және веб-сайт әрекетін өшіріңіз” қолданбалар мен веб-сайттардың қайтадан белсенді болуын тоқтату үшін.
Қолданба мен веб-сайт әрекетін өшіріңіз
Бұл сіздің iPhone құрылғыңыздағы экран уақытын өшіреді. Өшірілгеннен кейін ағынды қолданбаларды қайта іске қосып көріңіз.
4. Ағынды қолданбаға ұялы деректерді пайдалануға рұқсат етілгенін тексеріңіз
iPhone қай қолданбалар мобильді деректеріңізді пайдаланып жатқанын, олардың қаншалықты өткізу қабілеттілігін пайдаланғанын тексеруге мүмкіндік береді және қолданбалардың ұялы деректеріңізді пайдалануын болдырмауға мүмкіндік береді.
Сонымен, белсенді WiFi желісінсіз жұмыс істемейтін ағынды қолданба ұялы деректеріңізді пайдалана алатындығын тексеруіңіз керек. Бұған рұқсат етілмесе, мәселені шешу үшін оған ұялы деректерді пайдалануға рұқсат бере аласыз.
- Бастау үшін iPhone телефонындағы «Параметрлер» қолданбасын ашыңыз.
iPhone-дағы параметрлер - «Параметрлер» қолданбасы ашылғанда «Мобильдік қызметтер» түймесін түртіңіз.Мобильді қызметтер«немесе ұялы деректер»Ұялы деректер«.
Ұялы немесе ұялы байланыс қызметі - Ұялы деректер экранында мобильді интернетке қосылған кезде қанша деректерді пайдаланғаныңызды көру үшін төмен айналдырыңыз.
Ұялы деректер экраны - Мобильді деректерді пайдаланатын барлық қолданбаларды табу үшін төмен айналдырыңыз.
- WiFi қосылымын ажыратқаннан кейін ағындық қызметті тоқтататын қолданбаны табуыңыз керек. Қолданбаны тауып, оның мобильді деректерді пайдалана алатынына көз жеткізу керек.
Оның мобильді деректерді пайдалана алатынына көз жеткізіңіз
Ағынды қолданбаның iPhone параметрлері арқылы ұялы деректерді пайдалана алатынын осылайша тексеруге болады.
Бұл iPhone телефондарында Wi-Fiсыз жұмыс істемейтін ағынды қолданбаларды түзетудің ең жақсы тәсілдері. Егер сізге iPhone телефонындағы ағындық ақауларды жою бойынша қосымша көмек қажет болса, төмендегі түсініктемелерде бізге хабарлаңыз. Сондай-ақ, бұл нұсқаулықты пайдалы деп тапсаңыз, оны достарыңызбен бөлісуді ұмытпаңыз.