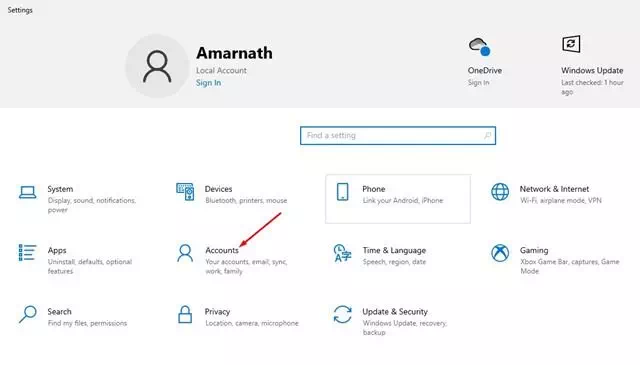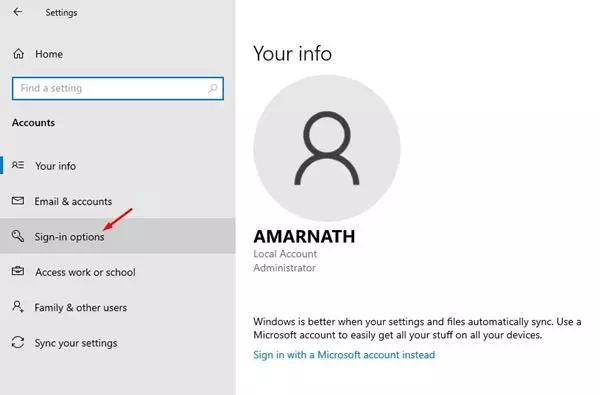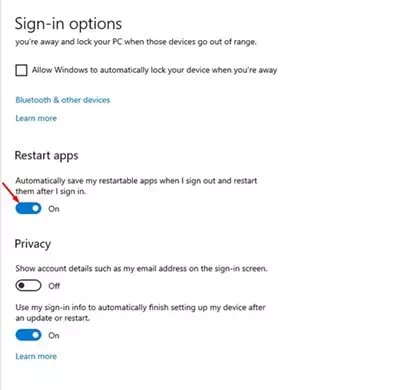сізге Windows 10 жүйесін қайта іске қоспас бұрын жұмыс істеп тұрған бағдарламаларды қалай қалпына келтіруге болады.
Басқаша айтқанда, компьютерді өшірместен бұрынғы қалпына оралу үшін компьютерді қайта іске қоспас бұрын Windows 10 жүйесінде жұмыс істейтін бағдарламалар мен қолданбаларды қайта ашып, іске қосыңыз.
Windows 10 - ең танымал компьютерлік операциялық жүйе екенін мойындаймыз. Операциялық жүйе қазір миллиондаған стационарлық компьютерлер мен ноутбуктерге қуат береді. Сондай-ақ, Microsoft корпорациясы бар қателер мен қауіпсіздік мәселелерін түзету үшін операциялық жүйе үшін үнемі жаңа жаңартуларды шығарады.
Егер сіз Windows 10 жүйесін біраз уақыттан бері пайдаланып жатсаңыз, құрылғыны қайта іске қосқан кезде барлық бағдарламалар өшетінін білуіңіз мүмкін (Қайтадан қосу). Windows жүйесі ғана емес, сонымен қатар көптеген негізгі компьютерлік операциялық жүйелер компьютерді өшірмес бұрын бағдарламаларды жабады (Жабу).
Windows 10 жүйесінде жұмыс істеу кезінде сіз блокнот, интернет браузері немесе басқа жұмысқа қатысты құралдар сияқты әртүрлі қолданбалар мен бағдарламаларды ашқан болуыңыз мүмкін. Жүйені еш жерден қайта іске қосу қажет болса ше? Сіздің ойыңызға келетін бірінші нәрсе - барлық қолданбаларды сақтап, қайта жүктегеннен кейін оларды қалпына келтіруге тура келеді.
Егер мен сізге Windows 10 қайта іске қосылғаннан кейін іске қосылған барлық қолданбалар мен бағдарламаларды автоматты түрде қалпына келтіре алатынын айтсам ше? Иә, мүмкін, бірақ ол үшін белгілі бір мүмкіндікті іске қосу керек.
Windows 10 қайта іске қосылғаннан кейін іске қосылған бағдарламаларды қалпына келтіру қадамдары
Осы мақала арқылы біз Windows 10 жүйесін қайта іске қосқаннан кейін іске қосылған қолданбалар мен бағдарламаларды автоматты түрде қалпына келтіру жолы туралы қадамдық нұсқаулықпен бөлісеміз. Осы әдісті қарастырайық.
- Алдымен, Бастау мәзірі түймесін басыңыз (бастау) Windows 10 жүйесінде, содан кейін «Параметрлер« жету Параметрлер.
Windows 10 жүйесіндегі параметрлер - Параметрлер бетінде «Опция» түймесін басыңыз.Есеп« жету шоттар.
Windows 10 жүйесіндегі тіркелгілер - бетте шот , басыңызКіру опцияларыЖүйеге кіру опцияларына қол жеткізу үшін опция сол жақта орналасқан.
Windows 10 жүйесіне кіру опциялары - Оң жақ тақтада « опциясын іске қосыңызЖүйеден шыққан кезде қайта іске қосылатын қолданбаларымды автоматты түрде сақтаңыз және жүйеге кіргеннен кейін қайта іске қосыңызБұл жүйеден шыққан кезде қайта іске қосылатын қолданбаларды немесе бағдарламаларды автоматты түрде сақтауды және жүйеге кіргеннен кейін оларды қайта іске қосуды білдіреді.
Жүйеден шыққан кезде қайта іске қосылатын қолданбаларды автоматты түрде сақтаңыз және жүйеге кіргеннен кейін қайта іске қосыңыз
Маңызды ескерту: Бұл әдіс әзірлеуші қолданбаларды немесе бағдарламаларды қайта іске қосуға болатын етіп жасаған жағдайда ғана жұмыс істейді. Бұл қалпына келтірілмейді Блокноттар أو Microsoft Words немесе мүмкіндікті пайдалануды талап ететін кез келген басқа нәрселер»сақтау«Сақтау.
Міне, Windows 10 жүйесінде қайта іске қосылғаннан кейін іске қосылған қолданбаларды немесе бағдарламаларды автоматты түрде қалпына келтіруге болады.
Сіз сондай -ақ білгіңіз келуі мүмкін:
- Windows 3 жүйесінде пайдаланушы атын өзгертудің 10 әдісі (кіру аты)
- Windows 10 жүйесінде тапсырмалар тақтасына құлыптау опциясын қалай қосуға болады
- Windows 10 жүйесінен Cortana қалай жойылады
Сізге бұл мақаланы білу пайдалы деп ойлаймыз Windows 10 компьютеріңізді қайта іске қосқаннан кейін автоматты түрде қайта іске қосылуы үшін жұмыс істеп тұрған қолданбалар мен бағдарламаларды қалай қайтаруға болады. Түсініктемелерде өз пікіріңіз бен тәжірибеңізбен бөлісіңіз. Сондай-ақ, егер мақала сізге көмектессе, оны достарыңызбен бөлісіңіз.