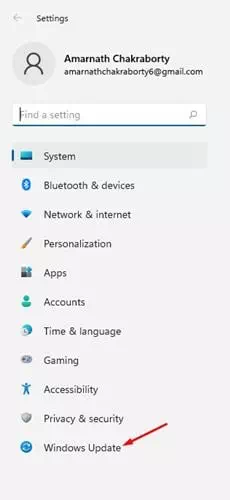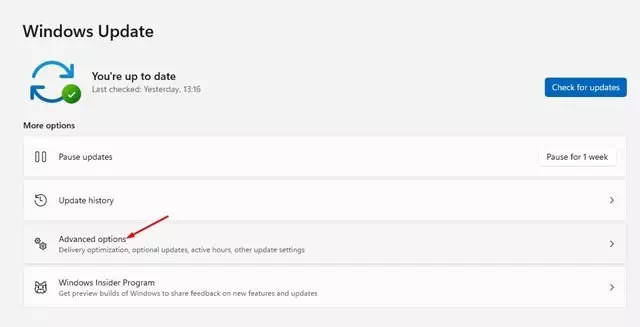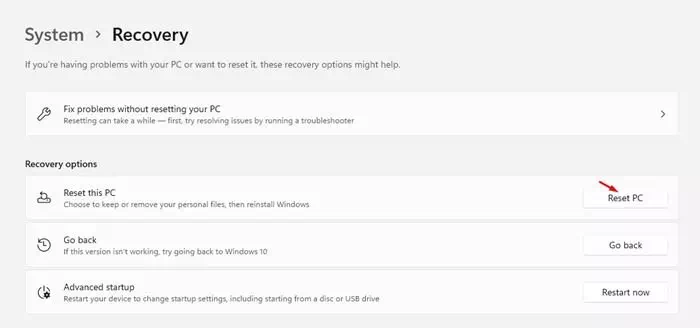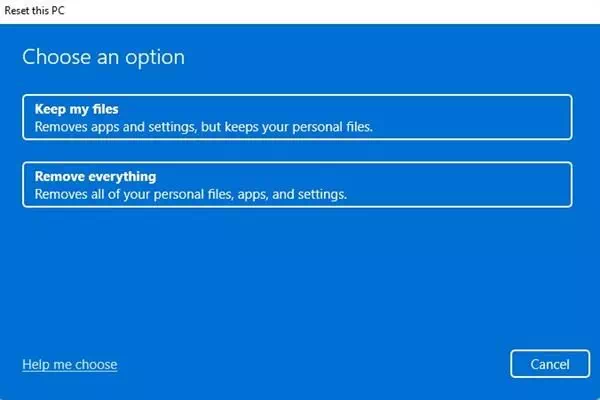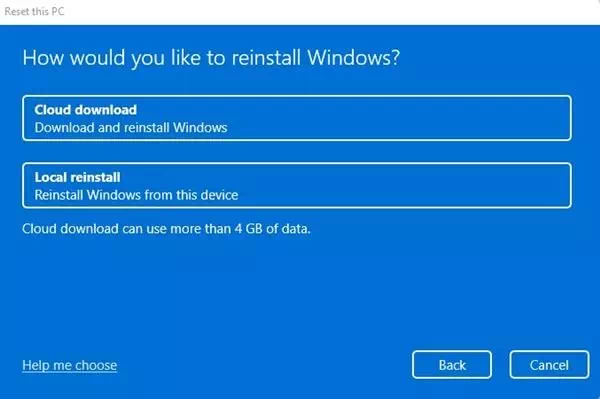сізге Windows 11 үшін зауыттық параметрлерді немесе әдепкі параметрлерді қалай қалпына келтіруге болады.
Windows 11 жаңа операциялық жүйесі шығарылды, ол көптеген жаңа мүмкіндіктерді, маңызды визуалды өзгерістерді және тағы басқаларды енгізді. Өкінішке орай, Windows 11 бағдарламаға қосылған пайдаланушылар үшін ғана қол жетімді Windows Insider.
Егер сіз қазірдің өзінде нұсқаны іске қоссаңыз Инсайдердің алдын ала қарауы Компьютерде сіз көптеген мәселелерге тап болуыңыз мүмкін. Windows 11 әлі де тексерілуде, сондықтан көптеген қателер мен ақаулар бар.
Егер сіз Windows 11 -ді қолдансаңыз және көптеген проблемалар мен қателіктерге тап болсаңыз, қайта бастау қажет болуы мүмкін. Сонымен, осы мақалада мен Windows 11-ді зауыттық күйге келтіру бойынша қадамдық нұсқаулықты бөлісуді шештім.
Windows 11 әдепкі параметрлерін қалпына келтіру бойынша қадамдар
Windows 11 -де әдепкі параметрлерді Параметрлер арқылы қалпына келтіру өте оңай. Бірақ бұл үшін сізге келесі қарапайым қадамдардың кейбірін орындау қажет. Сонымен, Windows 11 -ді зауыттық күйге келтіруді үйренейік.
- Бастау мәзірінің батырмасын басыңыз (Бастау), содан кейін ( түймесін басыңызПараметрлер) жету Параметрлер.
Windows 11 жүйесінде Бастау мәзірі - қосымша арқылы Параметрлер , опцияны басыңыз (Windows жаңарту орталығы).
Windows Update опциясын таңдаңыз - Оң жақ тақтада (Advanced Options) жету Қосымша опциялар.
Қосымша түймешігін басыңыз - Енді төмен жылжып, опцияны басыңыз (қалпына келтіру) жұмыс істеу қалпына келтіру.
Төмен айналдырыңыз және Қалпына келтіру опциясын түртіңіз - Қалпына келтіру параметрлері астындағы опцияны нұқыңыз (ДК қалпына келтіру) келесі суретте көрсетілгендей компьютердің зауыттық параметрлерін қалпына келтіру және қалпына келтіруді орындау үшін.
Компьютерді қалпына келтіру опциясын нұқыңыз - Енді сізде файлдарды сақтау немесе бәрін өшіру мүмкіндігі болады. Егер сіз файлдарды сақтағыңыз келсе, Бірінші опцияны таңдаңыз.
- Келесі бетте сізден Windows 11 жүйесін қайта орнату әдісін таңдау сұралады. Бұлтты жүктеу жаңа көшірмені жүктейді, ал жергілікті қайта орнату компьютерді жергілікті түрде қалпына келтіреді. Тағы да, бұлтты жүктеу опциясын таңдаған дұрыс.
Сізден қайта орнату әдісін таңдау сұралады - Келесі бетте батырманы басыңыз (Ысыру) жұмыс істеу Windows үшін зауыттық қалпына келтіру.
Және бұл. Бұл Windows 11 компьютерінің әдепкі параметрлерін қалпына келтіреді және қалпына келтіреді. Процестің аяқталуына 30-60 минут кетуі мүмкін.
Сіз сондай -ақ білгіңіз келуі мүмкін:
- Windows 10 жүйесін зауыттық күйге қалай қайтаруға болады
- Windows 10 компьютерін CMD көмегімен зауыттық күйге келтіру әдісі
- Windows 11 тапсырмалар тақтасын солға жылжытудың екі әдісі
Сізге бұл мақаланы білу пайдалы деп ойлаймыз Windows 11 үшін әдепкі параметрлерді қалай қалпына келтіруге болады. Түсініктемелерде өз пікіріңіз бен тәжірибеңізбен бөлісіңіз. Сондай-ақ, мақала сізге көмектескен болса, оны достарыңызбен бөлісуді ұмытпаңыз.