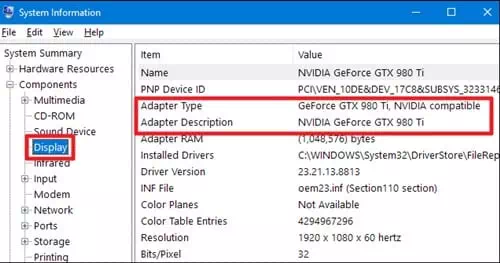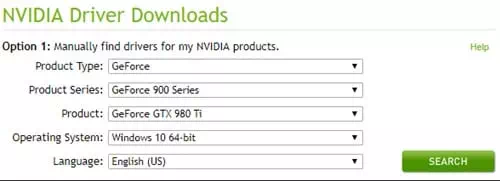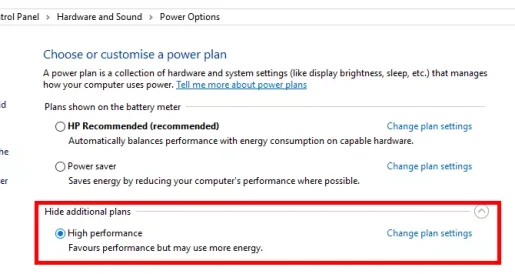Мұнда графикалық драйверді жаңарту арқылы ойын ойнауға арналған Windows компьютерін жақсарту жолы берілген.
Компьютерде ажыратымдылығы жоғары графикалық ойындарды іске қосу үшін әдетте қуатты графикалық карталарды орнатуды таңдаймыз. Дегенмен, егер сізде тиісті драйверлер болмаса, графикалық карталар толық жұмыс істей алмайды.
Сонымен, компьютерде ең жақсы ойын тәжірибесін алу үшін сізде екеуі де болуы керек (Күшті графикалық карта - Ыңғайлы графикалық ойнатқыш). Ескірген графикалық карта драйверлері де ойын тәжірибеңізді бұзуы мүмкін.
Ескірген графикалық драйверлер ойындарды орнату немесе ойнау кезінде қиындықтар тудыруы мүмкін. Сонымен, егер компьютерде ойынға қатысты мәселе туындаса, графикалық драйверді жаңарту қажет.
Ойынның максималды өнімділігі үшін графикалық драйверді жаңартыңыз
Сонымен, осы мақалада біз сізге максималды ойын тәжірибесін алу үшін графикалық карталарды жаңартудың ең жақсы тәсілдерімен бөлісуді шештік. Сонымен, максималды ойын өнімділігі үшін графикалық драйверді жаңарту жолын қарастырайық.
- Windows іздеуді ашып, (Жүйе ақпараты) көрсету үшін жақшасыз жүйе туралы ақпарат. Осыдан кейін қолданбаны ашыңыз Жүйе ақпараты тізімнен.
- жетеді Жүйенің бақылау тақтасы , қойындысына өту керек жерде (көрсету) бұл панель ішіндегі енді білдіреді. Панельге өтіп, сол жерден табыңыз (Адаптер түрі) жету Адаптер түрінің опциялары . Графикалық карта мәліметтерінің нақты идентификациясы болады.
Жүйелік ақпарат - Графикалық процессор туралы нақты ақпарат алғаннан кейін және графикалық карта өндірушісі бар болса, келесі сілтемелер арқылы әртүрлі графикалық карталарға сәйкес драйверлерді жүктеп алуға болады:
- NVIDIA графикалық драйверлерін жүктеп алыңыз.
- AMD графикалық драйверлерін жүктеп алыңыз.
- Intel графикалық драйверлерін жүктеп алыңыз.
- Алдыңғы сілтемелердегі сайттарға кірген кезде өндірушілер мен әзірлеушілерден соңғы шығарылған жаңартуды жүктеп алу үшін нақты үлгі мен графикалық карта туралы ақпаратты таңдау керек. Әрбір графикалық картада жаңартылған драйверлер болмайды, бірақ оны сілтемелер арқылы тексеруге болады.
Графикалық драйверді жаңарту
Мұның бәрі графикалық драйверлерді жаңарту туралы. Драйверлерге өзгертулер енгізу үшін опциялар жиынын аралай алдыңыз деп үміттенеміз.
Үшінші тарап бағдарламалық құралы арқылы драйверді жаңарту құралдарын пайдалану
Қажетті драйверлерді қолмен іздегіңіз келмесе, драйверді жаңарту үшін Windows жүйесіне арналған кез келген үшінші тарап драйверін жаңарту құралына сене аласыз. Біз Windows жүйесіне арналған драйверді жаңартудың ең жақсы құралдарының кейбірін тізімдедік, олар сіздің графикалық драйверіңізді максималды ойын өнімділігі үшін жаңартады.
1. Driver Booster
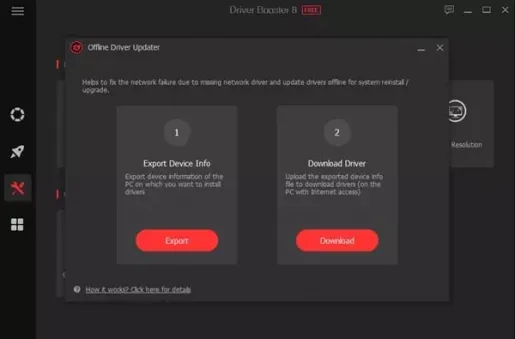
бағдарлама Driver Booster Windows компьютерінде пайдалануға болатын ең жақсы және жетекші драйверлерді жаңарту құралдарының бірі. Бұл туралы керемет нәрсе Driver Booster ол тегін келеді және пайдаланушыларға тітіркендіргіш жарнамаларды жібермейді.
Бұл ғана емес, құрамында Driver Booster Сондай-ақ Nvidia, AMD және Intel графикалық драйверлерінде. Драйверді жаңартудан басқа, Driver Booster компьютеріңіздің жұмысын жақсартуға көмектесетін басқа да құралдарды ұсынады.
Менде де бар Driver Booster Қазір шамамен 250.000 XNUMX анықтамадан тұратын дерекқор, бұл, әрине, дәл қазір пайдалануға болатын ең жақсы Windows Updater.
2. Драйвер идентификаторы
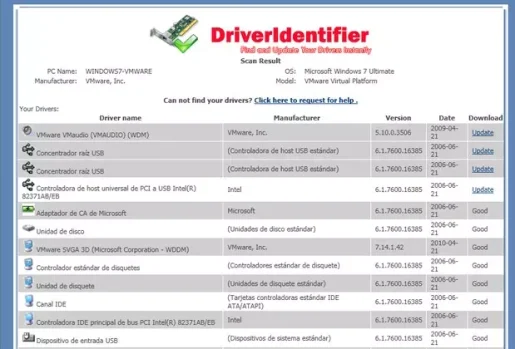
бағдарлама Драйвер идентификаторы Бұл тізімдегі тағы бір ең жақсы тегін драйверді жаңарту бағдарламалық құралы және оның таза пайдаланушы интерфейсі бар. Ол ешқандай күрделі параметрлерді қамтымайды және пайдаланушыларға драйверлердің соңғы нұсқасы үшін жүктеп алу сілтемелері бар HTML файлын ұсынады.
3. Жүргізуші данышпаны
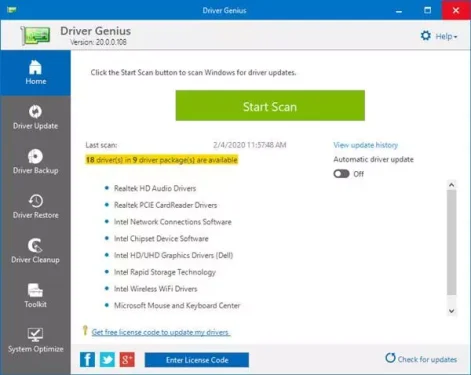
бағдарлама дайындау Жүргізуші данышпаны Windows жүйесіне арналған ең жақсы тегін драйверді жаңарту құралдарының бірі.
Бұл туралы керемет нәрсе Жүргізуші данышпаны Ол ескірген драйверлерді тиімді іздейді және жаңартылған нұсқа үшін тікелей жүктеу сілтемесін береді. Драйверді жаңарту ғана емес, бағдарламалық жасақтама да мүмкін Жүргізуші данышпаны Сондай-ақ драйверлердің сақтық көшірмесін жасауға және қалпына келтіруге көмектеседі.
Графикалық драйверді жаңартқаннан кейін не істеу керек
Windows 10 компьютеріңіздің ойын өнімділігін жақсарту үшін сіз жасай алатын көптеген нәрселер бар.Біз Windows 10 компьютеріңізде ойын өнімділігін жақсартудың ең жақсы жолдарын тізімдедік.
1. DirectX бағдарламасының соңғы нұсқасын орнатыңыз
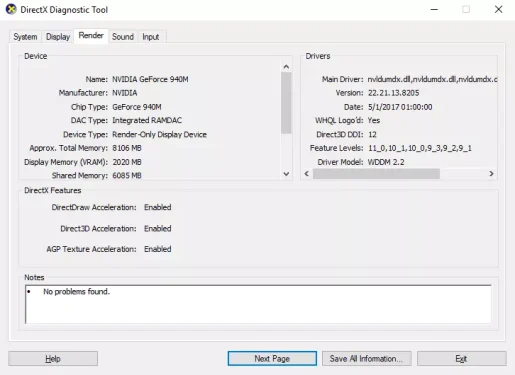
Егер сіз ойындарға қызығушылық танытсаңыз, DirectX Бұл сіз ескеру қажет ең маңызды нәрселердің бірі. Бірнеше нұсқасы қолжетімді DirectX ғаламторда. Дегенмен, максималды ойын өнімділігін алғыңыз келсе, соңғы нұсқаны орнатуыңыз керек.
2. Қуат параметрлерін реттеңіз
Ноутбукте ойын ойнауға тырыссаңыз, қуат параметрлерін реттеуге болады. Windows 10 жүйесіндегі қуат параметрлерінде ойын өнімділігін жақсартуға болатын бірнеше түзетулер бар.
Бар болғаны мына жерге бару керек:
- Бастау мәзірі түймесін басыңыз (бастау) содан кейін іздеңіз (Басқару панелі) жақшасыз бақылау тақтасы> содан кейін (Жабдық және дыбыс) жету Аппараттық құрал мен дыбыс> содан кейін (Қуат параметрі) жету қуат опциясы.
Қуат параметрлері Қуат параметрлерін реттеңіз - Содан кейін опцияны іске қосыңыз (Жоғары өнімділік) білдіреді жоғары өнімділік.
3. Фондық режимде жұмыс істейтін бағдарламаларды жабыңыз
Қолданбалар немесе бағдарламалар және жүйелік процестер көбінесе диск ресурстарын жәнеЖедел Жадтау Құрылғысы (Жедел Жадтау Құрылғысы). Сондықтан, кез келген ойындарды ойнамас бұрын, фондық режимде жұмыс істейтін қажетсіз қолданбалар мен қызметтерді өшіріңіз.
Сондай-ақ жүйелік науаны тексеріңіз; Windows амалдық жүйесі фондық режимде жұмыс істейтін барлық қолданбаларды жүйелік науада сағаттың жанындағы көрсетеді. Сонымен, фондық режимде жұмыс істейтін кез келген қажетсіз қолданбаны тапсаңыз, оны өшіріңіз.
Сізді білу қызықты болуы мүмкін: Windows жүйесінде бір немесе бірнеше бағдарламаны қалай мәжбүрлеп жабу керек
4. Жасаңыз интернет жылдамдығын тексеру Сенде бар

Ойын өнімділігі аппараттық құрал мен драйверлерге байланысты екенін түсінеміз. Дегенмен, егер сіз онлайн ойындар ойнасаңыз, онда интернет жылдамдығы Бұл сіз ескеру керек тағы бір фактор.
PUBG ДК мысалын алайық; Пинг - ойындағы басты нәрсе. Сондықтан кез келген онлайн ойынды ойнамас бұрын интернет жылдамдығын тексеріңіз.
Сізді қызықтыруы мүмкін:
- Интернеттің жылдамдығын тексеретін үздік 10 сайт
- Компьютердегі ойындарда жоғары пинг мәселесін қалай шешуге болады
5. Ең жылдам DNS серверіне ауысыңыз
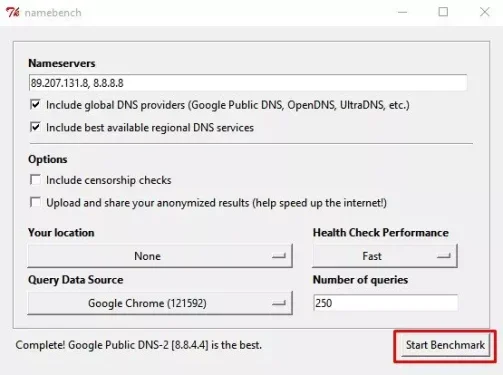
рөлі болып табылады DNS сервері Әрбір сайт атауымен байланысты IP мекенжайын қарау. Сондықтан, егер сіз онлайн көп ойыншы ойындарын ойнауға дағдыланған болсаңыз, мынаны тапқыңыз келуі мүмкін Ең жақсы DNS серверлері Тезірек және оған ауысыңыз.
Ең жылдам DNS серверін пайдалану көптеген артықшылықтарға ие. Сіз жақсы интернет жылдамдығын, төмен пинг жылдамдығын және т.б. аласыз. Біз сіздермен егжей-тегжейлі нұсқаулықпен бөлістік ДК үшін ең жылдам DNS серверін қалай табуға болады.
Windows компьютеріңіз үшін ең жылдам DNS серверін табу және оған ауысу үшін толық нұсқаулықты орындауыңыз керек.
Сіз сондай -ақ білгіңіз келуі мүмкін:
- 2021 жылдың ең жақсы ақысыз DNS (соңғы тізім)
- Windows 11 DNS қалай өзгертуге болады
- Windows 7, 8, 10 және Mac жүйелерінде DNS қалай өзгертуге болады
- Маршрутизатордың DNS өзгертуінің түсіндірмесі
Бұл ойынның максималды өнімділігі үшін графикалық драйверді жаңартудың ең жақсы жолдары.
Сіз сондай -ақ білгіңіз келуі мүмкін:
- Компьютердің жұмысын жақсарту үшін Advanced SystemCare жүктеп алыңыз
- Компьютеріңізді зақымдайтын 10 қателіктен аулақ болыңыз
- Windows 10 жүйесінде компьютерге арналған процессордың температурасын бақылауға және өлшеуге арналған 10 ең жақсы бағдарлама
- Бағдарламалық қамтамасыз етусіз ноутбуктің маркасы мен моделін білудің ең оңай жолы
Бұл мақала сізге графикалық драйверді жаңарту жолын анықтауға көмектесті деп үміттенеміз (GPU) максималды ойын өнімділігі үшін.