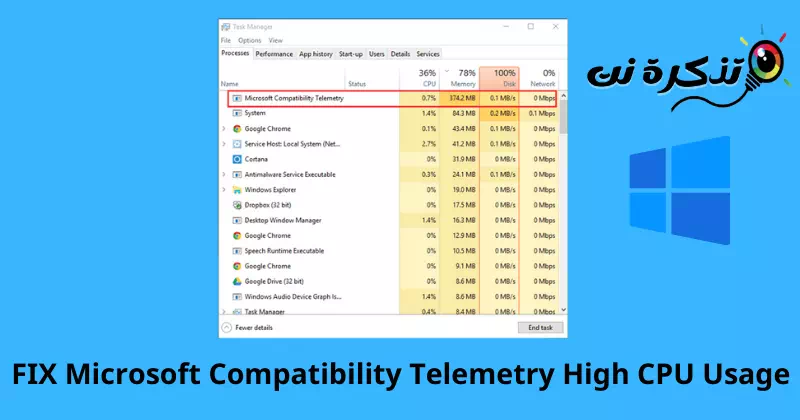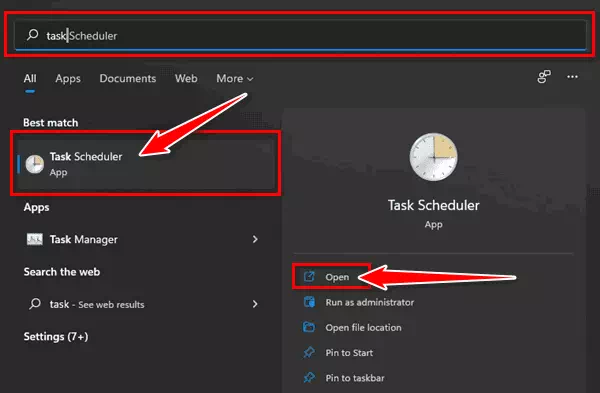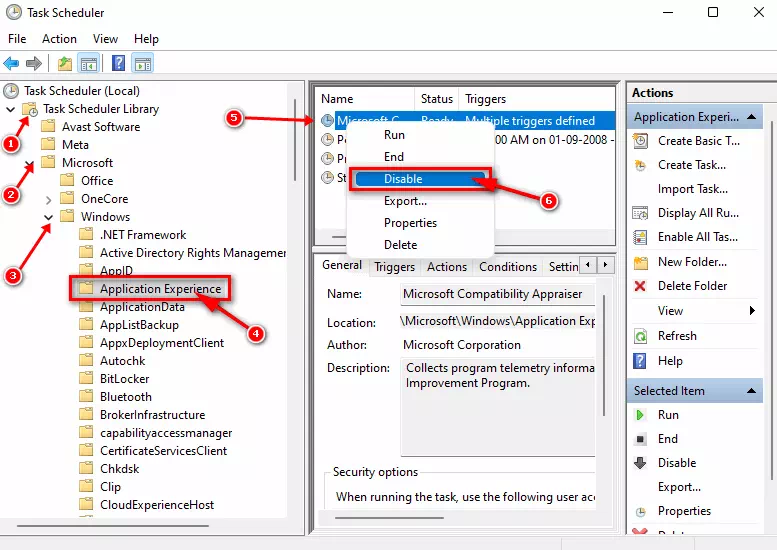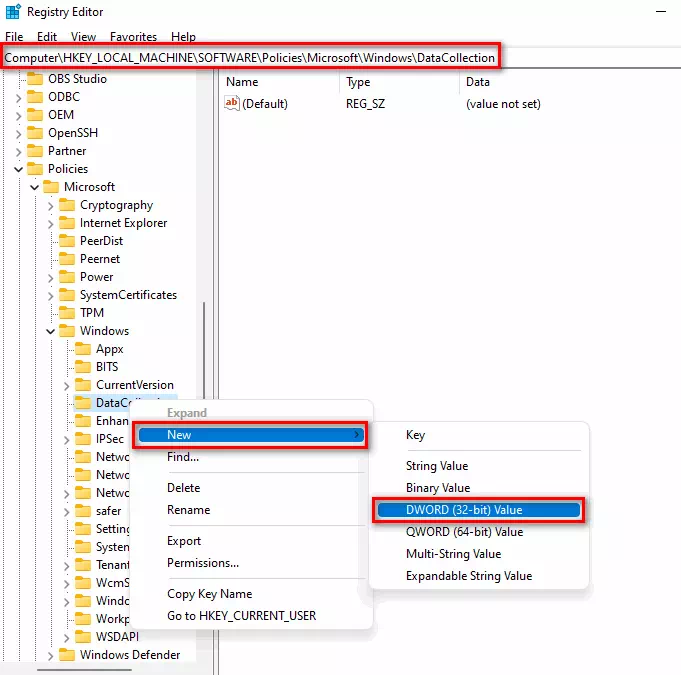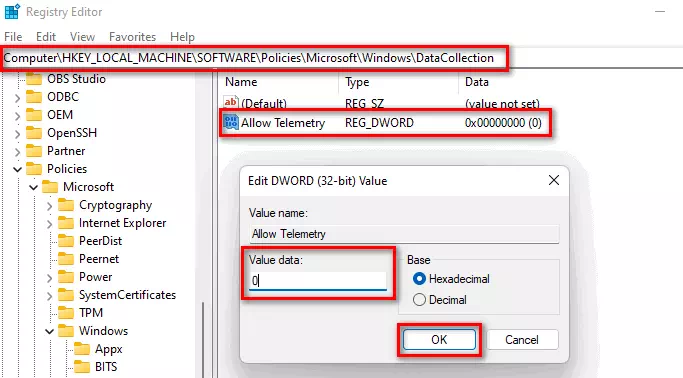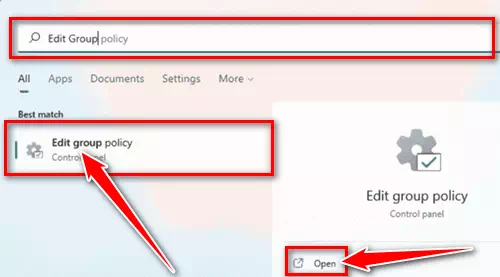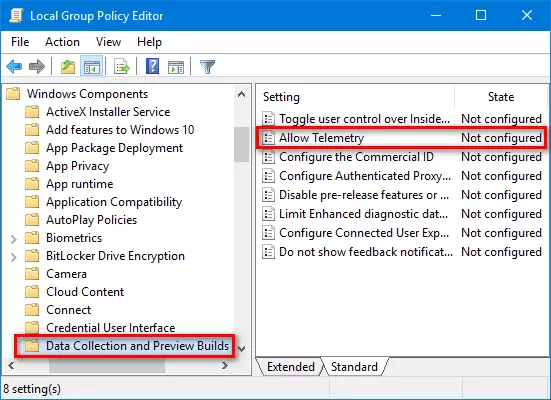менімен таныс бол Microsoft үйлесімділік телеметриясынан жоғары CPU пайдалануды қалай түзетуге болады.
Microsoft корпорациясымен үйлесімділікке арналған телеметрия немесе ағылшын тілінде: Microsoft үйлесімділік телеметриясы أو CompatRelRunner.exe Microsoft корпорациясына өнімділік деректерін жіберетін Windows қызметі. Бұл деректерді Microsoft корпорациясы пайдаланушылардың тәжірибесін жақсарту үшін пайдалана алады. Дегенмен, пайдаланушылар бұл қызметте процессорды пайдаланудың жоғары мәселелеріне тап болғанын хабарлады.
Неліктен бұл болып жатыр? бағдарламасы жұмыс істейді Үйлесімділік Telemetry Runner Компьютердегі файлдарды сканерлейді және олардың компьютермен үйлесімділігін тексереді. Бұл процесс біраз уақыт алуы мүмкін, сонымен қатар көп өңдеуді қажет етеді. Бұл Microsoft корпорациясының қызметі болса да, ол деректеріңізді бақылайды, сондықтан ол пайдаланушылар үшін құпиялылық мәселесі болуы мүмкін.
пайдалануды болдырмау үшін Microsoft үйлесімділік телеметриясы CPU жоғары болса, қызметті өшіруге тура келеді. Бұл қызметтің фондық режимде файлдарды сканерлеуіне жол бермейді. Мұны қалай істеу керектігін білмесеңіз, осы мақала арқылы алаңдамаңыз, біз сізге Microsoft үйлесімділік телеметриясын қалай өшіруге болатынын көрсетеміз.
Microsoft Compatibility Telemetry қолданбасынан жоғары процессорды пайдалануды түзетіңіз
Осы қызметті өшіру арқылы Microsoft үйлесімділік телеметриясы үшін жоғары CPU пайдалану мәселесін түзете аласыз. Келесі қадамдарды орындаңыз:
1. Тапсырмаларды жоспарлаушы арқылы
Бұл қызметті өшірудің бірінші жолы - арқылы Тапсырманы жоспарлаушы немесе ағылшын тілінде: Тапсырмаларды жоспарлаушы. Келесі қадамдарды орындаңыз:
- Пернетақтадағы Windows пернесін басып, іздеңіз Тапсырмаларды жоспарлаушы Және оны ашыңыз.
Тапсырмаларды жоспарлаушы - Содан кейін келесі мекенжайға өтіңіз:
Тапсырмаларды жоспарлаушы кітапханасы > Microsoft > Windows > Қолданба тәжірибесі - Тінтуірдің оң жақ түймешігімен нұқыңыз Microsoft үйлесімділігін бағалаушы , содан кейін түртіңіз өшіру өшіру үшін.
Microsoft Compatibility Appraiser параметрін тінтуірдің оң жақ түймешігімен басып, Өшіру түймесін басыңыз
2. Қызмет иесі болу арқылы
Файлды иелік ету арқылы жай ғана жоюға болады. Бұл келесі қадамдар арқылы жүзеге асырылады:
- Windows пернесін басып, іздеңіз CompatTelRunner. Оны тінтуірдің оң жақ түймешігімен нұқыңыз, содан кейін «Файл орнын ашыңызфайл орнын ашу үшін.
- Енді файлды тінтуірдің оң жақ түймешігімен нұқыңыз, содан кейін «Сипаттарқасиеттерге қол жеткізу үшін.
- Қойындының астындақауіпсіздікқауіпсіздік дегенді білдіреді, түймені басыңызаванстықбұл кеңейтілген опцияны білдіреді.
- Енді қойындыдаиеиесі дегенді білдіреді, түймені басыңызөзгерісөзгерту үшін.
- Осыдан кейін «батырмасын басыңыз.Қазір табыңызқазір іздеу.
- Иелердің тізімінен қазіргі уақытта пайдаланып жатқан есептік жазбаны таңдап, содан кейін «OKкелісу.
- Осыдан кейін түймесін басыңызҚолдануӨтініш беру үшін басыңызOKкелісу.
- Меншіктерге оралыңыз CompatTelRunner.
- Қойындысын нұқыңыз «қауіпсіздікқауіпсіздік дегенді білдіреді, содан кейін түймесін басыңызозатбұл кеңейтілген опцияларды білдіреді.
- Енді тізімнен тіркелгіңізді таңдаңыз, содан кейін «редакциялауоны босату үшін.
- « жанындағы ашылмалы мәзірді басыңызтүрітүрі, таңдау дегенді білдіредірұқсат ету«Рұқсат ету үшін.
- Енді, ішіндеНегізгі рұқсаттарбұл негізгі рұқсаттарды білдіреді, таңдаңызТолық бақылаубұл толық бақылауды білдіреді.
- Енді басыңызҚолдану«содан кейін өтініш беру»OKкелісу.
- Басыңыз «иәБұл сіздің таңдауыңызды растайды және сіз файлдың иесі боласыз.
- Енді файлды жоюға болады CompatTelRunner.
3. Тіркеу редакторы арқылы
Бұл қызметті өшірудің және Microsoft үйлесімділік телеметриясының жоғары пайдалануын түзетудің тағы бір жолы - тізілім өңдегіші немесе ағылшын тілінде: Тізбе өңдегіші. Келесі қадамдарды орындаңыз:
- Пернетақтадағы Windows пернесін басып, іздеңіз Тізбе өңдегіші Және оны ашыңыз.
- Келесі жолға өтіңіз:
Компьютер\HKEY_LOCAL_MACHINE\SOFTWARE\Policies\Microsoft\Windows\DataCollection - Сол жақ бүйірлік тақтада қалтаны тінтуірдің оң жақ түймешігімен басыңыз DataCollection , және басыңыз жаңа , содан кейін DWORD (32 биттік мән).
Сол жақ бүйірлік тақтада DataCollection қалтасын тінтуірдің оң жақ түймешігімен нұқыңыз, Жаңа түймесін, содан кейін DWORD (32 биттік мән) түймесін басыңыз. - Жаңа DWORD параметрін орнатыңыз Телеметрияға рұқсат ету өлшеуге мүмкіндік береді.
- Екі рет басу Телеметрияға рұқсат ету Оны реттеу үшін өзгертіңіз Деректер мәні إلى 0 , содан кейін түртіңіз OK.
Оны өзгерту үшін «Телеметрияға рұқсат беру» түймесін екі рет басыңыз, Деректер мәнін 0-ге өзгертіңіз және OK түймешігін басыңыз - Енді компьютерді қайта іске қосыңыз және мәселе шешілуі керек.
4. Топтық саясат редакторы арқылы
Сондай-ақ, Microsoft үйлесімділік телеметрия қызметін мына арқылы өшіруге болады Топтық саясат редакторы немесе ағылшын тілінде: Топтық саясат редакторы. Дегенмен, бұл әдіс тек екі пайдаланушы үшін жұмыс істейді Windows pro و Windows Enterprise ; Егер сізде Windows Home болса, бұл әдісті жалғастыра алмайсыз. Келесі қадамдарды орындаңыз:
- Ашық Бастау мәзірі , және іздеңіз Топтық саясат редакторы , және оны ашу үшін іздеу нәтижесінен басыңыз.
Бастау мәзірін ашыңыз, Топтық саясат редакторын іздеңіз және оны ашу үшін іздеу нәтижесінен басыңыз - Келесі жолға өтіңіз:
Компьютер конфигурациясы > Әкімшілік үлгілер > Windows құрамдастары > Деректерді жинау және алдын ала қарау құрастырулары - Осыдан кейін, «Телеметрияға рұқсат етуТелеметрияға рұқсат беру және өңдеу.
Телеметрияға рұқсат беру және оны өңдеу үшін Телеметрияға рұқсат беру опциясын екі рет басыңыз - Енді опцияны таңдаңыз «мүгедекөшіру; Содан кейін басыңызҚолдану«өтініш беру және»OKкелісу.
Егер сізде Microsoft телеметриясының жоғары CPU пайдаланылуына тап болсаңыз, оны түзету үшін жоғарыда берілген қадамдарды орындауға болады. Дегенмен, егер сіз қызметті өшірсеңіз CompatTelRunner.exe Бірақ егер сіз әлі де өнімділік кідірісін сезінсеңіз, бұл мәселені тудыруы мүмкін фондық процестерді де тексеруге болады.
Сіз сондай -ақ білгіңіз келуі мүмкін:
- Windows 11 жүйесінде ашылмаған Windows қауіпсіздігін қалай түзетуге болады
- Windows 5 жүйесінде бағдарламаларды орнату мүмкін еместігін түзетудің ең жақсы 11 жолы
Сізге бұл мақаланы білу пайдалы деп ойлаймыз Microsoft үйлесімділік телеметриясынан жоғары CPU пайдалану мәселесін шешу жолы. Түсініктемелерде өз пікіріңіз бен тәжірибеңізбен бөлісіңіз.