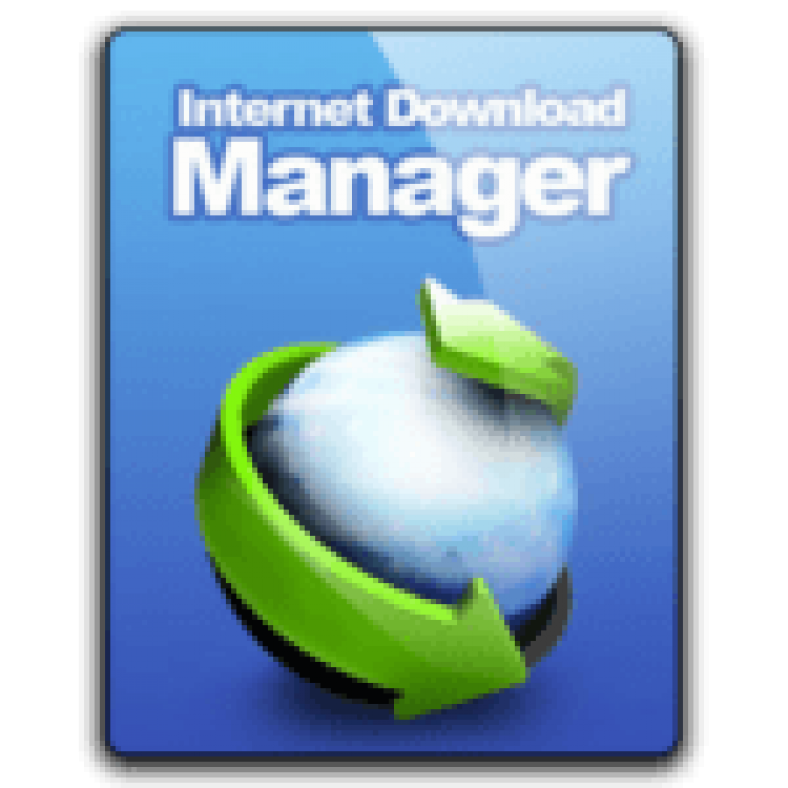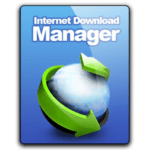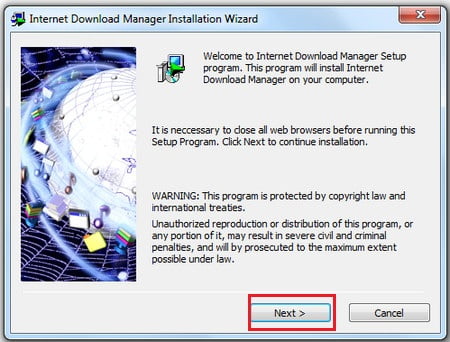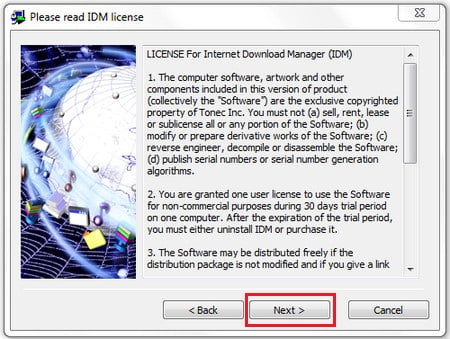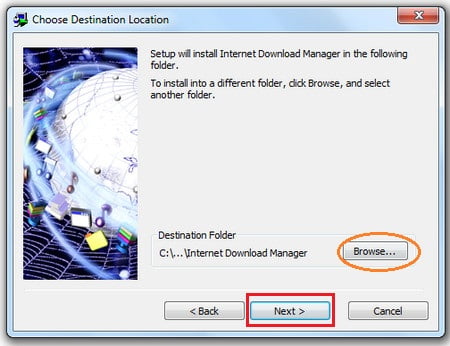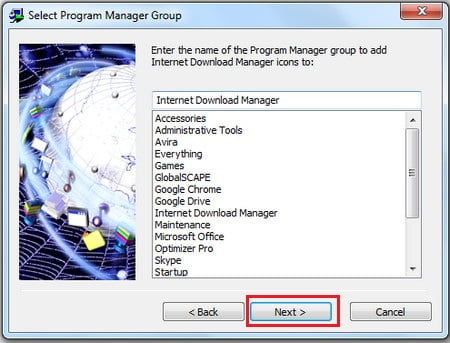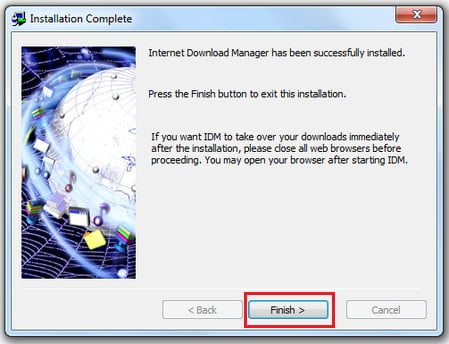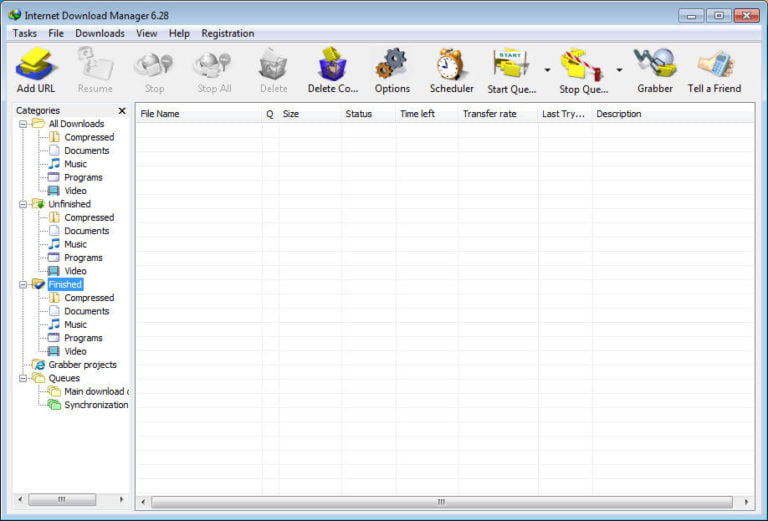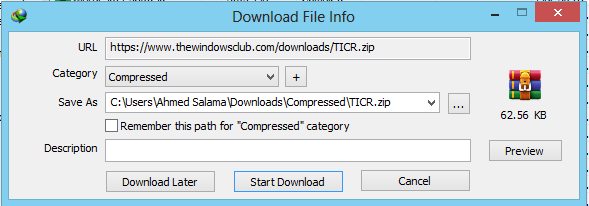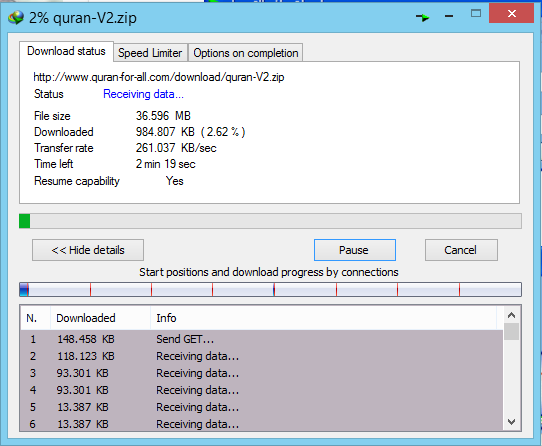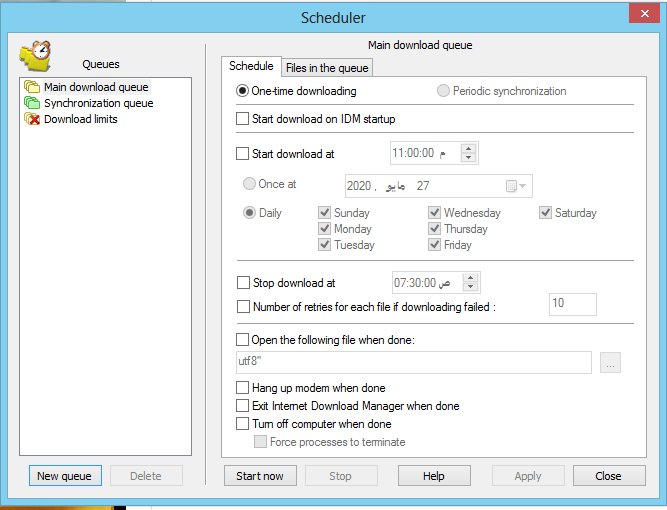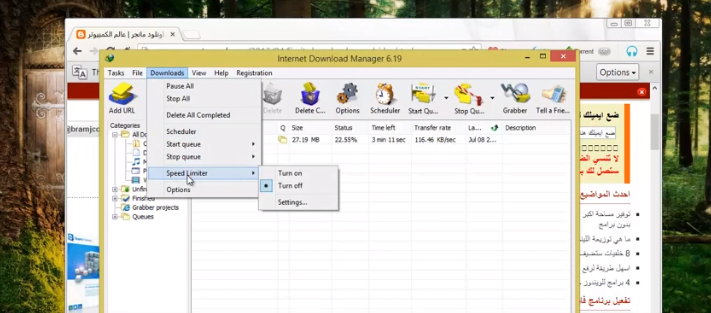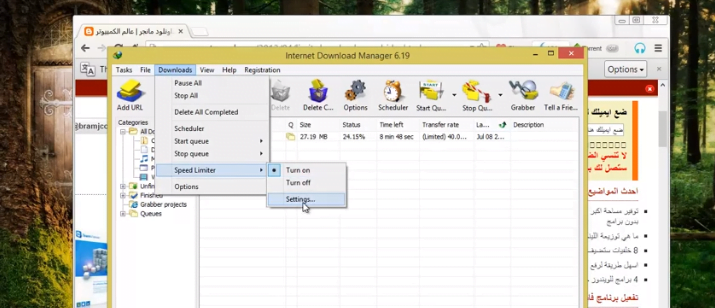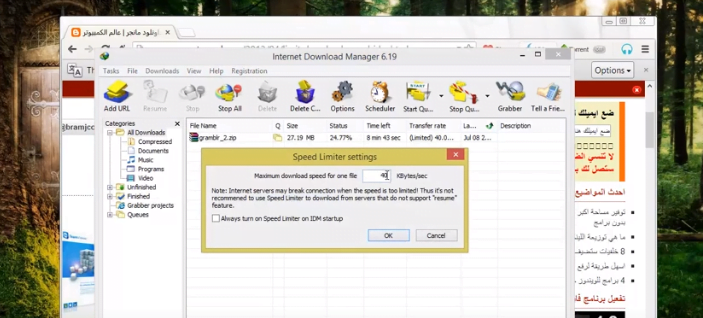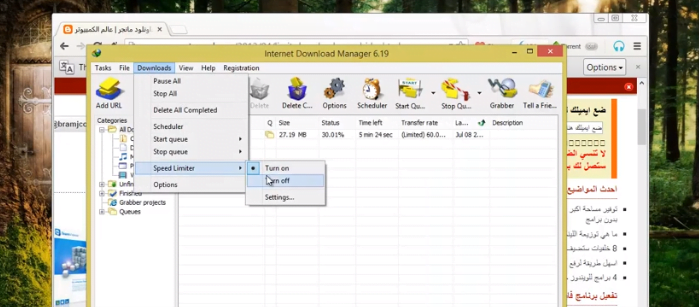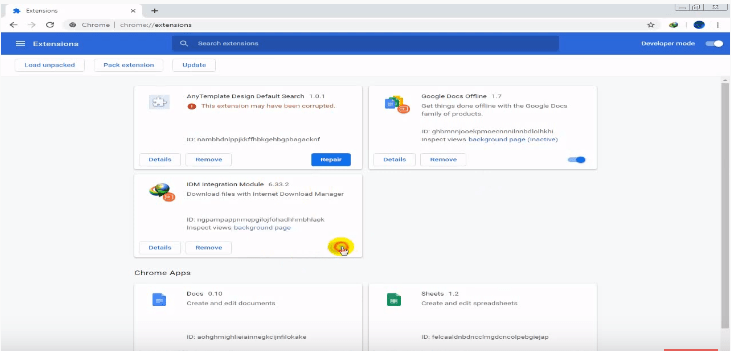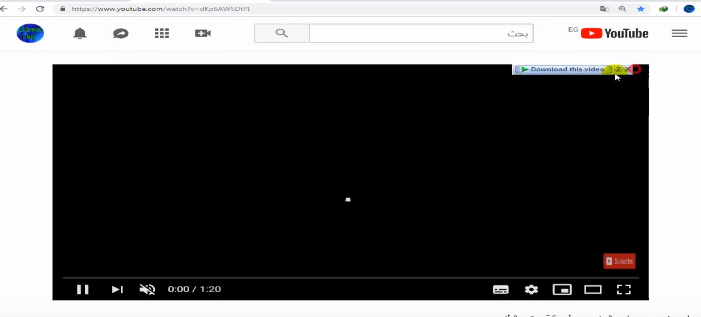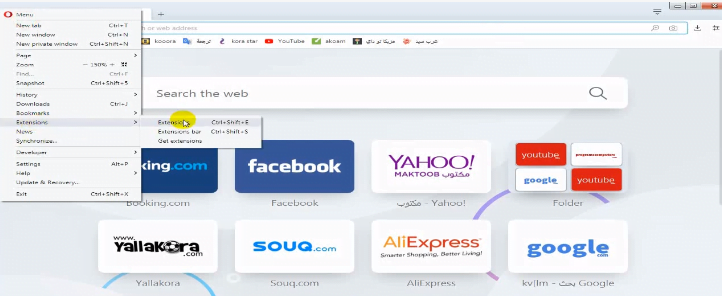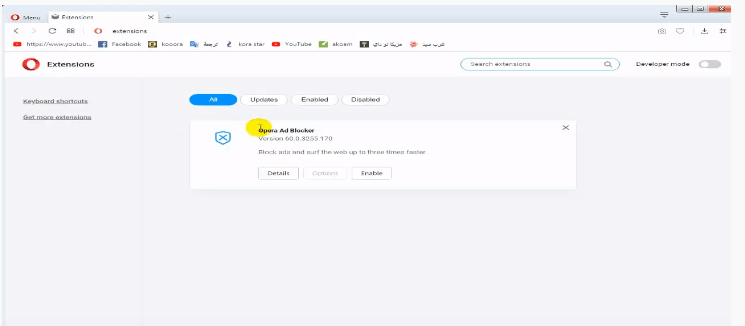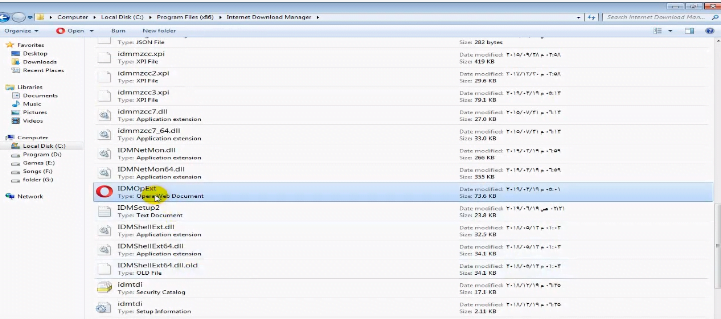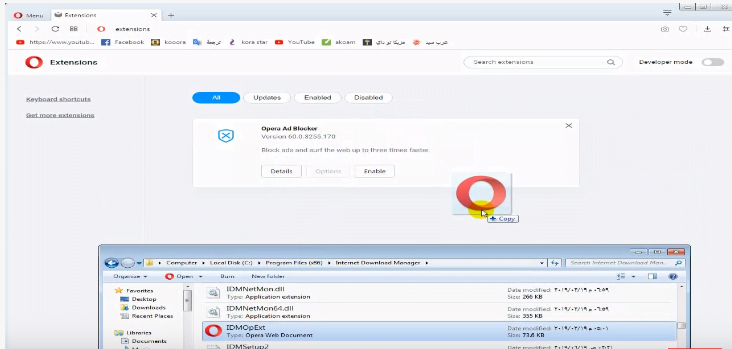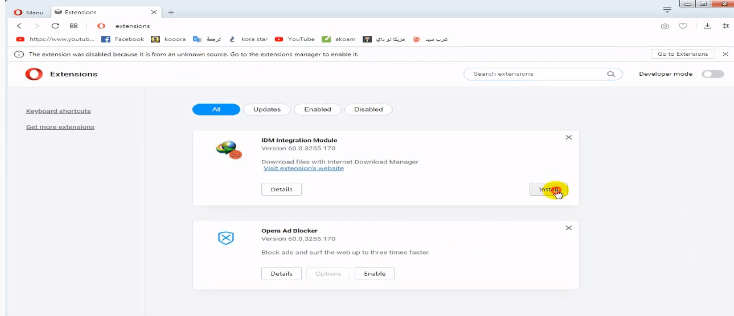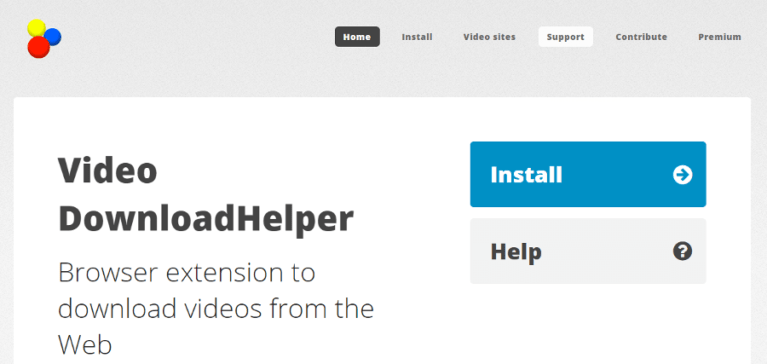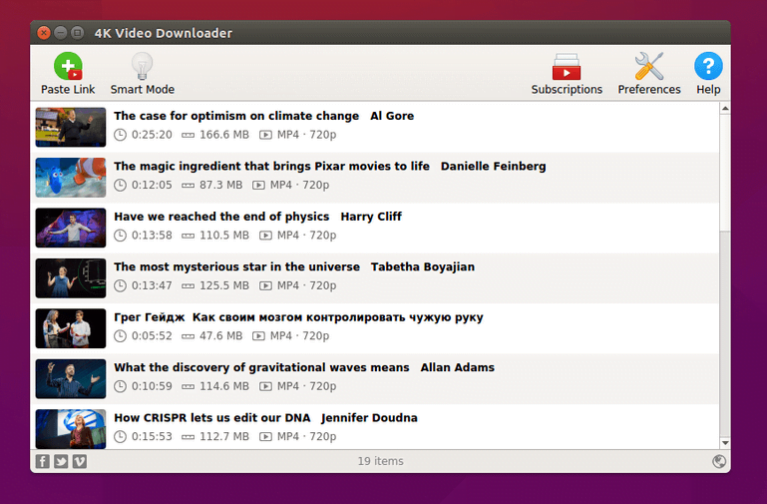Интернеттен жүктеу менеджері, қысқаша IDM ретінде белгілі, компьютерге Интернеттен файлдарды жүктеуге арналған негізгі бағдарламалардың бірі.
Интернет жүктеу менеджері жүктеу жылдамдығын қалыпты жылдамдықтан 5 есе арттырады, сонымен қатар жүктеу файлдарын санаттарға сәйкес реттеуге, жүктеуді жоспарлауға және жүктеу кезінде күтпеген ақау пайда болған жағдайда файлдарды жүктеу уақытына сәйкес ұйымдастыруға мүмкіндік береді.
Интернет жүктеу менеджері HTTP, HTTPS, FTP және MMS сияқты бірнеше протоколдарды қолдайды. Ол сонымен қатар барлық форматтағы (MP3/FLV/MP4) бейне және аудио клиптерді жүктеуге және веб -сайттардан әр түрлі форматтағы файлдарды жүктеуге мүмкіндік беретін барлық кеңейтімдерді жүктеуге арналған құралды қамтиды.
Интернет жүктеу менеджерінің шолуы
Бұрын Интернеттен файлдарды жүктеу процесі толығымен Firefox немесе Google Chrome сияқты интернет -браузердің өзіне байланысты, бірақ бұл браузерлердің мүмкіндіктері мүлдем сенімсіз және Интернет жүктеу менеджерінің мүмкіндіктеріне сәйкес келмейді, себебі бұл нарықта он жылдан астам уақыт бойы 300 миллионнан астам қолданушысы бар бағдарлама.
Интернет жүктеу менеджерінің артықшылықтары
Бағдарлама сізге тікелей басқаруға және басқаруға болатын көптеген мүмкіндіктерді ұсынады, себебі бағдарлама жүктеу сілтемесін тікелей қосуға мүмкіндік береді, содан кейін жүктеуді Интернет жүктеу менеджері браузер арқылы жүктеуге мүмкіндік береді. тікелей және бұл оңай, себебі бағдарлама орнатылғаннан кейін сіз оның қондырмасын барлық браузерлерде қол жетімді екенін көресіз.
- Барлық интернет -шолғыштарды қолдайды: Барлық интернет -браузерлерді қолдайды, соның ішінде (Internet Exporer, Chrome, Opera, Safari, Firefox және Mozilla браузерлері) және басқа заманауи интернет -браузерлер.
- Жарық бағдарламасы құрылғыда және пайдалану оңай және процессор мен жад қуатын тұтынбайды, себебі бағдарлама ән немесе бейне файлдары бар Интернет беттерін анықтай алады, және осы уақытта IDM сізге оларды тікелей жүктеу мүмкіндігін береді.
- Барлық тілдерді қолдайды: Интернет жүктеу менеджері сонымен қатар көптеген тілдерді қолдайтындығымен ерекшеленеді, бұл араб, ағылшын және француз тілдерін қатар басқа ондаған тілдерді таңдауға мүмкіндік береді.
Интернетті жүктеу менеджерінің кемшіліктері
- Mac қолдамайды: ОЖ -ны Windows жүйесінен Mac OS -ке ауыстырған кезде, ToneC Mac үшін IDM шығармағанын білуге болады, сондықтан басқа Mac OS X жүктеу бағдарламасын табу қажет болады.
Интернет жүктеу менеджері ақысыз ма?
Бұл бағдарлама тегін емес және сіз оны 24.95 долларға сатып ала аласыз, бірақ 30 күн бойы СЫНАУ үшін ақысыз көшірме бар және ол барлық жүйелерде жұмыс істейді: Windows NT / 2000 / XP / 2003 / Vista / Server 7/8/10
Назар аударыңыз, оның соңғы жаңартуы - 6.35.8 жылдың 24 қазанында шыққан 2019 нұсқасы және көлемі 7.66 М жүктелген кезде және ол көптеген тілдерді, соның ішінде араб тілін қолдайды.
IDM көмегімен YouTube -тен жүктей аламын ба?
Интернетті жүктеу менеджерінің маңызды ерекшеліктерінің бірі - бұл әр түрлі бейне мен музыкалық сайттардан жүктеуге мүмкіндік береді, оның ішінде YouTube -тен жүктеу және SoundCloud -тан жүктеу!
IDM орнатқаннан кейін сізге браузер арқылы кез келген бейне немесе музыкалық файлға кіру қажет, және сіз жүктеу сілтемесі келесі суреттерде көрсетілгендей сізге тікелей пайда болатынын көресіз:
Көріп отырғаныңыздай, Интернет жүктеу менеджерінің жүктеу белгішесі жоғарыда немесе төменде орналасқан және оны басқаннан кейін жүктеу бірден басталады!
Интернет жүктеу менеджерін жүктеу мен орнатудың түсіндірмесі
Интернет жүктеу менеджері (IDM) бағдарламасын ақысыз жүктеу үшін мына жерді басыңыз
Internet Download Manager бағдарламасын жүктегеннен кейін бағдарламаны іске қосыңыз орнату және сіздің бірінші қадамыңыз - шерту Келесі беттің мазмұнын оқығаннан кейін сізді қызықтырады.
Бұл келесі суреттегідей:
Осыдан кейін бағдарлама сізге оның пайдалану саясатын көрсетеді, сіз оны оқи аласыз, содан кейін қайтадан басыңыз Келесі:
Келесі бетте Интернет жүктеу менеджері сізге орнатқыңыз келетін қалтаны таңдауға мүмкіндік береді, Келесі батырмасын шертіп, егер оны C дискісіне орнатқыңыз келсе, тікелей жалғастыра аласыз, екінші жағынан, Орнататын басқа орынды таңдау үшін шолыңыз.
Келесі опцияда IDM сізден бағдарлама тиесілі бағдарламалар тобын таңдауды сұрайды, осы бетте Келесі түймесін тікелей басыңыз және ешқандай проблема жоқ:
Мұнда Интернет жүктеу менеджерін орнату аяқталды және бұл жағдайда сіз жүктеуді бастауға дайынсыз!
Бағдарлама орнатылғаннан кейін оның қосылатын модульдері автоматты түрде орнатылады және ол мен басқа браузерлер арасындағы интеграция жүзеге асады.
Компьютерде Интернет жүктеу менеджерін қалай қолдануға болады
Бағдарлама интерфейсін түсіндіріңіз
Интернет жүктеу менеджерінің интерфейсі келесідей:
Суретте көрсетілгендей, бұл интерфейстің ең маңызды элементі болып табылатын құралдар тақтасы қай жерде бейнеленген:
Жүктеуді бастауды таңдағаннан кейін біз келесі терезені аламыз:
Жаңа файлды жүктеу кезінде Интернет жүктеу менеджері автоматты түрде кішірейеді.
Жүктеуді жоспарлау
Бөлінген файлдарды жүктеу процесі сіз жүктеу процесін аяқтағаннан кейін бағдарламаны жабуға немесе тіпті құрылғыны өшіруге мүмкіндік беретін бағдарламаны қалаған уақытта жүктеуді бастауға және қалаған уақытта жабуға орнатуға болатынын білдіреді.
Бағдарлама интерфейсінен біз (Жоспарлау) құралын (сағаттың суретін) таңдаймыз, сондықтан бізде келесі терезе бар:
Сол жақ бағанның жоғарғы жағынан біз (негізгі кезек) түймесін басу арқылы жасалған файлдарды қосамыз немесе бағанның төменгі жағынан (жаңа тізім) басу арқылы біз оны өз атауымызбен атаймыз және оны X деп қоямыз.
Біз бағдарламаның негізгі интерфейсіне ораламыз, содан кейін біз жүктегіміз келетін файлдарды таңдаймыз, әр файлды бөлек шертеміз, содан кейін тінтуірдің оң жақ батырмасын басамыз (X тізіміне қосу) және біз өзімізге ұнайтын нәрсені қосамыз. файлдардан бір -бірден және 1, 2, 3 болсын
Бағдарламаның негізгі интерфейсіндегі «Жоспарлау» белгісіне оралғанда менде үш файл 1,2,3 бар
Суреттегі (жүктеу) сөзіне сәйкес келетін өрістен біз жүктегіміз келетін файлдардың санын көрсете аламыз, содан кейін қойындыдан (қойындыдан)
Бұл бізге жүктеуді бастау), (жүктеу саны), (жүктеуді тоқтату уақыты), (жүктеу аяқталғаннан кейін Интернет жүктеу менеджерінен шығу), (құрылғыны аяқтағаннан кейін өшіру) сияқты көптеген опцияларды береді. Әрқайсысының жанындағы құсбелгіні қойыңыз (ақиқат)
Жүктеуді жалғастыру
Мұнда сіз бағдарламалаудың негізгі интерфейсіндегі белгішені (түйіндемені) басу арқылы ашылатын терезенің соңғы жолында көрсетілгендей, біз жоспарлағымыз келетін файлды (түйіндеме мүмкіндігімен) қолдау керек екендігіне назар аударған жөн. төмендегі суретте көрсетілген:
Жүктеу мәртебесінің соңғы жолы = (резюме мүмкіндігі Иә):
Жүктеу жылдамдығын төмендету
Біз бұл мүмкіндікті біреу бізді желіде бөлісетін жағдайда қолданамыз және біз файлды басқа адамның интернетте шолуына әсер етпей -ақ жүктегіміз келеді, ал егер сіз Интернетте бейнені көріп отырсаңыз және файлға әсер етпей жүктеп алғыңыз келсе. клипті қарау үшін мына жүктеу:
Біз төмендегі суретте көрсетілгендей бағдарламаның негізгі интерфейсіндегі Жүктеулер ашылмалы мәзірінен жылдамдықты шектеуге сәйкес келетін ашылмалы тізімнен қосу түймесін басамыз:
Содан кейін қайтадан төмендегі суретте көрсетілгендей негізгі бағдарламалық интерфейстегі Жүктеулер ашылмалы мәзірінен келетін жылдамдық шектегішіне сәйкес келетін ашылмалы тізімнен параметрді басу арқылы:
Содан кейін қалқымалы терезеде жоғарғы тіктөртбұрыштың ішінде біз жасай алатын жылдамдықты анықтай аламыз және төмендегі суретте көрсетілгендей 40 кб/с рұқсат етеміз, сондықтан біз жүктеу жылдамдығын анықтадық:
Қалыпты жүктеу жылдамдығына оралу үшін бізге төмендегі суретте көрсетілген сәйкес негізгі бағдарлама интерфейсіндегі Жүктеулер ашылмалы мәзірінен ашылмалы мәзірден өшіруді шектеу мәзірінен өшіруді басу қажет:
Файлдарды толық жүктеу
Біз Интернет -жүктеу менеджерімен кейбір файлдарды жүктеуді бөліспеуімізден зардап шегеміз, бұл мәселе туғызады, әсіресе егер бұл файлдардың көлемі үлкен болса, бірақ бұл мәселе жүктеу мүмкіндігімен төмендегідей шешілді:
Біз жүктеу аяқталмаған файлды таңдаймыз, содан кейін жүктеуді тінтуірдің оң жақ түймесімен басу арқылы
Сіз жүктеу сайтының URL мекен -жайының өзгеруіне байланысты жүктеудің аяқталмағаны туралы хабарды көресіз.
Бұл мәселені шешу үшін біз алдыңғы хабарламада [OK] түймесін басамыз, ал браузер жүктеу сайтын ашқанша күтеміз, бірақ жаңа URL мекенжайы бар болса, содан кейін Жүктеу түймесін басыңыз.
Жанымызда пайда болатын хабарды болдырмау түймесін басу арқылы жүктеуді аяқтаған кезде бізге Интернетті жүктеу менеджері интерфейсі пайда болады
Осылайша, бағдарлама жүктеуді файлдың басынан бастауды қажет етпей тоқтаған жерінен жалғастырады.
Веб -шолғышқа Интернет жүктеу менеджерін қосыңыз
Google Chrome шолғыш кеңейтімі
Бағдарламаны жүктеу белгішесі браузерде көрінбесе, құралдар тақтасындағы [Жүктеу] тармағына өтіңіз және ашылмалы мәзірден [Параметрлер] түймесін басыңыз.
Мен жарамды белгіні тексеремін.
Содан кейін мен Google Chrome кеңейтімдеріне өтемін және суретте көрсетілгендей Интернет жүктеу менеджерін қосуға қосамын (Қосу):
Содан кейін біз кез келген бейнеге кіріп, Интернетті жүктеу менеджерінің бағдарламалық белгісі суреттегідей пайда болғанын байқаймыз:
Firefox шолғышының кеңейтімі
Оны ашқаннан кейін құралдар тақтасындағы бірінші белгішеге өтіңіз, содан кейін ашылмалы мәзірден (Кеңейтімдер) түймесін басыңыз.
Содан кейін Интернетті жүктеу менеджерінің қондырмасын іске қосу үшін қалқымалы терезеде [Құлыптау] түймесін басыңыз
Содан кейін мен кез келген бейне файлға кіремін және Интернетті жүктеу менеджері қойындысы бұрынғыдай пайда болғанын білемін.
OPERA шолғышын қосыңыз
Браузерді ашыңыз, содан кейін ашылмалы мәзірден суреттегідей (Кеңейтімдер) түймесін басыңыз:
Мен OPERA шолғышындағы қондырмалар бетін суреттегідей көремін:
Содан кейін С файлында Интернет жүктеу менеджері сақталған файлға өтіңіз, Файл
{(PROGRM FILES (X86)}) (Мен WIN 32 BIT қолданған кезде ол {PROGRAM FILE} файлында болады және осы файлдың ішінен Интернетті жүктеу менеджерінің файлын іздейді, содан кейін ондағы кеңейтімді табу үшін оны ашады ( EXT қосылды):
Содан кейін оны төменде көрсетілгендей шолғыш кеңейтімдері бетіне (OPERA) көшіріңіз:
Содан кейін суретте көрсетілгендей Орнату түймесін басыңыз:
Содан кейін (иә орнатыңыз), содан кейін кез келген бейне файлға өтіңіз, Интернетті жүктеу менеджерінің бағдарламасы белгісі алдыңғы суреттегідей пайда болды.
Интернет жүктеу менеджеріне арналған балама жүктеу бағдарламалары
Интернет қазіргі дәуірдің телевидениесіне айналды - онда біз ойын -сауықтан білімге дейін, әлеуметтік медиаға дейін жұмыс істеуге дейін бәрін таба аламыз, біз көңіл көтеру үшін бейнелерді көруді немесе бізді қызықтыратын және бізге қажет жеке ақпаратты алуды жалғастырамыз.
Бейнені желіде немесе әлеуметтік медиа платформасында көргенде, оны жүктеп алып, оны құрылғыда сақтағыңыз келуі мүмкін. Бейнені жүктеу, әдетте, бұрынғыға қарағанда әлдеқайда жеңіл. IDM бағдарламасының ақысыз бағдарламалық қамтамасыз етуінің болмауы оның ең үлкен кемшіліктерін туғызды, бұл пайдаланушыларды Интернеттен бағдарламаларды ақысыз жүктеуге итермеледі,
Бейнелерді жүктеу үшін бейне жүктеу көмекшісі
Бейне жүктеу бойынша көмекші бейнелерді үнемі жүктеп алатын пайдаланушылар үшін пайдалы бағдарлама.
Жүктеу көмекшісі кез келген бейнені анықтаған кезде, құралдар тақтасы белгішені іске қосады және мәзір жолағы таңдалған бейнені бір рет шерту арқылы жүктеуге мүмкіндік береді.
Ол Firefox пен Chrome үшін кеңейтімге ие, сонымен қатар Интернеттен бейнелерді жүктеудің оңай мүмкіндігі.
4к Video Downloader
4к Video Downloader бұл жылдам әрі қолдануға ыңғайлы құрал. Пайдаланушы қалаған бейне сілтемесін көшіріп, өзінің веб -бетіне қойып, жүктеу түймесін басуы керек.
Бұл қолданушыға YouTube арналарына жазылуға мүмкіндік береді. Мұнда сіз автоматты түрде жүктеу опциясын қолдана отырып, соңғы бейнелерді автоматты түрде жүктей аласыз. 4K Video Downloader әр түрлі форматтағы және соққыдағы бейнелерді жүктеуге мүмкіндік береді.
Freemake Video Downloader бағдарламасы
Freemake Video Downloader бағдарламасы басқа қарапайым жүктеу менеджері, онда пайдаланушы бейнелерді жүктеуді бастау үшін сілтемені құралға көшіріп, қоюы керек, тек қолданушыларға тек Windows -те қол жетімді.
YouTube, Vimeo, Daily Motion және т.б сияқты әртүрлі сайттардан жүктеулер. рұқсат етілген. Сіз кез келген бейне мен музыкалық файлдарды HD, MP3, MP4, AVI және басқаларында жүктей және сақтай аласыз. Freemake Video Downloader 4K бейнелерін де қолдайды.
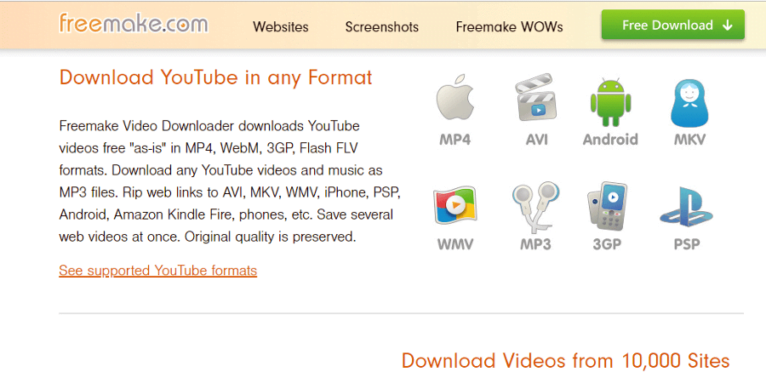
Осылайша, біз Интернет жүктеу менеджері туралы түсініктемені аяқтадық.