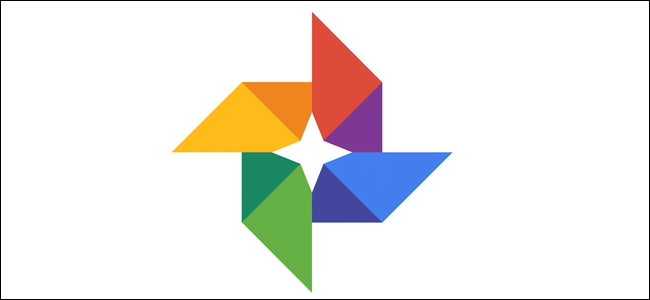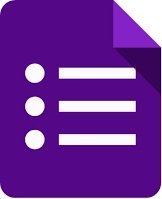Instagram - әлемдегі ең танымал әлеуметтік желілердің бірі. Фотосуреттер мен бейнелерді орналастыру ғана емес. Сіз оны фотосуреттерді жарияламай -ақ өңдеуге және сақтауға, профильді арнайы қаріптермен безендіруге, фотосуреттер мен бейнелерді жоспарлауға және тағы басқаларға қолдана аласыз. Инстаграмдағы трюктердің тізімінде біз сізге әлеуметтік желіні меңгеру үшін қажет нәрсенің бәрін көрсетеміз.
Инстаграмдағы ең жақсы кеңестер мен амалдар
1. Жоғары ажыратымдылықтағы суретті жарияламай сақтаңыз
Инстаграмнан өңделген HD фотосуреттерін жарияламай сақтау үшін мына қадамдарды орындаңыз.
- Ашық Instagram > басыңыз жеке іс > басыңыз Үшіншінің белгісі, нүктелер бір -бірінің үстінде> барыңыз Параметрлер .
- Енді басыңыз шот > басыңыз түпнұсқа фотосуреттер > қосу Түпнұсқа фотосуреттерді сақтаңыз .
- Сол сияқты, егер сіз Android қолдансаңыз, түймесін түртіңіз шот > Хабарларды басыңыз түпнұсқа > қосу Түпнұсқа жазбаларды сақтаңыз .
- Бұдан былай сіз жариялағанның бәрі сіздің құрылғыңызда жергілікті түрде сақталады. Алайда, жоспар HD форматында өңделген суреттерді желіде жарияламай -ақ сақтап қалу және осылай жасауға болады.
- Ұсынылған параметрді қосқаннан кейін телефонды салыңыз Ұшақ режимі .
- Енді ашыңыз Instagram > басыңыз + > Кез келген фотосуретті қосыңыз. Жалғастырыңыз және оны өңдеңіз. Жалғастырыңыз, және сіз соңғы бетте болғаннан кейін, тақырыпты немесе орынды қосуды өткізіп жіберіп, суретті орналастырыңыз.
- Ұшақ режимі қосулы болғандықтан, Instagram фотосуретті орналастыра алмайды, бірақ оның орнына сіз телефон галереясында өңделген фотосуретті аласыз.
- Енді, Ұшақ режимін өшірмес бұрын, Инстаграмдағы жарияланбаған фотоны жойғаныңызға көз жеткізіңіз. Себебі, егер сіз оны жоймасаңыз және Ұшақ режимін өшірмесеңіз, фотосурет құрылғыңыз интернетке қосылғаннан кейін автоматты түрде жарияланады.
2. Инстаграмдағы жазбаларды жоспарлаңыз
Сіз өз ізбасарларыңызды құлыптау кезеңінде де саяхаттап жүргеніңізге қалай сендіруге болатынын ойлап көрдіңіз бе? Бір жолы - күн сайын бір саяхат фотосын жариялауды жалғастыру. Сонымен, сіз мұны қалай істейсіз? Сіз тек осы қадамдарды орындауыңыз керек.
- Хабарламаларды жоспарлаудың бірінші әдісі сізде бизнес -шотыңыз болуы керек. Есептік жазбаңызды бизнес есептік жазбасына түрлендіру үшін ашыңыз Instagram және басыңыз Сіздің профиль белгішесі . Енді, басыңыз Үшіншінің белгісі, нүктелер бір -бірінің үстінде жоғарғы оң жақта және өтіңіз Параметрлер . Осыдан кейін өтіңіз шот Ал төменгі жағында сіз бизнес -есептік жазбаны құруға, оны таңдауға және есептік жазбаңызды бизнес -шотқа түрлендіру нұсқауларын орындауға мүмкіндік беретін опцияны көресіз.
- Есіңізде болсын, іскерлік есептік жазбаға ауысу сіздің профиліңіз ашық болады, себебі бизнес шоттары жеке бола алмайды. Егер бұл мәселе болса, мен келесі кеңеске өтуді ұсынамын.
- Барыңыз, келіңіз http://facebook.com/creatorstudio сіздің компьютеріңізде. Операцияны телефонда да жасауға болады, алайда бұл тәжірибе смартфондарда жақсы емес.
- Енді бұл сайт жүктелгеннен кейін оны басыңыз Инстаграм логотипі Әрі қарай жалғастыру үшін инстаграмдағы аккаунтыңызды жоғарыда және осы бетке байланыстырыңыз.
- Енді сіз басуыңыз керек Пост жасау және басыңыз Инстаграм желісі . Енді жоспарлағыңыз келетін фотоны қосыңыз. Оның тақырыбы мен орнын қосыңыз, және бәрін аяқтағаннан кейін түртіңіз төмен көрсеткі жариялау жанындағы таңдаңыз және таңдаңыз кесте . Енді, кіріңіз уақыт пен күн Аяқтағаннан кейін түймесін басыңыз кесте . Бұл сіздің жазбаңызды болашақта жоспарлайды.
- Бұл ресми әдіс және қазіргі уақытта ол тек бизнес -шоттар үшін жұмыс істейді. Алайда, егер сізде тұрақты есептік жазба болса және Инстаграмдағы жазбаларды жоспарлағыңыз келсе, бұл жағдайда сіз оны үшінші тарап қосымшасы арқылы жасай аласыз.
- Қолданбаны жүктеп алыңыз осы жерден сіздің iPhone -да. Android жүйесінде жүктеу үшін түймесін түртіңіз осы жерден .

- Экрандағы нұсқауларды орындап, оны орнатыңыз.
- Сонымен, сіз өзіңіздің Instagram есептік жазбаңызды байланыстырғаннан кейін басты беттен шертіңіз + және таңдаңыз Суреттер/Бейнелер . Содан кейін жоспарлағыңыз келетін фотосуретті немесе бейнені таңдаңыз.
- Бұл сурет басты бетке жүктелгеннен кейін оны басыңыз. Осыдан кейін, қаласаңыз, суретті өңдеуге де мүмкіндік бар. Аяқтағаннан кейін түймесін басыңыз ой көпіршігі .
- Бұл бетте сіз тақырыптар мен хэштегтерді қоса аласыз, бірақ ең бастысы, оны басу керек Постты жоспарлау . Мұны жасағаннан кейін сізден таңдау сұралады күні мен уақыты . Соңында түймесін басыңыз Дайын .
- Сіздің жазбаңыз болашақта жоспарланады. Жоғарғы жағындағы күнтізбе белгішесін басу арқылы сіз жоспарланған жазбаларды тексере және басқара аласыз. Сонымен қатар, егер сіз жоспарланған жазбаны жойғыңыз келсе, бұл да мүмкін.
3. Инстаграмдағы селфиді ұлғайтыңыз
Инстаграмдағы толық өлшемді суретке қол жеткізу үшін мына қадамдарды орындаңыз.
- Instadp.com сайтына кіріңіз және профиль суретін толық көлемде көргіңіз келетін адамның есептік жазбасының пайдаланушы атын енгізіңіз.
- Сіз іздеген профильді тауып, жүктегеннен кейін, жай ғана басыңыз толық өлшем және төмен айналдырыңыз. Содан кейін сіз мем жасау үшін скриншот жасай аласыз немесе не істегіңіз келсе де жасай аласыз. Бұл сөзбе -сөз. Оқасы жоқ.
4. Камераға немесе фотосуреттерге рұқсат берместен жариялаңыз
Сіз білесіз бе, Инстаграмда фотосуреттерді, бейнелерді және тіпті әңгімелерді қосымшаға рұқсат бермей -ақ жариялауға болады. Бұл қалай дәл орындалады? Сіз мұны инстаграмның мобильді веб -сайтынан жасай аласыз. Мына қадамдарды орындаңыз.
- Ашық Instagram телефоныңыздың шолғышында.
- Енді суретті жүктеу үшін түймесін түртіңіз + Төменде> түймесін басыңыз Суреттер кітапханасы Немесе сіз Жаңа кескінді нұқыңыз> суретті таңдап, оны әдеттегідей өңдей аласыз> түртіңіз келесі , тақырып жазыңыз, орналасқан жеріңізді қосыңыз, адамдарды белгілеңіз. Аяқтағаннан кейін түймесін басыңыз үлес .
- Сол сияқты, егер сіз IG Story жариялағыңыз келсе, негізгі экранда белгішесін түртіңіз камера белгішесі Жоғарғы жағында> суретті таңдаңыз немесе жаңа суретті нұқыңыз> оны өңдеңіз, содан кейін нұқыңыз Әңгімеңізге қосыңыз алға жылжу.
- Содан кейін, Android телефонын пайдаланып әңгімеге бейне жариялау үшін галереяда бөліскіңіз келетін бейнені ашыңыз. Басыңыз Бөлісу белгішесі > басыңыз Инстаграм оқиғалары . IPhone арқылы Instagram тарихымен бейнелерді бөлісудің ешқандай мүмкіндігі жоқ.
- Соңында, Android телефонын пайдаланып Instagram арнасына бейне жіберу үшін бейнені ашыңыз> түртіңіз бөлісу > басыңыз Instagram Feed . Осы жерден бейнеңізді өңдеңіз> түймесін басыңыз келесі , тақырып қосу> түймесін басыңыз бөлісу Және бұл.
- Сол сияқты, егер сізде iPhone болса, онда өтіңіз Суреттер Инстаграм желісінде бөліскіңіз келетін бейнені таңдаңыз. Ашық Парақты бөлісу және таңдаңыз Instagram . iPhone қолданушылары тек тақырыпты қосуға мүмкіндік алады. Аяқтағаннан кейін түймесін басыңыз ЖАРАЙДЫ МА хабарламаны жариялау үшін.
5. Интернеттегі күйіңізді жасырып, түбіртектерді оқыңыз
Сіз тікелей хабарламаларда профиль белгішесінің жанында пайда болатын жасыл нүкте белгісін байқаған боларсыз. Бұл белгіше пайдаланушы Instagram желісінде болған кезде пайда болады. Дегенмен, Инстаграмдағы онлайн күйіңізді жасыруға мүмкіндік беретін функция бар. Мына қадамдарды орындаңыз.
- Ашық Инстаграм және Навигация إلى Параметрлер . түртіңіз Құпиялылық > басыңыз белсенділік күйі > өшіру Әрекет күйін көрсету .
- Осылайша сіз Instagram -да желіде екеніңізді ешкім көре алмайды. Керісінше, сіз достарыңыздың белсенділік күйін көре алмайсыз.
- Сондай -ақ оқылған түбіртектерді жасырудың жақсы айла -шарғы бар. Инстаграмға жаңа хабарлама келгенде, ағынды ашудың орнына қосыңыз Ұшақ режимі телефонда. Ұшақ режимін қосқаннан кейін, тақырыпқа оралыңыз және хабарламаны оқыңыз. Осылайша сіз жөнелтушіге олардың мәтінін көргеніңізді білдірмей хабарламаны оқи аласыз.
- Енді, Ұшақ режимін өшірмес бұрын, Инстаграмнан шығуды ұмытпаңыз. Ол үшін шертіңіз профиль белгісі Сіздің> басыңыз гамбургер белгішесі > барыңыз Параметрлер . Төменге айналдырып, таңдаңыз шығу .
- Жүйеден шыққаннан кейін сіз Ұшақ режимін өшіре аласыз, ал телефоныңыз Интернетке қосылған кезде енді Instagram -дағы есептік жазбаңызға кіре аласыз.
- Енді сіз Direct -ке қайтып оралғанда, сіз бірнеше минут бұрын хабарламасын оқыған жіберушінің жанында оқылмаған бейнені көресіз. Сіз бұны қазір елемеуге болады, себебі сіз хабарламаның мазмұнын оқып қойғансыз.
6. Жазбаларға түсініктемелерді қосу/өшіру
Ия, сіз Инстаграмдағы кез келген жазбаңыздағы пікірлерді өшіре аласыз. Мұны қалай жасау керектігін білу үшін мына қадамдарды орындаңыз.
- Инстаграмдағы кез келген жазбаны ашып, оны түртіңіз үш нүкте белгішесі жоғарғы оң жақта, содан кейін басыңыз Пікір қалдыруды өшіру .
- Пост жарияламас бұрын түсініктеме беруді тоқтату үшін тақырып пен орынды қосатын соңғы бетте шертіңіз Қосымша параметрлер . Келесі бетте, тұр қосу Пікірді өшіру .
- Пікір қалдыруды қосу үшін жазбаңызды таңдап, түймесін түртіңіз үш нүкте белгішесі жоғарғы оң жақта, содан кейін басыңыз Пікірді ойнату түймесін басыңыз .
7. Инстаграмдағы әңгімеңізге фотоколлаж жасаңыз
Инстаграм әңгімелерінде үшінші тарап қосымшасын пайдаланбай фото коллаж жасауды үйрену үшін мына қадамдарды орындаңыз.
- Егер сіз iPhone қолдансаңыз, ашыңыз Instagram және басыңыз камера белгішесі . Енді жариялағыңыз келетін суретті таңдаңыз. Бұл суретті жүктегеннен кейін, инстаграмды кішірейтіп, қосымшаға өтіңіз Суреттер . Енді екінші суретті ашып, түймесін басыңыз Бөлісу белгішесі және түймесін басыңыз фотосуретті көшіру .
- Енді инстаграмға оралыңыз, сол жақ төменгі жағында осы суретті жапсырма ретінде қосуды сұрайтын қалқымалы терезе пайда болады. Оны нұқыңыз және бұл сол. Енді өлшемін өзгертіңіз және қалағаныңызша реттеңіз. Сіз бұл қадамды өз тобыңызды құрғыңыз келгенше қайталай аласыз. Аяқтағаннан кейін өз тарихыңызбен бөлісіңіз.
- Android жағында процесс сәл ұзағырақ, бірақ мүмкін. Міне осылай.
- Жүктеу Swift пернетақтасы Google Play -тен. Бағдарлама орнатылғаннан кейін оған барлық рұқсаттарды беріңіз және оны орнатыңыз. Содан кейін Swiftkey -тен шығыңыз.
- Енді Instagram Stories -ге өтіп, тобыңызға тұсқағаз жасаңыз. Мен қара фонға барамын.
- Аяқтағаннан кейін пернетақта пайда болатындай етіп ортасынан түртіңіз. Содан кейін басыңыз жапсырма белгішесі Пернетақтаның жоғарғы жолынан, содан кейін түрту орнату белгішесі Түбінде. Мұны жасағаннан кейін, сіз оны басуыңыз керек камера белгішесі , содан кейін қолданбаға рұқсат беріңіз, және бұл.
- Осылайша сіз кез келген суретті жеке жапсырмалар ретінде таңдай аласыз. Кескінді басқаннан кейін ол экранда пайда болады, содан кейін оны еркін түрде өзгертуге немесе реттеуге болады. Сіз қадамдарды қайталап, қанша фотосурет қоссаңыз болады.
8. Фотосуреттер торымен мұқабаңызды безендіріңіз
Инстаграм желісін фотосуреттер торымен безендіру үшін сізге фотосуретті 9 бөлікке бөлуге болатын үшінші тарап бағдарламасы қажет болады. Мына қадамдарды орындаңыз.
- Android -де жүктеңіз Инстаграмға арналған тор жасаушы Google Play -тен. Орнатқаннан кейін бағдарламаны ашып, 9 бөлікке бөлгіңіз келетін суретті таңдаңыз.
- Кескінді таңдағаннан кейін, таңдауды ұмытпаңыз 3 × 3 . Енді сіз алға қарай жүрсеңіз, сіздің суретіңіз 9 бөлікке бөлінгенін және нөмірленгенін көресіз. Жай ретпен шертіп, IG арнасына жіберуді жалғастырыңыз.
- Сол сияқты, егер сізде iPhone болса, қосымшаны жүктеуге болады Grid Post - Grids Photo Crop , фотосуретті 9 бөлікке бөлу үшін.
- Қолданбаны орнатқаннан кейін жасаңыз бұны қосыңызшы және таңдаңыз 3 × 3 жоғары және түртіңіз Фото торлар . Қазір басыңыз Фотосуреттерді таңдаңыз > Фотосуретті таңдаңыз> түймесін басыңыз келесі . Өңдеу экранын көрмейінше жалғастыру керек. Қаласаңыз, сіз фотосуретті өңдеуді таңдай аласыз немесе «» түймесін басу арқылы жалғастыра аласыз. Ол аяқталды » .
- Енді, Android сияқты, фотосуреттерді өсу ретімен түрту керек және олардың барлығын IG арнасына жіберу керек.
9. Екі факторлы аутентификацияны қосыңыз
Екі факторлы аутентификация есептік жазбаңызға қосымша қауіпсіздік деңгейін қосуға мүмкіндік береді. 2FA қосулы кезде, сізге бейтаныс құрылғыдан кіргенде әрқашан қосымша код қажет болады. Іске қосу үшін мына қадамдарды орындаңыз.
- Ашық Instagram телефонда және өтіңіз Параметрлер . түртіңіз Қауіпсіздік > басыңыз Екі факторлы аутентификация туралы > басыңыз басында .
- Келесі бетте сіз қауіпсіздік әдісін таңдай аласыз. Біз аутентификацияны қолдану әдісін таңдауды ұсынамыз. Ол үшін сізге Google Authenticator немесе Authy сияқты кез келген аутентификация қосымшасын жүктеп алып, орнату қажет болады.
- Енді инстаграмға оралыңыз. Қауіпсіздік әдісін таңдау бетінде қосыңыз Аутентификация қолданбасы . Келесі экранда опциясын түртіңіз келесі . Ол үшін сіз Google Authenticator қосымшасына бағытталасыз. Басыңыз « ЖАРАЙДЫ МА» Есептік жазбаның кілтін сақтау үшін> түймесін басыңыз аккаунт қосу» .
- Кодты экранға көшіріп, инстаграмға қойыңыз. Басыңыз келесі және түймесін басыңыз Ол аяқталды .
- Ақырында, келесі бетте сіз бірнеше өтеу кодтарын аласыз. Дисплейдегі нұсқауларды мұқият оқып шығыңыз және оларды қауіпсіз сақтаңыз. Бұл - бұл.
- Сонымен, 2FA қосылған кезде, сіз бейтаныс құрылғыдан кірген кезде, сізден парольді енгізгеннен кейін әрқашан инстаграмға қосымша қауіпсіздік деңгейін қосатын кодты енгізу сұралады.
10. Резюмеңізді арнайы қаріптермен реттеңіз
Инстаграмда миллиондаған қолданушылар бар, бірақ ол қалай ерекшеленеді? Бір жолы - арнайы қаріптерді қолдану. Енді сіз инстаграмға көрнекі фотоларды орналастырып қана қоймай, сонымен қатар профильге кірушілерге тартымды болатындай етіп жеке мәліметтеріңізді баптай аласыз. Міне, мұны қалай істеу керек.
- Компьютердегі IG профиліне өтіңіз. Біз компьютер деп айтамыз, себебі бұл процесті жеңілдетеді. Мұны телефонмен де жасауға болады.
- Сонымен, IG профилін ашқаннан кейін түймесін басыңыз Профильді өңдеу Және атыңызды көшіріңіз.
- Содан кейін жаңа қойынды ашып, igfonts.io сайтына кіріңіз.
- Міне, жаңа ғана көшірілген мәтінді қойыңыз. Бұл әрекетті орындау арқылы сіз енді әр түрлі қаріптердегі мәтінді көресіз. Кез келген> Таңдау және Көшіру> Инстаграм профиліне қайтып орап, қойыңыз.
- Сол сияқты, сіз түйіндеме үшін процедураны қайталай аласыз.
11. Мәтіндер жоғалады
Инстаграм жоғалып бара жатқан фотоны немесе бейнені басқа пайдаланушыларға жіберуге мүмкіндік береді. Мұны қалай жасау керектігін білу үшін мына қадамдарды орындаңыз.
- Ашық Instagram > барыңыз тура > Чат тақырыбын таңдаңыз.
- Басыңыз камера белгішесі Фото немесе бейне жіберу үшін> түймесін басыңыз галерея белгішесі Төменгі жағында галереяда сақталған суреттерді ашу үшін> кез келген суретті таңдаңыз, содан кейін сіз төменде үш опция бар екенін көресіз.
- Бір реттік ұсыныс Бұл алушы бұл фотоны немесе бейнені бір рет көре алатынын білдіреді. қайталауға мүмкіндік береді Бұл оларға сурет бойынша тағы бір рет ойнауға мүмкіндік береді. ақырында, Чатта ұстаңыз Бұл көпшілігіміз ұстанатын суретті жіберудің әдеттегі әдісі.
- Сонымен, олар бір рет Көру түймесін басқан кезде, сіздің фотосурет ресиверге жіберіледі және олар оны ашқаннан кейін тек бір рет көре алады.
12. Бірнеше пост жазыңыз
Инстаграм - бұл тек фотосуреттер мен бейнелер, сондықтан біз Инстаграмда кездесетін фотосуреттер мен бейнелерді сақтап, жанрлар жинағын жасамасқа. Мысалы, сіз Инстаграмдағы жаңа көліктердің көптеген суреттерін жақсы көресіз, сондықтан неге осыған арналған қалта жасамасқа? Сіз тек осы қадамдарды орындауыңыз керек.
- Бару Instagram және түймесін басыңыз профиль белгісі . Енді басыңыз гамбургер белгішесі жоғарғы жағында және таңдаңыз сақталды .
- Міне, тізім жасаңыз. Мысалы, алайық Біз оларды телефон деп атаймыз .
- Енді сіз Инстаграмда кез келген телефонның жақсы суретін кездестіргенде, белгішені басуға болады сақтау . Бұл әрекетті орындаған кезде сіз «Жинаққа сақтау» деген қалқымалы терезені көресіз. Ол үшін телефон суретін бұрын жасаған телефондар тізімінде сақтауды таңдауға болады.
- Сол сияқты, сіз қалағаныңызша тізім жасай аласыз және фотосуреттерді сақтауды бастай аласыз және ақырында Инстаграмда фотосуреттер топтамасын жасай аласыз.
Бонус - Сіз шектей алатын кезде неге тыйым саласыз?
Егер біреу сізді инстаграмда мазаласа және сіз оларды толығымен блоктағыңыз келмесе, оларды оңай шектей аласыз. Ол үшін мына қадамдарды орындаңыз.
- Инстаграмды ашыңыз және шектегіңіз келетін адамның пайдаланушы профиліне өтіңіз.
- Осыдан кейін түймесін басыңыз келесі > басыңыз шектеу > басыңыз Есептік жазбаны шектеу .
- Енді, егер ол адам сіздің жазбаларыңызбен болашақта қарым -қатынас жасаса, мысалы, олар сіздің суретіңізге түсініктеме береді; Бұл жағдайда олардың түсініктемесі оларға ғана көрінеді. Олардың чаты сіздің хабарлама сұрауларыңызға ауысады. Сонымен қатар, сіз оның пікірлерін оқығыңыз келе ме, әлде елемеуді басқара аласыз. Ең жақсы жағы - бұл адам сіздің есептік жазбаңызды шектегеніңізді білмейді.
Бұл Инстаграмды меңгеруге арналған ең жақсы кеңестер мен амалдар болды.