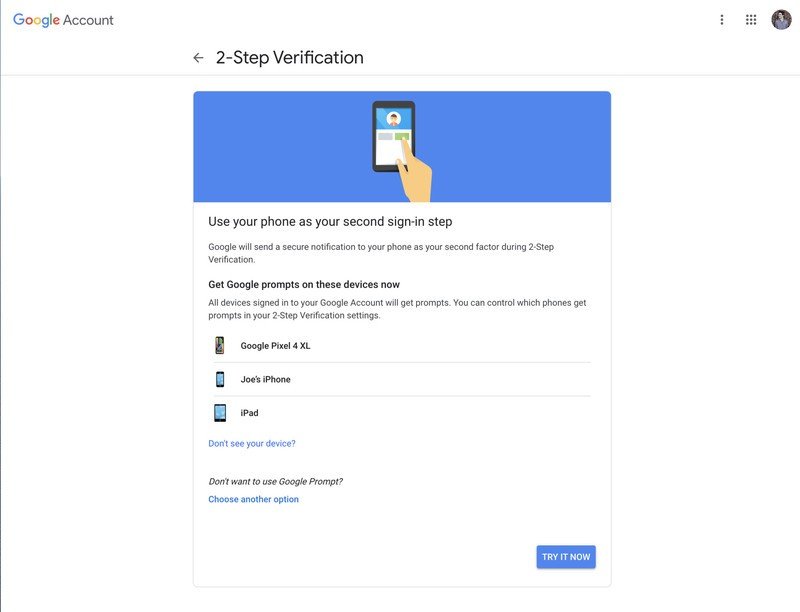Zip файлдарын әр түрлі мақсаттарда қолдануға болады. Файлдарды қысу, шифрлау, бөлінген мұрағаттар және басқалары - zip мұрағаттары жасай алатын әр түрлі нәрсені түсінгеннен кейін ғана.
ZIP файлдары дегеніміз не?
Windows жүйесінде қалтаның қалай жұмыс істейтіні туралы ойланыңыз. Сіз файлдарды реттеу үшін мазмұнды қалтаға тастайсыз, содан кейін сіз бұл қалтаны компьютердің кез келген жеріне жылжыта аласыз және ішіндегі файлдар онымен бірге жүреді. Zip файлдары осылай жұмыс істейді, тек «қалтаның» ішіндегі мазмұн (zip файлы) сақтауды азайту үшін қысылады.
Егер сізде 20 файлдан тұратын қалта болса және оны электрондық поштаға біреуге жіберу қажет болса ше? Сіз қалтаны біреуге жібере алмайсыз, сондықтан 20 жеке файлды электронды пошта арқылы жіберуге тура келеді. Бұл жерде zip файлдары өте ыңғайлы, өйткені сіз сол XNUMX файлды бір ZIP мұрағатына «қысуға», содан кейін электрондық поштаға жіберуге болады. Бұл файлдардың барлығын бір ZIP архивінде сақтаудың ыңғайлылығынан басқа, олар жадты азайту және желіде тасымалдауды әлдеқайда жеңілдету үшін қысылады.
Мұнда көптеген адамдар үшін zip файлының анықтамасы аяқталады. Сіз түсінбейтін нәрсе - сіз файлдарды қысу және оларды мұрағат мұрағаттарымен біріктіру ғана емес.
Файлдарды қалай қысу және ашу керек
Күрделі тақырыптарға келмес бұрын, мысалға оралайық және электрондық поштаны жіберу үшін қажет XNUMX файлды қалай қысу керектігін көрсетейік, содан кейін қабылдаушы пайдаланушының оларды қалай ашуға болатынын көрсетейік. Windows -та қосымша бағдарламалық жасақтамасыз файлдарды қысу және ашу мүмкіндігі бар, сондықтан негізгі мұрағаттарды жасау немесе ашу үшін ешқандай бағдарламалық жасақтаманы жүктемеңіз.
Zip файлын жасау үшін жұмыс үстеліндегі немесе шолғыштағы бос аймақты тінтуірдің оң жақ түймешігімен нұқыңыз, Жаңа тармағына өтіп, Zip (zipped) қалтасын таңдаңыз.
Сіз процесс жаңа қалтаны құруға ұқсас екенін байқайсыз, енді сіз қысылған қалтаның атын өзгерте аласыз және оны компьютердің әр түрлі жерлеріне жылжыта аласыз. Zip файлы жасалған кезде, файлдарды таңдап, оларды zip қалтасына апарыңыз.
Скриншотта көріп тұрғандай, файлдар ZIP қалтасына көшіріледі және бастапқы орнынан жылжытылмайды немесе жойылмайды. Енді сіз қысылған мазмұнды жылжытуға немесе сақтық көшірмелеуге немесе қалағаныңызды жасай аласыз.
Кейбір файлдарды жылдам сығудың тағы бір жолы-оларды ерекшелеу, тінтуірдің оң жақ түймешігімен шертіп, Жіберу> Сығылған (қысылған) қалтасына басыңыз.
Файлды ашудың ең оңай жолы-оны тінтуірдің оң жақ түймесімен шертіп, Барлығын шығару түймесін басу.
Жаңа терезе ашылады және сіз файлдарды қай жерден шығарғыңыз келетінін таңдай аласыз. Әдепкі бойынша, ол мазмұнын zip файлы сияқты каталогқа шығарады. Шығару түймесін басыңыз, сонда барлық қысылған файлдары бар қалта жасалады.
Қосымша мүмкіндіктер
Windows файлдарды оңай қысады және ашады, бірақ бұдан басқа нәрсені жасау үшін сізге үшінші тарап қосымшасы қажет. Сығылған файлдар үшін қосымша функционалдылықты ұсынатын көптеген бағдарламалар бар, бірақ ең жеңіл, функционалды және қуатты бірі-7-Zip.
7-Zip Бұл zip файлдары үшін қажет барлық параметрлермен бірге келетін Windows үшін ақысыз мұрағатшы. Бұл сілтемені басып, олардың веб -сайтына кіріп, бағдарламалық жасақтаманың соңғы нұсқасын жүктеп алыңыз. Орнату қарапайым, лицензиялық келісімді қабылдап, 7-Zip орнатылғанша келесі батырманы басыңыз.
Содан кейін сіз файлдарды ерекшелеп, оларды тінтуірдің оң жақ түймешігімен нұқып, 7-Zip көмегімен zip мұрағатына қосуыңыз керек.
«Мұрағатқа қосу» түймесін басқан кезде сізге көптеген опциялар ұсынылады. Олардың әрқайсысы нені білдіреді және неге олар пайдалы болуы мүмкін екенін қарастырайық.
Zip файлын шифрлау
Тиісті аутентификациясы жоқ біреудің ZIP архивіндегі файлдарды көруін қаламасаңыз, бұл ыңғайлы болады. Күшті құпия сөзді қолдануды ұмытпаңыз, сондықтан қатал күш пен сөздік шабуылдар пайдасыз болады.
ZipCrypto vs AES-256 Егер сіз ZIP файлын құруды шешсеңіз (7z-ден айырмашылығы), сізге ZipCrypto мен AES-256 шифрлау арасында таңдау қажет болады. ZipCrypto әлсіз, бірақ үйлесімділік мәселелері аз. AES-256 әлдеқайда қуатты, бірақ тек жаңа жүйелермен жұмыс істейді (немесе 7-Zip орнатылған). Мүмкіндігінше AES-256 таңдауға тырысыңыз.
Файл атауларын шифрлау Кейде файл атаулары файл ішіндегі мазмұн сияқты маңызды. Басқа уақытта, мүмкін емес. Егер сізге файл атауларын шифрлау қажет болса, мұрағатта қандай файлдар бар екенін біреу көре алмайды, zip орнына 7z файл кеңейтімін қолдану қажет болады.
Бұл мәселе болуы мүмкін, себебі 7z файлдарын ашу үшін сізге 7-Zip қажет, ал егер қабылдаушыда 7-Zip болмаса ше? Бұл мәселені екі дүниенің ең жақсысын беретін өздігінен ашылатын мұрағат құру арқылы шешуге болады. Егер қандай да бір себептермен .zip кеңейтімін қолдану қажет болса және файлды шифрлау қажет болса, шифрланбаған файл атауларын шешу жеткілікті.
Егер сіз 7z мұрағат форматын қолдансаңыз, «Файл атауларын шифрлау» құсбелгісі пайда болады:
Өздігінен шығарылатын мұрағаттар (SFX)
Өздігінен шығарылатын мұрағат-бұл қарапайым zip файлынан басқа ештеңе емес, бірақ .exe файл кеңейтімі. Файлды орындау шығару процесін автоматты түрде бастайды.
Артықшылықтары Өздігінен шығарылатын мұрағаттардың екі үлкен артықшылығы бар. Біріншіден, файл атауын шифрлау үшін .7z файл кеңейту мүмкіндігін пайдалануға болады. Екіншіден, қабылдаушы пайдаланушыға мұрағатты ашу үшін арнайы бағдарламалық қамтамасыз ету қажет емес. Exe файлын екі рет нұқыңыз. , Шығару түймешігін басыңыз, сонда сіз файлдарды ашуды аяқтайсыз.
Ақаулар Адамдар орындалатын электрондық пошта қосымшасын ашуға аса алаңдамайды. Егер сіз 7-Zip көмегімен кейбір файлдарды мұрағаттап, оларды жақсы танымайтын адамға жіберсеңіз, олар файлды ашудан шаршауы мүмкін, ал сіздің антивирусыңыз ескерту беруі мүмкін. Кішкене ескертуден басқа, өздігінен шығарылатын мұрағаттар өте жақсы.
Мұрағаттарды қалталарға бөліңіз
Сізде 1 Гбайт файл бар делік, және сіз оны екі ықшам дискіге салғыңыз келеді. Ықшам дискіде 700 Мбайт ақпарат болуы мүмкін, сондықтан сізге екі диск қажет. Бірақ файлды осы екі дискіге қалай бөлуге болады? 7-Zip-те осылай болады.
Сіз жоғарыдағыдай ортақ мәндерді таңдай аласыз немесе өлшемдерді бөлгіңіз келетін реттелетін өлшемді енгізе аласыз. Мұрағатты осылай бөлуді таңдасаңыз, өздігінен ашылатын мұрағат жасай алмайтыныңызды ескеріңіз. Шифрлау әлі де мүмкін. Сондай-ақ, Windows бөлінген мұрағаттарды аша алмайтынын ескеріңіз, сондықтан сізге 7-Zip немесе оларды ашатын басқа бағдарлама қажет.
Бөлінген архивті ашу үшін барлық бөліктер бір жерде болуы керек. Содан кейін, бірінші файлды ашыңыз, 7-Zip (немесе сіз қолданатын кез келген бағдарлама) оларды біртіндеп біріктіреді, содан кейін сізге файлдарды шығарады.
Жақсы қысым
Кірістірілген қызметтік бағдарламаның орнына 7-Zip пайдалануды таңдаудың тағы бір себебі-бұл жақсы қысу жылдамдығы.
«Қалыпты» деңгейден асып кету процесті едәуір ұзартады, әсіресе файлдардың үлкен жиынтығы мен баяу процессорлар үшін. Бұл сонымен қатар көп орынды үнемдемейді, сондықтан әдетте қысым деңгейін қалыпты деңгейде ұстаған дұрыс. Алайда, кейде бұл қосымша мегабайт өте аз, сондықтан мұндай опцияны есіңізде сақтаңыз.
Сіз сондай -ақ білгіңіз келуі мүмкін: Windows, Mac және Linux -те файлдарды қалай қысуға болады و 7-Zip, WinRar және WinZIP файл компрессорларының ең жақсы салыстыруын таңдау و Windows және Mac жүйесінде файлды қалай қысуға болады و 7 жылдың ең жақсы 2021 файл компрессоры و Файлдық жүйелер дегеніміз не, олардың түрлері мен мүмкіндіктері?
Сіз бұл мақаланы zip файлдары туралы білуіңіз керек барлық нәрсені үйренуде пайдалы деп үміттенеміз.
Төмендегі түсініктеме терезесінде өз пікіріңізбен бөлісіңіз.