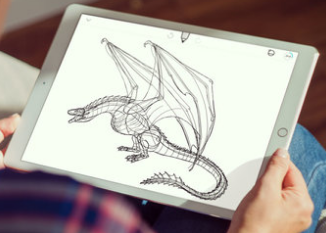Оған жетіспейтін жалғыз нәрсе-Mozilla Firefox Android қосымшасында қол жетімді қондырмалар.
Google Chrome -ға арналған Android қосымшасында пайдаланушы тәжірибесін жақсартатын бірнеше жасырын амалдар бар. Оған қолданба ішіндегі параметрлерден және Chrome жалаушалары арқылы қол жеткізуге болады.
Chrome жалаушалары дегеніміз не?
Chrome жалаушалары-бұл браузерді дәл реттеуге мүмкіндік беретін Android-тегі эксперименттік жасырын параметрлер. Сіз Chrome -да жаңа функцияларды дамыта немесе тұрақсыз бола бастағанда қолдана аласыз. Бұл әдепкі параметрлерді өзгертуге мүмкіндік беру арқылы жұмыс үстелінде де, мобильді шолғыштарда да көптеген мүмкіндіктерді ашады.
Алайда, Chrome вики бұл эксперименттік мүмкіндіктердің кез келген уақытта өзгеруі, жоғалуы немесе жұмысын тоқтатуы мүмкін екенін айтады. Сондай -ақ, белгісіз параметрлерді өзгерту құрылғының қауіпсіздігіне қауіп төндіруі мүмкін.
Егер жалаушалардан кейін браузеріңіздің істен шыққанын немесе күтпеген әрекетті көрсететінін байқасаңыз, бағдарлама параметрлеріне өтіп, Chrome үшін деректерді тазалаңыз. Бұл Chrome -ды бұрынғы күйіне қайтарады.
Android жүйесінде Chrome үшін 5 жасырын кеңестер мен амалдар
1. Мекенжай жолағын төмен жылжытыңыз
Үлкен экранды құрылғыдағы Chrome мекенжай жолағына кіру сізге ыңғайлы емес пе? Сіз оны өзгертуге болатынын білдіңіз бе? Бұл Google Chrome жасырын мүмкіндігін оңай өзгертуге болады.
- Мекенжай жолағына тырнақшасыз «chrome: // flags» теріңіз.

- Браузердің жоғарғы оң жақ бұрышындағы үш нүктелі мәзірді нұқыңыз және түртіңіз Бетті іздеңіз .

- Пайда болған іздеу жолағына «Chrome Home» теріңіз.

- Сіз мұны байқайсыз Chrome үйі Қызыл түске боялған.
- Орнату деп белгіленген қойындыға басыңыз әдепкі төменде және оны орнатыңыз Мүмкін.

- Сіз «Қазір қайта іске қосу» қалқымалы терезесін көресіз. Оны басыңыз. Өзгерістер күшіне енуі үшін қолмен қайта іске қосу қажет болуы мүмкін.

Қайта іске қосқаннан кейін сіз экранның төменгі жағында мекенжай жолағы пайда болатынын байқайсыз.

2. Шолу жылдамдығының жоғарылауын байқаңыз.
QUIC протоколын қосу арқылы Android -тегі Chrome -ды жылдамдатуыңызға болады. «QUIC» UDP жылдам Интернет қосылымын білдіреді және эксперименттік процесс болып табылады. QUIC UDP арқылы жұмыс істейді және TCP -ге қарағанда кідірісі төмен.
- Мекенжай жолағында тырнақшасыз «chrome: // flags» теріңіз.
- Іздеңіз немесе төмен қарай жылжыңыз Эксперименттік QUIC протоколы .

- оны орнатыңыз Мүмкін .
QUIC көмегімен Google бетті жүктеудің орташа уақыты шамамен 3%-ға жақсарады дейді. Сондай -ақ, Youtube -ті QUIC арқылы қолданған пайдаланушылар 30% аз қабылдамағанын хабарлады.
3. Әрқашан Reader режимінде
Жарнамалар мен көптеген баннерлер жүктелген веб -сайттар сізді алаңдатып, мазмұнды оқуға ыңғайсыз етеді. Сол кезде Chrome Reader режимі қосылады. Мазмұннан басқа беттің барлық басқа элементтерін тазалайды. «Бетті мобильді ету» батырмасы әдетте кейбір веб -сайттарда көрсетіледі және оны басу мазмұнды көрсетеді.
- Тегтер экранында Ойнату тармағын табыңыз немесе төмен айналдырыңыз Оқырман режимі .

- оны өзгерт إلى Әрқашан , егер сіз әрбір веб -сайтты мазмұнды оқу режимінде көрсетуге мәжбүр еткіңіз келсе.

4. Қойындыларды ықшам ауыстыру
Қойындылар арасында ауысу үшін Android -тегі Chrome -тың таза айла -шарғы бар. Chrome бір -бірінің үстіне қойылған карталар сияқты қойындыларды көрсетеді. Сценарийде көптеген қойындылар ашық болғанда, сізге қойынды іздеуге және оған ауысуға көп уақыт қажет болуы мүмкін. Қол жетімділік қойындыларының ауысуы пайдаланушыға тек тізім ретінде ұйымдастырылған қойындылардың атын көрсету арқылы қойындыларды ықшам түрде ауыстыруға мүмкіндік береді.
- Іздеңіз немесе төмен қарай жылжыңыз Қол жетімділік қойындысын ауыстырғыш және түймесін басыңыз Қосу оның астында

- Содан кейін басыңыз Қазір қайта жүктеу .

Сіз енді мазмұнды алдын ала қарамай қойындыларды айқын елестете алатындығыңызды байқайсыз.

5. Кез келген веб -сайтта масштабтауды қосыңыз
Барлық веб -сайттар олардың мазмұнын кеңейтуге мүмкіндік бермейді. Сілтемелерді басу немесе кейбір мәтінді көшіру қажет болғанда, бұл көңілсіз болуы мүмкін. Бақытымызға орай, Android жүйесіндегі Chrome бұл мәселені айналып өтудің нәзік амалына ие.
- Үш нүктелі мәзірді нұқыңыз және түртіңіз Параметрлер ашылмалы мәзірден.
- Басыңыз Қол жетімділік .

- Опцияны таңдаңыз Мәжбүрлеп масштабтау қосылды.

Android жүйесінде Google Chrome үшін жасырын кеңестер мен амалдар сізге пайдалы болды ма? Пікірлеріңізді түсініктемелерде бөлісіңіз