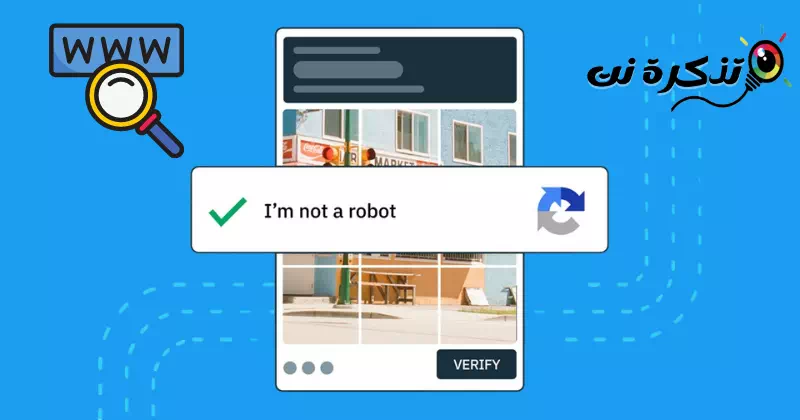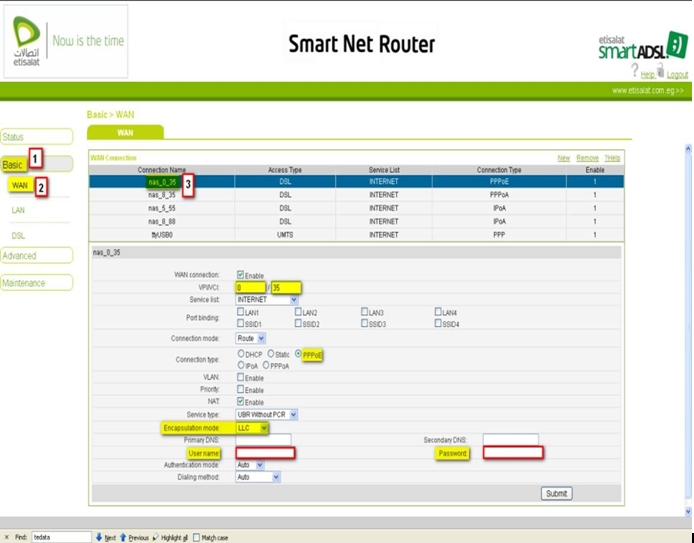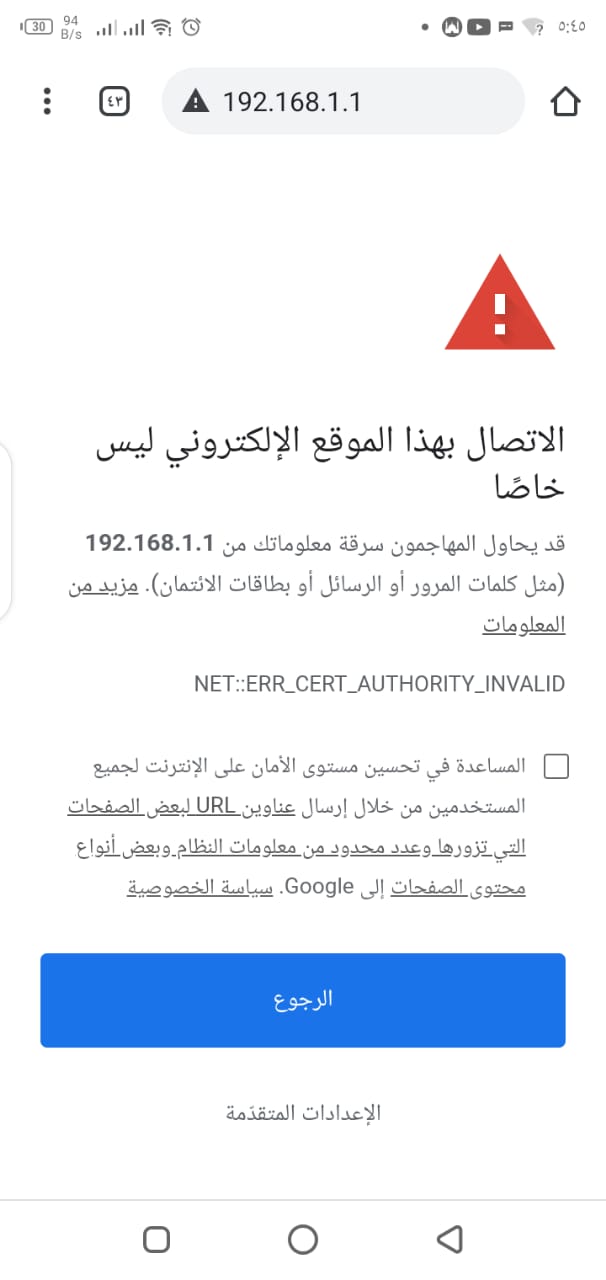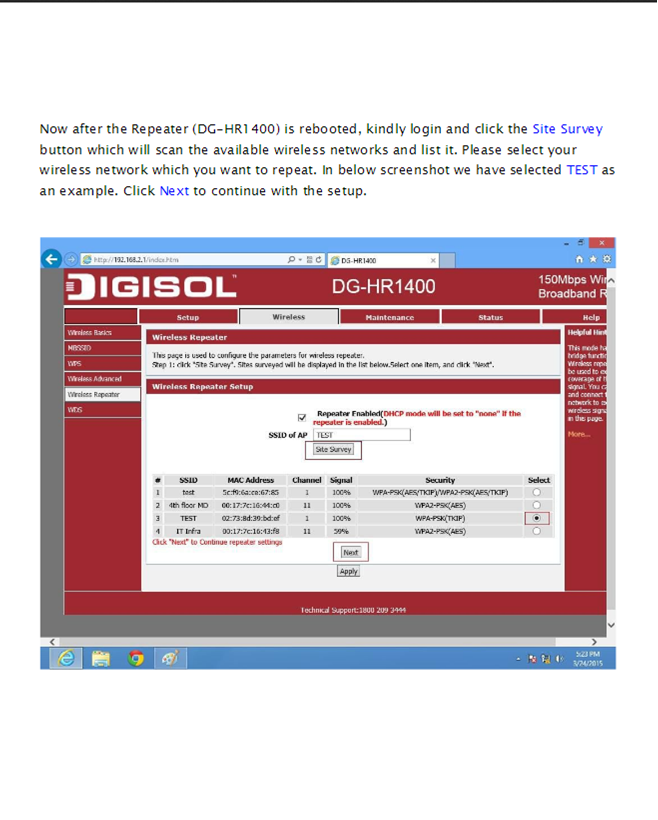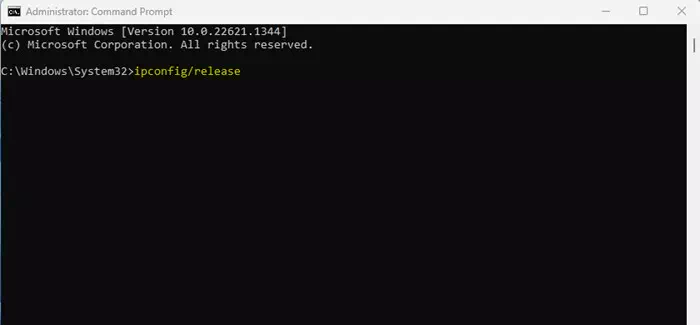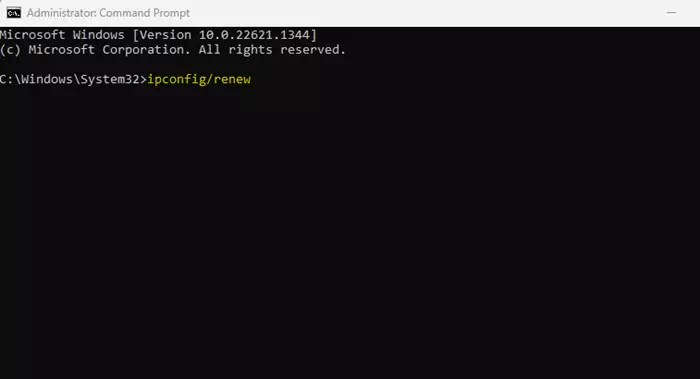менімен таныс бол Google үнемі captcha сұрайды.
Интернетте іздеу үшін Google іздеу жүйесін пайдалансаңыз, қате туралы хабарды кездестірген болуыңыз мүмкін.Біздің жүйе компьютерлік желіден әдеттен тыс трафикті анықтадынемесе «Біздің жүйе компьютерлік желіден әдеттен тыс трафикті анықтады«.
Сіз қатенің нені білдіретінін ойлап көрдіңіз бе?әдеттен тыс трафикGoogle-де және оны қалай шешесіз? Қате пайда болған кезде сізден captcha файлын тексеру сұралады.
Google іздеу жолағына сұрауды теріп, іздеу түймесін басқан кезде қате пайда болуы мүмкін. Қате экранын көргенде сізден сұралады CAPTCHA тестін шешіңіз (Компьютер мен адамдарды бір-бірінен ажыратуға арналған толық автоматтандырылған жалпы Тьюринг сынағы.)
Неліктен «Компьютер желісіндегі әдеттен тыс трафик» хабары пайда болады?
Google автоматты трафикті анықтаған кезде, әдетте қате экранын көресіз. Google-ге автоматты трафик жіберу үшін кез келген бот немесе сценарийді пайдалансаңыз, экранда осы хабарды көресіз.
Сондықтан Google келесі әрекеттерді орындаған кезде автоматтандырылған трафикті қарастырады:
- Роботтардан, автоматтандырылған бағдарламалық құралдан немесе қызметтерден немесе іздеу қырғышынан іздеулерді жіберу.
- Веб-сайттың немесе веб-беттің Google-дағы рейтингін көру үшін Google-ге іздеу жіберетін бағдарламалық құралды пайдаланыңыз.
Сонымен, егер сіз осы екі нәрсені де жасасаңыз, сізде себеп бар. Бірақ, Google пікірінен басқа, қатені тудыратын басқа да факторлар бар».Компьютерлік желіден ерекше трафик.” Міне, олардың кейбіреулері:
- Сіз өте жылдам қарап тұрсыз.
- Үшінші тарап браузерінің қондырмаларын пайдалану.
- Ортақ желіде Google іздеулерін орындаңыз.
- Сіз VPN немесе прокси қызметтерін пайдаланып жатырсыз.
- Сіздің компьютеріңізде зиянды бағдарлама бар.
Google captcha сұрай ма? Міне, оны түзетудің ең жақсы 6 жолы
Егер сіз Google-ға трафикті автоматты түрде жіберетін кез келген бағдарламалық құралды немесе ботты пайдаланып жатсаңыз, мәселені шешу үшін оны пайдалануды тоқтатуға болады. Компьютер желісінің қателігінен әдеттен тыс трафикті алып жатсаңыз, осы әдістерді қолданып көріңіз.
1. Captcha шешіңіз
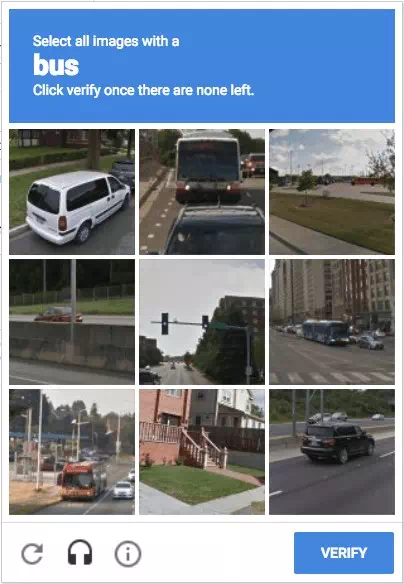
captcha немесе ағылшын тілінде: CAPTCHA дегеннің аббревиатурасы болып табыладыКомпьютерлер мен адамдардан басқа, толықтай автоматтандырылған көпшілік алдында тестілеунемесе «Компьютерлер мен адамдарды ажырату үшін біріктірілген автоматтандырылған жалпы Тьюринг тесті.” Бұл желідегі қызметті пайдаланатын пайдаланушының нағыз адам екенін анықтау үшін қолданылатын технология.
CAPTCHA әдетте тіркеу пішіндерінде немесе белгілі бір онлайн тексеру процедураларын орындағанда, суретті немесе пайдаланушы қызметті пайдалануды жалғастыруға рұқсат бермес бұрын жауап беруі керек сұрақты көрсеткенде қолданылады. Бұл онлайн қызметтерді автоматтандырылған спамнан және зиянды бағдарлама шабуылдарынан қорғауға көмектеседі.
Барлығымыз білетіндей, Google автоматтандырылған трафикті жіберіп жатқан пайдаланушыны анықтаған кезде, ол қатені көрсетеді.әдеттен тыс трафик«.
Қатенің жанында сіз робот емес екеніңізді растауды сұрайтын опцияны көресіз. Басуға боладыМен робот емеспінқате туралы хабарды жою үшін.
«Мен робот емеспін» опциясын көрмесеңіз, сізден captcha шешу сұралады. Қате туралы хабарды шешу үшін, қайсысы көрсетілсе, сынақтан өтіңіз».әдеттен тыс трафик«.
2. Іздеуді баяулатыңыз
Google іздеуін тым жылдам пайдалану боттың немесе бағдарламалық құралдың автоматтандырылған трафикті жіберуіне себеп болады. Сонымен, егер сіз шынымен жылдам Google іздесеңіз, сіз міндетті түрде «Компьютерлік желіден ерекше трафик«.
Көбінесе пайдаланушылар қатені тым жылдам іздегендіктен көреді. Мұндай оқиғаларда Google бұл іздеулерді автоматтандырылған деп белгілейді.
Ең жақсы нәрсе - веб-шолғышты қайта іске қосып, баяулату. Сіз Google іздеуді шексіз уақыт бойы пайдалана аласыз, бірақ сіз бот сияқты көрінетіндей жылдам болмауыңыз керек екеніне көз жеткізіңіз.
3. VPN/прокси қызметтерін өшіріңіз
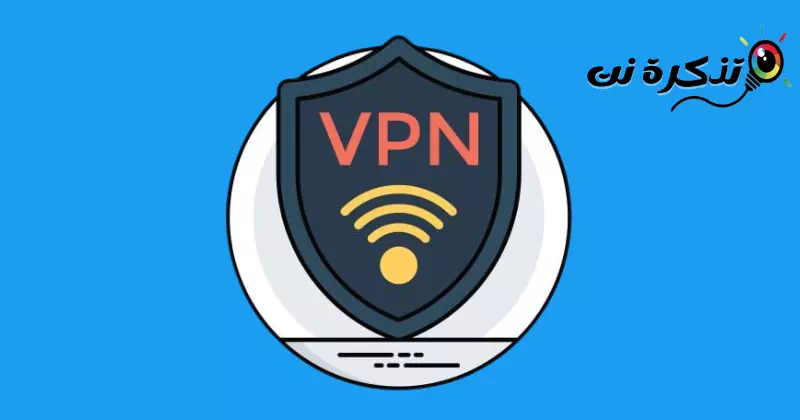
Жиі пайдаланылады VPN أو прокси қызметтері қатеге»әдеттен тыс трафикGoogle іздеуінде. Бұл VPN және прокси қызметтері тағайындаған IP мекенжайларының тураланбауына байланысты.
Сондай-ақ, VPN трафикті шифрланған сервер арқылы қайта бағыттайды, бұл Google-ға сіздің нақты орналасқан жеріңізді анықтауды қиындатады және оны сіздің қосылымыңыз бар деп болжауға мәжбүр етеді.мағаннемесе «Бар«.
Сонымен, егер сіз Google Image Captcha мәселесін толтыруды сұрайтын болса, оны шешкіңіз келсе, сіз пайдаланып жатқан VPN немесе прокси қызметтерін өшіруіңіз керек.
4. DNS кэшін тазалаңыз
DNS кэшінде Google іздеу қатесіне тікелей сілтеме болмаса да, DNS кэшін тазалау көптеген пайдаланушыларға бірдей мәселені шешуге көмектесті.
Компьютердегі DNS кэшін тазалау оңай. Сонымен, келесі қарапайым қадамдардың кейбірін орындаңыз:
- Windows іздеу түймесін басып, «Командалық шақырупәрмен жолын ашу үшін.
- Содан кейін Пәрмен жолын тінтуірдің оң жақ түймешігімен басып, «Әкімші ретінде іске қосыңызәкімші ретінде іске қосу үшін.
Пәрмен жолын ашып, оны әкімші ретінде іске қосыңыз - Пәрмен жолы ашылғанда, пәрменді орындаңыз:
ipconfig / босатуipconfig / босату - Содан кейін мына пәрменді орындау керек:
ipconfig / renewipconfig / renew - Енді интернет браузеріңізді қайта іске қосыңыз және Google іздеуді қайта пайдаланыңыз. Бұл жолы көрмейсің Google Image Captcha тағы бір рет.
5. Шолу журналын тазалау
Егер іздеу жүйесі сізден әр іздеуде мәтінді немесе суретті растау кодын толтыруды сұрай берсе, шолу журналын тазалау керек. Іздеу алыбы боттарды және боттарды анықтау үшін cookie файлдарын пайдаланатындықтан, шолу журналын және cookie файлдарын тазалау көмектеседі.
Келесі жолдарда біз Google Chrome үшін шолу журналын тазалау қадамдарын түсіндірдік. Сіз пайдаланатын кез келген басқа веб-шолғышта да солай істеуіңіз керек.
- Біріншіден, Google Chrome браузерін ашыңыз , Содан кейін Үш нүктені басыңыз жоғарғы оң жақ бұрышта.
Google Chrome браузеріндегі үш нүктені басыңыз - Пайда болған опциялар тізімінен таңдаңыз Қосымша құралдар > Шолу деректерін өшіру.
Пайда болған опциялар тізімінен Қосымша құралдар тармағын, содан кейін Шолу деректерін өшіру опциясын таңдаңыз - Қойындыға өтіңіз «Қосымша опциялар және таңдаңызБарлық уақыттакүндер ауқымында.
Қосымша қойындыға өтіп, күндер ауқымындағы барлық уақытты таңдаңыз - Әрі қарай таңдаңыз Шолу журналы, cookie файлдары және басқа сайт деректері және кэштелген кескіндер мен файлдар. Аяқтағаннан кейін түймені басыңыз Мәліметтерді жою.
Шолу журналын, cookie файлдарын және басқа сайт деректерін және кэштелген суреттер мен файлдарды таңдап, Деректерді өшіру түймесін басыңыз
Кэшті пернелер тіркесімін пайдалану арқылы да оңай тазалауға болады «Ctrl + ауысым + Delжәне өшіргіңіз келетін опцияларды таңдаңыз, содан кейін «Clear деректерсканерлеу.
Міне, болды! Өйткені осылайша сіз Google Chrome веб-шолғышының шолу деректерін және cookie файлдарын өшіре аласыз.
6. Вирусқа қарсы сканерлеуді іске қосыңыз
Зиянды бағдарлама фондық режимде жұмыс істеп, барлық іздеу сұрауларыңызды қадағалап отыруы мүмкін. Ол тіпті шолу деректерін және компьютер ақпаратын алуы мүмкін.
Осылайша, көмегімен толық сканерлеуді орындау керек Windows қауіпсіздік Қате пайда болуы мүмкін жасырын зиянды бағдарламаны жою үшінКомпьютерлік желіден ерекше трафикіздеу жүйесінде. Мынаны істеу керек:
- Алдымен Windows Search түймесін басып, «Windows қауіпсіздік.” Содан кейін тізімнен Windows қауіпсіздік қолданбасын ашыңыз.
Windows Search ішінде Windows Security деп теріп, Windows Security ашыңыз - Қолданбаны ашқанда Windows қауіпсіздік , қойындысына ауысыңызВирус пен қауіптен қорғауБілдіреді Вирустар мен қауіптерден қорғау.
Вирус пен қауіптен қорғау қойындысын басыңыз - Оң жақта, түймесін басыңызСканерлеу параметрлеріБілдіреді Сканерлеу опциялары.
Сканерлеу параметрлері түймесін басыңыз - содан кейін «таңдаңызТолық сканерлеуБілдіреді толық тест және «батырмасын басыңызҚазір сканерлеңізБілдіреді Қазір тексеріңіз.
Толық сканерлеуде таңдап, Қазір сканерлеу түймесін басыңыз
Міне, болды! Кейде толық сканерлеу бір сағатқа созылуы мүмкін. Сондықтан процесс тоқтап қалса, компьютерді қайта іске қоспаңыз немесе өшірмеңіз.
Google сізден сурет каптчасын толтыруды сұрайды, әсіресе Google іздеу жүйесіне тым көп сенсеңіз.
Көбінесе маршрутизаторды қайта іске қосу, қалпына келтіру немесе біз бөліскен әдістер мәселені шешеді. Қатені шешуге қосымша көмек қажет болса,әдеттен тыс трафикGoogle-дан түсініктемелерде бізге хабарлаңыз.
Сіз сондай -ақ білгіңіз келуі мүмкін:
- Edge браузеріндегі іздеуді Google іздеуіне қалай өзгертуге болады
- Бір бетке Google іздеу нәтижелерінің санын қалай көбейтуге болады
- Әлемдегі ең көп қолданылатын 10 іздеу жүйелері Таңғажайып фактілер
- Ең жақсы жолыКомпьютерде Google іздеудің қараңғы режимін қалай қосуға болады
- Windows 11 жүйесінде Google Chrome ақауларын қалай түзетуге болады
Сізге бұл мақаланы білу пайдалы деп ойлаймыз Қалай түзетуге болады Google үнемі captcha сұрайды. Түсініктемелерде өз пікіріңіз бен тәжірибеңізбен бөлісіңіз. Сондай-ақ, мақала сізге көмектескен болса, оны достарыңызбен бөлісуді ұмытпаңыз.