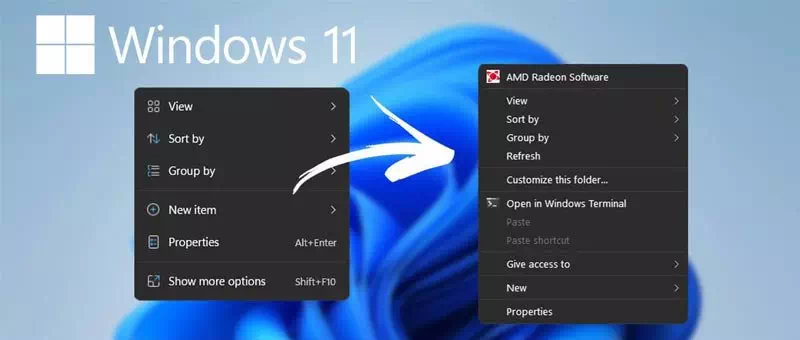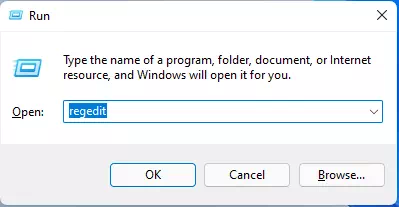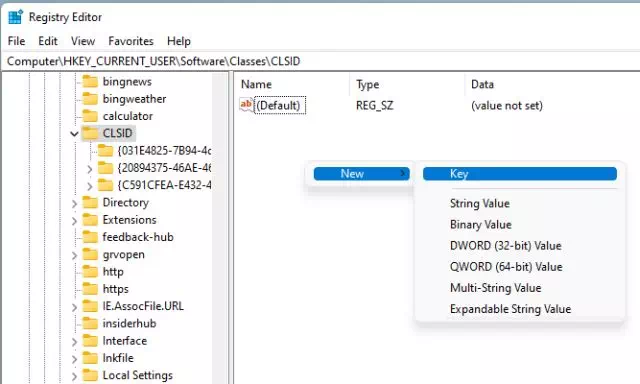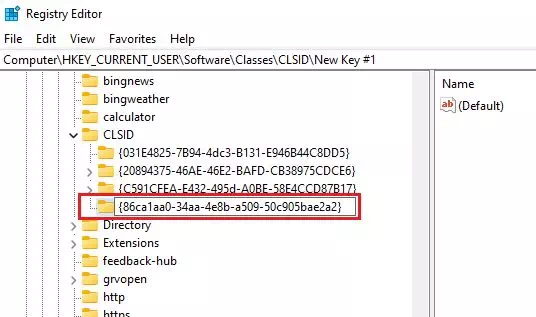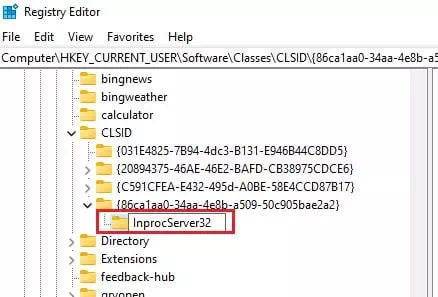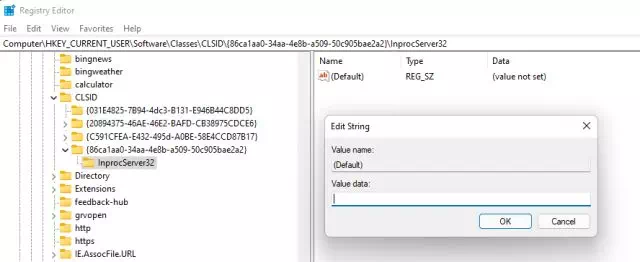Тінтуірдің оң жақ түймешігімен басу мәзірін қалай қайтаруға болады (контекстік мәзір) Windows 11 жүйесінде ескі.
Windows 11 жүйесінің жаңа нұсқасын пайдаланып жатсаңыз, көптеген өзгерістерді байқаған боларсыз. Windows 11 жаңа бастау мәзірімен және тінтуірдің оң жақ түймешігімен басу жеңілдетілген мәзірімен бірге келеді.
Windows 11 жүйесіндегі жаңа оңайлатылған тінтуірдің оң жақ түймешігімен басу контекстік мәзірі керемет көрінгенімен, Windows 10 жүйесінен жаңадан ауысқан пайдаланушылар оны пайдалану қиынға соғуы мүмкін.
Windows 11 жаңа тінтуірдің оң жақ түймешігімен басу контекстік мәзірі түйменің астындағы көптеген опцияларды жасырады (Қосымша опцияларды көрсету) білдіреді Қосымша опцияларды көрсету Оның опцияларын ( .) түймесін басу арқылы көруге болады.Shift + F10). Сонымен, егер сіз қалаған адам болсаңыз Windows 10 классикалық тінтуірдің оң жақ түймешігі мәзірін пайдаланыңыз Сіз дұрыс нұсқаулықты оқып жатырсыз.
Бұл мақалада біз Windows 11 жүйесінде ескі контекстік мәзірді қалпына келтіру туралы егжей-тегжейлі нұсқаулықпен бөлісеміз. Онымен танысайық.
Windows 11 жүйесінде ескі контекстік мәзірді қалпына келтіру қадамдары
Маңызды: Процесс талап ететіндей Жазбаны өңдеңіз (Регедит), қадамдарды мұқият орындаңыз. Мүмкін болса, осы қадамдарды орындамас бұрын маңызды файлдардың сақтық көшірмесін жасаңыз.
- Түймені басыңыз (Виндоу + R) пернетақтада. Бұл диалогтық терезені ашады RUN.
- Диалогтық терезеде RUN , жаз Регедит және . түймесін басыңыз кіру.
Windows 11 жүйесінде терезені іске қосу - Бұл ашылады Тіркеу редакторы (Тізбе өңдегіші). Содан кейін жолға өтіңіз:
Компьютер\HKEY_CURRENT_USER\SOFTWARE\CLASSES\CLSID\
- Енді қалта астында CLSID , оң жағындағы бос орынды тінтуірдің оң жақ түймешігімен басып, (жаңа) білдіреді جديد Содан кейін (кілт).
содан кейін қойыңыз {86ca1aa0-34aa-4e8b-a509-50c905bae2a2} кілт атауы ретінде (кілт).Мәтінмәндік мәзір Мәтінмәндік мәзір - Енді сіз жасаған пернені тінтуірдің оң жақ түймешігімен басып, таңдаңыз (жаңа) білдіреді جديد Содан кейін (кілт) кілт. Жаңа кілт атауы InprocServer32.
InprocServer32 - Қалтаны таңдаңыз InprocServer32. Оң жақ тақтада қосқышты екі рет басыңыз (әдепкі) білдіреді гипотетикалық түймешігін басу арқылы ешбір өзгеріссіз оны жабыңыз (Ok).
Мәтінмәндік мәзір
Міне, енді Тізбе өңдегішін жабыңыз және компьютерді қайта іске қосыңыз. Қайта іске қосқаннан кейін Windows 11 жүйесінде тінтуірдің оң жақ түймешігімен толық контекстік мәзірді көресіз.
Сіз сондай -ақ білгіңіз келуі мүмкін:
- Windows 11 жүйесінде жылдам іске қосу мүмкіндігін қалай қосуға болады
- Windows 11 -де Бастау мәзірінің түсі мен тапсырмалар тақтасының түсін қалай өзгертуге болады
- وWindows 11 -де тапсырмалар тақтасының өлшемін қалай өзгертуге болады
Қалай қалпына келтіру керектігін білу үшін бұл мақала сізге пайдалы болады деп үміттенеміз контекстік мәзір (Мәтінмәндік мәзір) ескі Windows 11 жүйесінде. Пікірлеріңізде өз пікіріңіз бен тәжірибеңізбен бөлісіңіз.