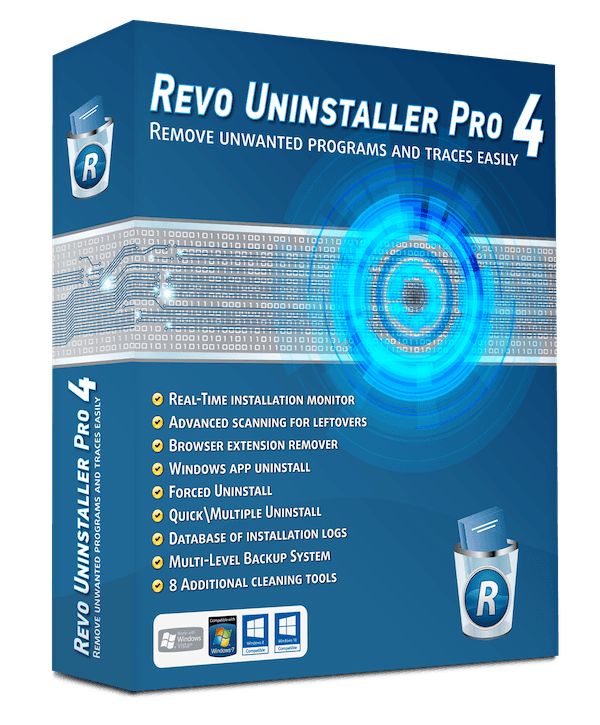Ноутбуктің сериялық нөмірін 3 жолмен іздеу және алу әдісі.
Кейде бәріміз сериялық нөмірді немесе ағылшын тілін білгіміз келеді: Сериялық нөмір біздің ноутбук үшін. Ноутбуктің сериялық нөмірін табудың әр түрлі себептері болуы мүмкін. Мысалы, сіз кейбір техникалық қызметтерді пайдаланғыңыз келуі немесе драйверлерге арналған драйверлерді жүктегіңіз келуі мүмкін.
Қандай себеп болмасын, ноутбуктің сериялық нөмірін Windows 10 компьютерінен оңай табуға болады Сериялық нөмірді білу أو Сериялық нөмір құрылғының ноутбук кім жүгіреді Windows xnumx.
Ноутбуктің сериялық нөмірін табудың ең жақсы әдістері
Егер сіз ноутбуктің сериялық нөмірін табудың жолдарын іздесеңіз, онда сіз дұрыс мақаланы оқып отырсыз. Бұл мақалада біз сізбен Windows 10 компьютерінде ноутбуктің сериялық нөмірін қалай табуға болатындығы туралы қадамдық нұсқаулықпен бөлісетін боламыз.
1. Құрылғы қорабы арқылы ноутбуктен сериялық нөмірді табыңыз

Басқа жерден іздемес бұрын, ноутбуктерді қарау керек. Ноутбуктің сериялық нөмірі әдетте батареяны орналастыратын ноутбуктің теріс жағында көрсетілген. Ноутбукті аударып, сериялық нөмірді тексеріңіз.
Сериялық нөмірлер әдетте ноутбук жасалған пластиктен немесе металдан тікелей басылады. Егер сіз онда сериялық нөмірді таба алмасаңыз, батареяны шығарып алып, батарея бөлімінің немесе қораптың ішін тексеріңіз. Сіз сондай -ақ ноутбуктің шотын қарай аласыз.
2. Қолдану Пәрмен жолы CMD
Бұл әдіспен біз құрылғының сериялық нөмірін табу үшін Windows 10 пәрмен жолын қолданамыз. Және бұл сіз істеу керек нәрсе.
- Windows 10 іздеуді ашып, теріңіз (CMD). Содан кейін тінтуірдің оң жақ түймешігімен нұқыңыз CMD және (Әкімші ретінде іске қосыңыз) әкімшінің өкілеттіктерімен жұмыс істеу.
Компьютердің сериялық нөмірін білу үшін CMD - Содан кейін келесі пәрменді көшіріп, қойыңыз: wmic биосы сериялық нөмірді алады
Содан кейін. Түймесін басыңыз кіру пәрмен жолы терезесінде.CMD wmic биосы сериялық нөмірді алады - Енді сіз компьютердің сериялық нөмірін көресіз. Егер сіз осындай нәрсені көрсеңіз (OEM толтыруы керек), бұл компьютер өндірушісі құрылғының сериялық нөмірін дұрыс толтырмағанын білдіреді.
Міне осылай және Windows 10 -де ноутбуктың сериялық нөмірін CMD арқылы табуға болады.
3. Powershell пайдалану
Бұл әдісте біз қолданамыз Windows-тың қуаттылығы Ноутбуктің сериялық нөмірін білу үшін. Және сіз мұны істеуіңіз керек.
- Windows компьютерінде сіз кіруіңіз керек Powershell. Сонымен, Windows түймесін басып, теріңіз: Powershell. Әрі қарай, оны тінтуірдің оң жақ түймесімен нұқыңыз Powershell және (Әкімші ретінде іске қосыңыз) әкімшінің өкілеттіктерімен жұмыс істеу.
PowerShell қолданыңыз - қазір кіріңіз PowerShell Келесі пәрменді көшіріп, қою керек:
gwmi win32_bios | fl SerialNumberБұл сіздің сериялық нөміріңізге қол жеткізуге және экранда көрсетуге болатындай етіп жасалған.
PowerShell арқылы сериялық нөмірді біліңіз - Енді сіз өзіңіздің сериялық нөміріңізді экранда көресіз және оған қалаған нәрсені жасау үшін кіре аласыз.
Міне, осылайша Windows 10 -де ноутбуктің сериялық нөмірін табуға болады Powershell.
Ескерту: Сонымен қатар, сіз ноутбуктің батареясын алып тастап, төмендегі сериялық нөмірді таба аласыз. Мүмкін, сіз оны таба аласыз.
BIOS арқылы BIOS

Ноутбуктің сериялық нөмірін табудың тағы бір оңай жолы - Параметрлер BIOS أو UEFI микробағдарлама.
Дегенмен, параметрлермен ойнау BIOS Ұсынылған әдіс емес. Алайда, егер алдыңғы пәрмен жолы әдісі сериялық нөмірді көрсете алмаса, басқа мүмкіндік қалмаса, BIOS немесе UEFI әдісін қолдануға болады.
Сонымен, Параметрлер бетіне өтіңіз BIOS Және тез қарап шығыңыз негізгі экран (негізгі экран). Алдымен, артында жазылған нөмірге назар аудару керек (Сериялық нөмір) білдіреді Сериялық нөмір. Егер сіз сериялық нөмірді таба алмасаңыз негізгі экран (негізгі экранОны () бөлімінен табыңыз.Жүйе конфигурациясы) білдіреді Жүйе конфигурациясы.
Сіз сондай -ақ білгіңіз келуі мүмкін:
- Windows көмегімен қатты дискінің моделі мен сериялық нөмірін қалай білуге болады
- Бағдарламалық қамтамасыз етусіз ноутбуктің маркасы мен моделін білудің ең оңай жолы
- Компьютердің техникалық сипаттамаларын түсіндіру
- Windows нұсқасын қалай білуге болады
- Windows процессорының температурасын қалай білуге болады?
- сізге Windows 11 -де компьютердің техникалық сипаттамаларын қалай тексеруге болады
- Ресми веб -сайттан Dell құрылғыларының драйверлерін қалай жүктеуге және орнатуға болады
Біз бұл мақаланы ноутбуктың сериялық нөмірін немесе компьютердің сериялық нөмірін қалай білуге болатынын білуге пайдалы деп үміттенеміз.
Түсініктемелерде өз пікіріңіз бен тәжірибеңізбен бөлісіңіз.