Сіз қосылған желінің WiFi құпия сөзін алудың әр түрлі әдістері бар. Бұл әдістердің ішінде кейбір әдістер күрделі қадамдарды қамтиды, ал кейбіреулері өте пайдалы және ағымдағы желінің WiFi құпия сөзін алу үшін бірнеше командаларды қажет етеді. Мұны қалай жасауға болатынын білу үшін мақаланы оқыңыз.
WiFi құпия сөзін ұйымдастыру - біз жиі жіберетін қателердің бірі. Құрылғылардың көпшілігі қосылған Wi -Fi желісінің құпия сөзін білмеу өте қиын және жаңасын қосуда қиналады.
Сонымен, мен бұл мәселені сіз үшін шешуге тырысамын. (Ескі 7 Windows Classic тақырыбын кешіріңіз, маған бұл ұнайды: P).
Келесі оқулықта мен сізге ағымдағы желінің WiFi құпия сөзін білудің бес түрлі әдісін айтамын. Бұл әдістерге қалпына келтіру кіреді Windows құрылғыларындағы Wi-Fi құпия сөзі Linux, Mac және Android.
XNUMX -әдіс: Windows жүйесінде пәрмен жолының көмегімен WiFi құпия сөзін табыңыз
- Алдымен теру арқылы Windows компьютерінде пәрмен жолын ашыңыз cmd бастау мәзірінде.
- Қазір таңдаңыз Әкімші ретінде іске қосыңыз Оны тінтуірдің оң жақ түймесімен басу арқылы.
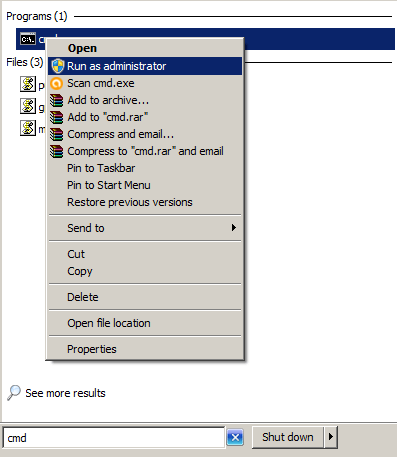
- Пәрмен жолын ашқаннан кейін оған келесі пәрменді енгізу қажет (ауыстырыңыз фосситтер WiFi желісінің атынан), және түймесін басыңыз Кіріңіз.
netsh wlan шоу профиль атауы = fossbytes key = clear
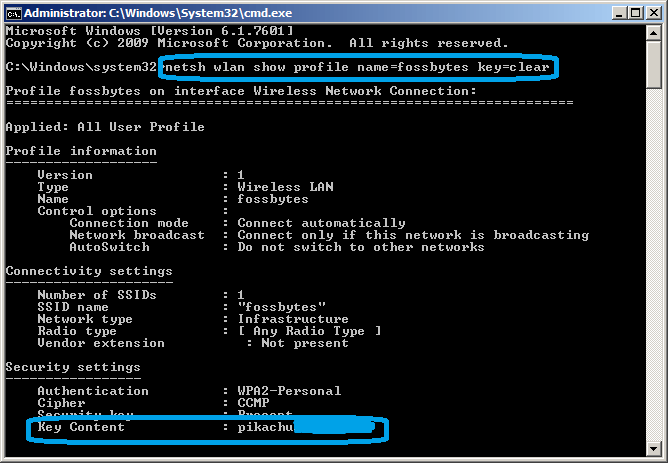
- Enter пернесін басқаннан кейін сіз wifi құпия сөзін қосқанда барлық мәліметтерді көресіз негізгі мазмұн (Жоғарыдағы суретте көрсетілгендей).
- Егер сіз алдыңғы WiFi қосылымдарының тізімін алғыңыз келсе, мына пәрменді теріңіз:
netsh wlan профильдері
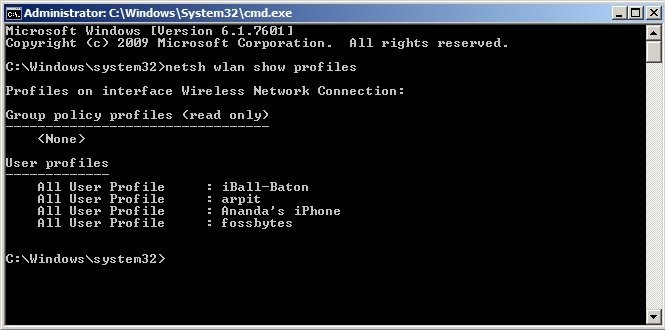
2 -әдіс: Windows құпия сөзін қолданып, WiFi құпия сөзін ашыңыз
- Алдымен жүйелік науадан өтіп, WiFi желісінің белгішесін тінтуірдің оң жақ түймесімен нұқыңыз.
- Енді таңдаңыз ашық Желі және ортақ пайдалану орталығы .
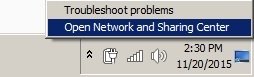
- Енді басыңыз Адаптер параметрін өзгерту. Мен мұнда Windows Classic тақырыбын қолданатындықтан, белгішелерде аздап өзгеріс болуы мүмкін, бірақ мен сендіремін, бұл әдіс Windows 7, Windows 8 және Windows 10 -де бірдей.
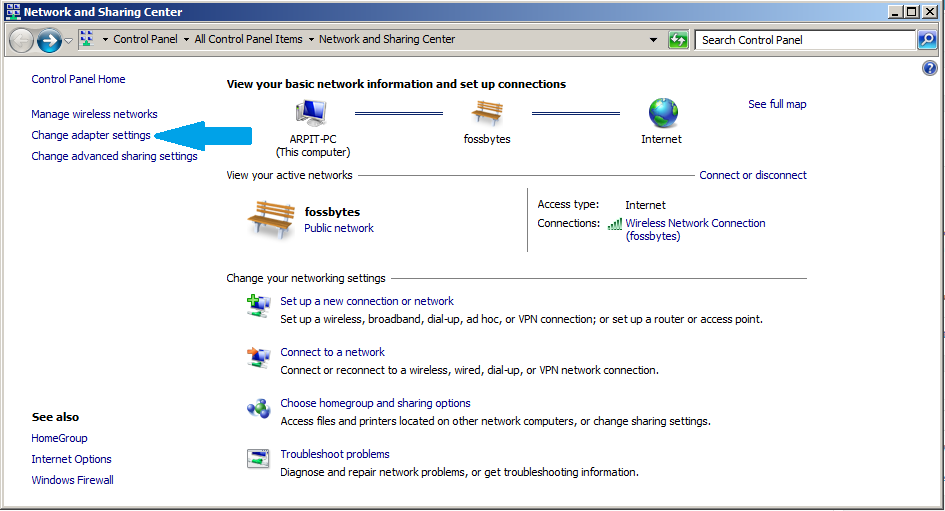
- Енді WiFi желісін тінтуірдің оң жақ түймесімен басып, таңдаңыз Күй أو мәртебе ашылмалы мәзірден.
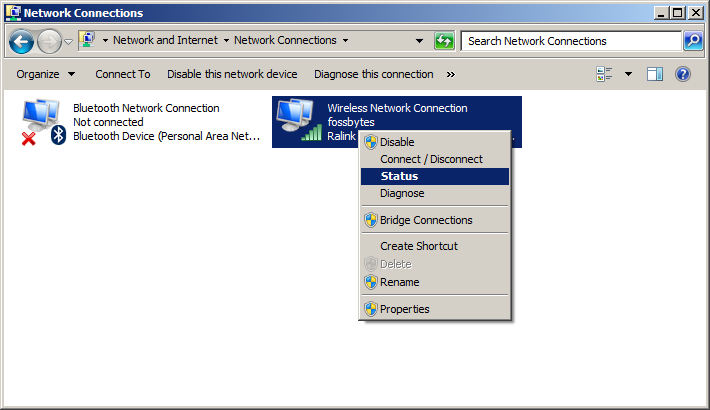
- Енді басыңыз Сымсыз байланыс мүмкіндіктері أو Сымсыз сипаттар пайда болған қалқымалы терезеде.
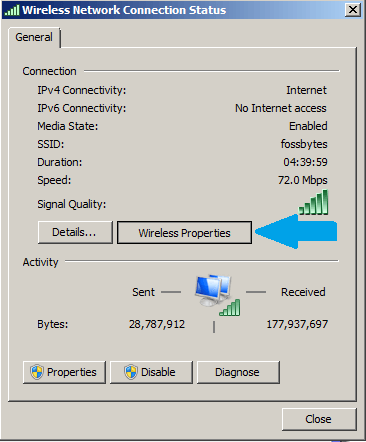
- Басыңыз Қауіпсіздік أو қауіпсіздік Содан кейін Кейіпкерлерді көрсету أو Кейіпкерлерді көрсету Ағымдағы WiFi желісінің құпия сөзін білу үшін.
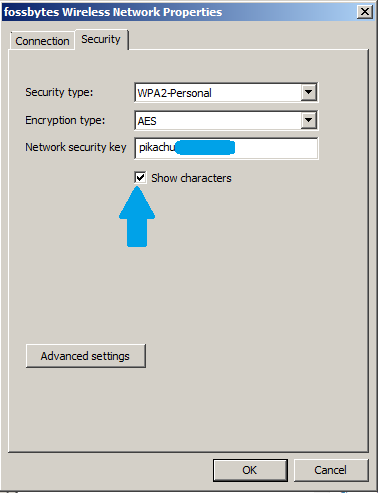
XNUMX-әдіс: Терминал арқылы Mac жүйесінде Wi-Fi құпия сөзін қалпына келтіріңіз
- Басыңыз Cmd кеңістігі Ашу Назар аударыңыз , содан кейін теріңіз Терминал Терминал терезесін ашу үшін.
- Енді келесі пәрменді енгізіңіз ( фосбиттерді ауыстырыңыз WiFi желісіне атау беріңіз және Enter пернесін басыңыз), содан кейін Mac пайдаланушы аты мен құпия сөзді енгізіңіз.
find find-generic-password -wossbytes
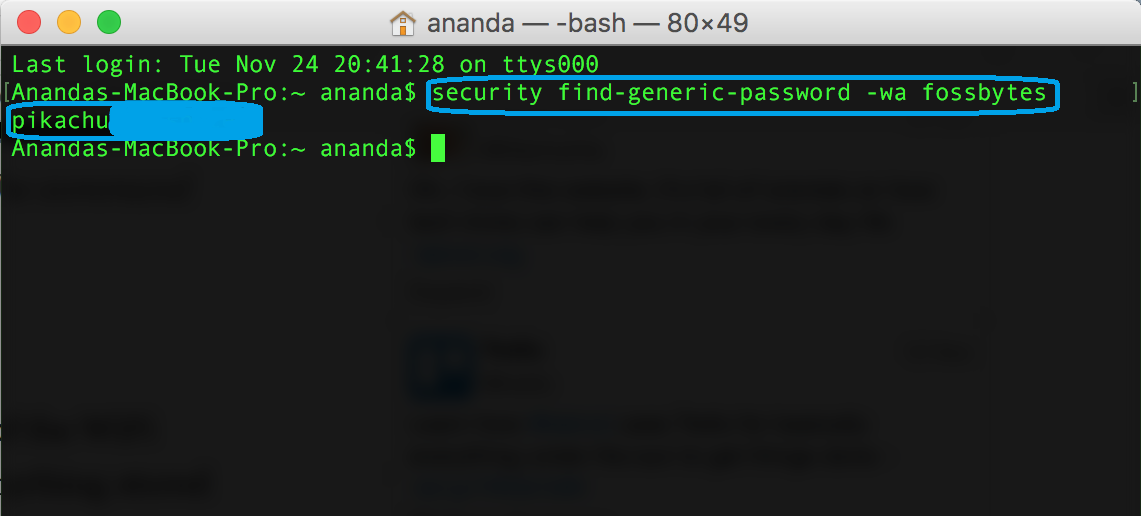
- Ағымдағы желіге арналған WiFi құпия сөзі қарапайым мәтінмен көрсетіледі.
XNUMX -әдіс: Linux жүйесінде WiFi құпия сөзін шығару
- Басыңыз Ctrl-Alt-T Linux жүйесінде құрылғының құлпын ашу үшін.
- Енді келесі пәрменді теріңіз ( фосбиттерді ауыстырыңыз WiFi желісінің атауымен) және Linux пайдаланушы аты мен құпия сөзді енгізіңіз.
sudo cat/etc/NetworkManager/system-Connections/fossbytes | grep psk =
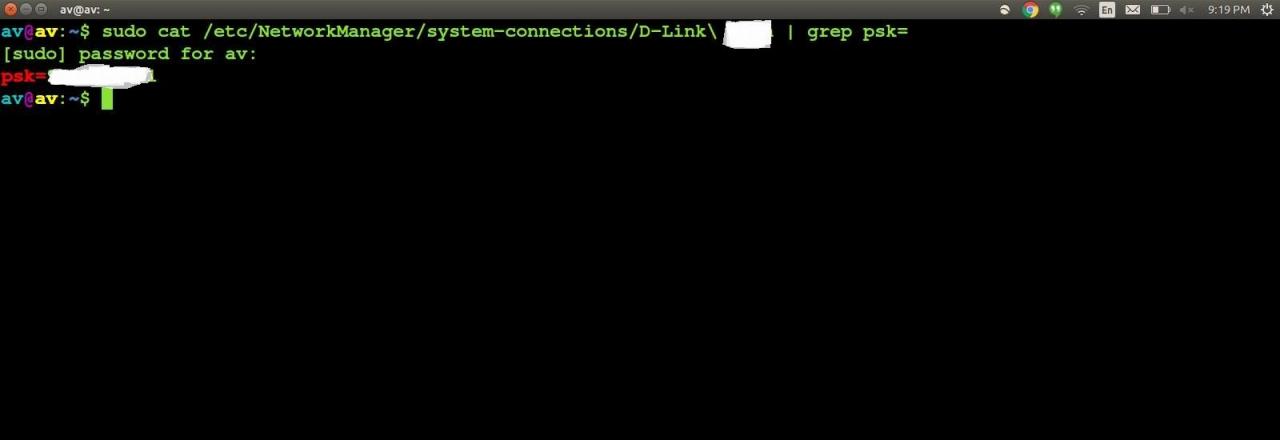
- Сіз WiFi құпия сөзін сол жерден таба аласыз, егер желі атауын білгіңіз келсе, келесі пәрменді теріңіз:
sudo grep psk =/etc/NetworkManager/system-Қосылымдар/*
XNUMX -әдіс: Android жүйесінде WiFi құпия сөзін табыңыз
Бұл әдіс тамырланған Android құрылғысын қажет етеді (түбір) Тегін бағдарлама орнатылған кезде ES File Explorer оған WiFi құпия сөзін қалпына келтіру үшін мына қарапайым қадамдарды орындаңыз:
Қолданбаны жүктеп алыңыз Android үшін ES File Explorer
- Ашық ES File Explorer. Енді мәзірге өтіңіз жергілікті , содан кейін Құрылғыны таңдау түймесін түртіңіз. мұнда сұрайды ES File Explorer Сонымен Super User Басыңыз және рұқсат етіңіз.
- Енді аталған қалтаны ашыңыз деректер немесе деректер және іздеңіз әр түрлі көлемдер немесе басқалар.
- Енді қалтаны ашыңыз » Wifi «қайда сіз білетін боласыз деп аталатын файл wpa_supplicant.conf .
- Оны мәтін ретінде ашып, атауды іздеңіз Сымсыз дәлдiк сенің (SSID). SSID астында сіз жоғалған WiFi құпия сөзін таба аласыз (PSK).
Осылайша, сіз әр түрлі құрылғыларда қосылған Wi -Fi желісінің құпия сөзін біле аласыз. Егер сіз ағымдағы желі үшін WiFi құпия сөзін табу туралы мақаланы пайдалы деп тапсаңыз, төмендегі түсініктемелерде бізге хабарлаңыз.









