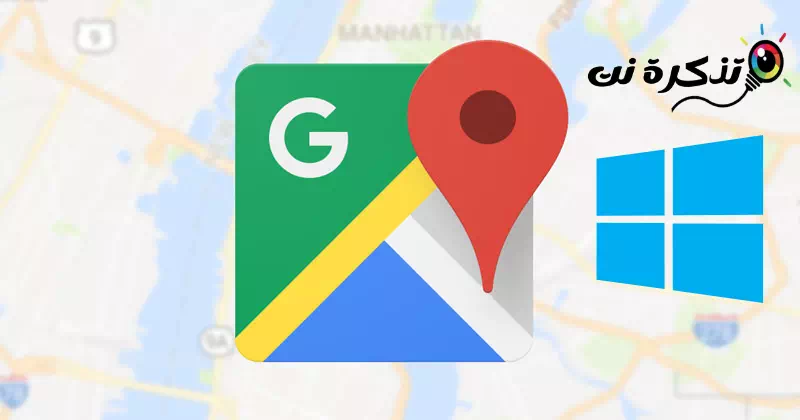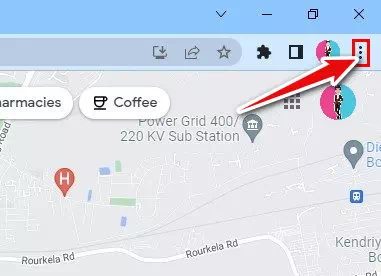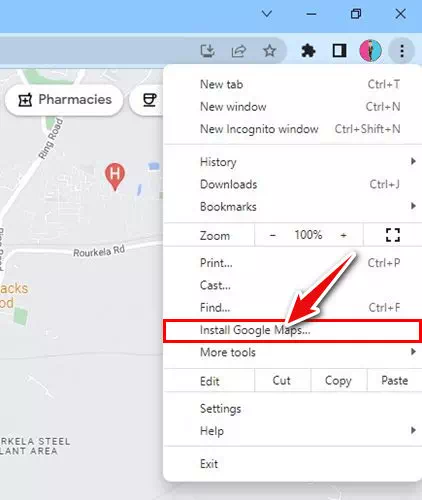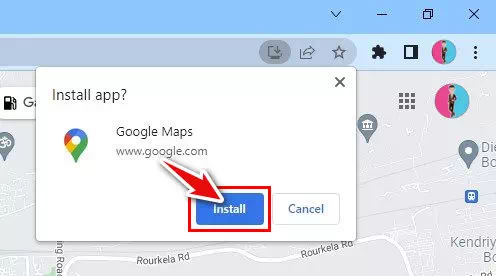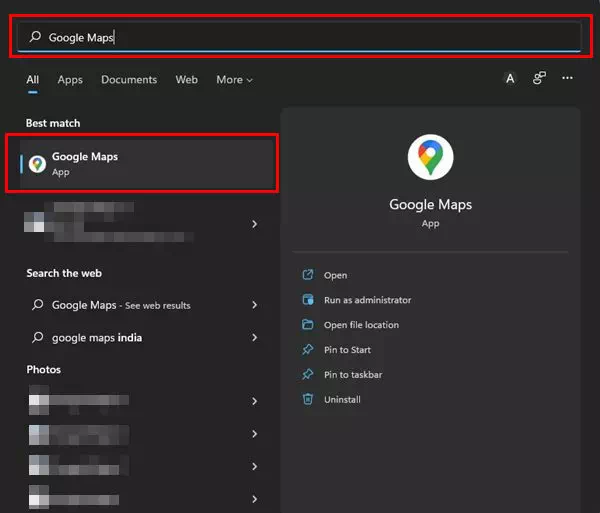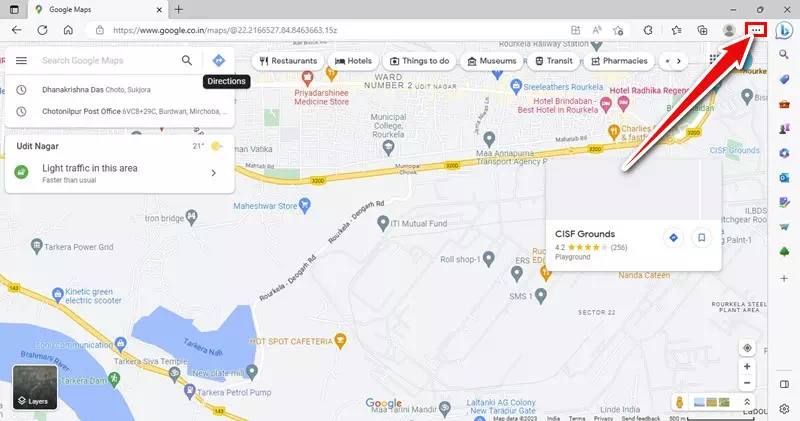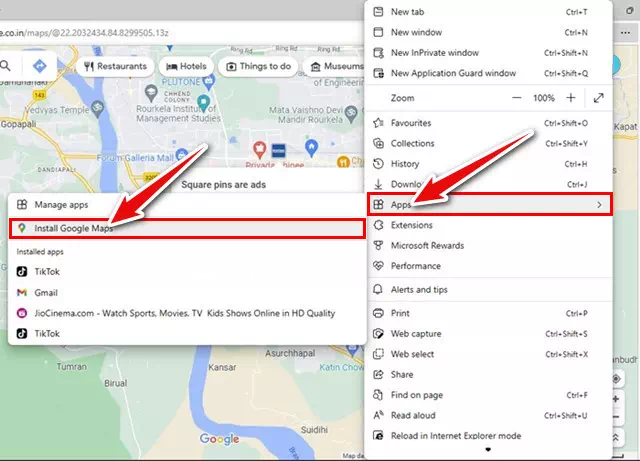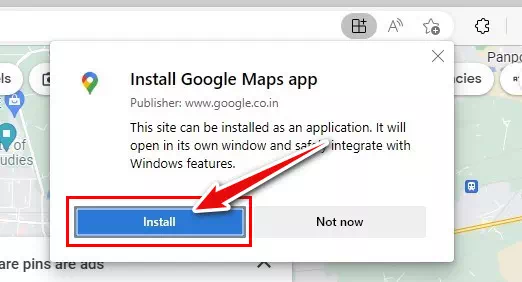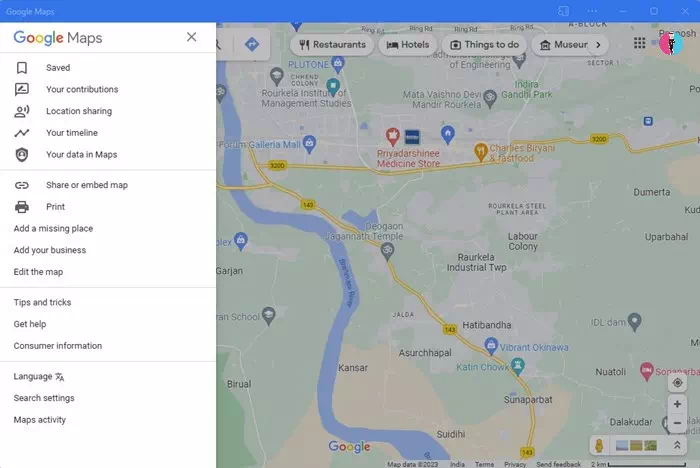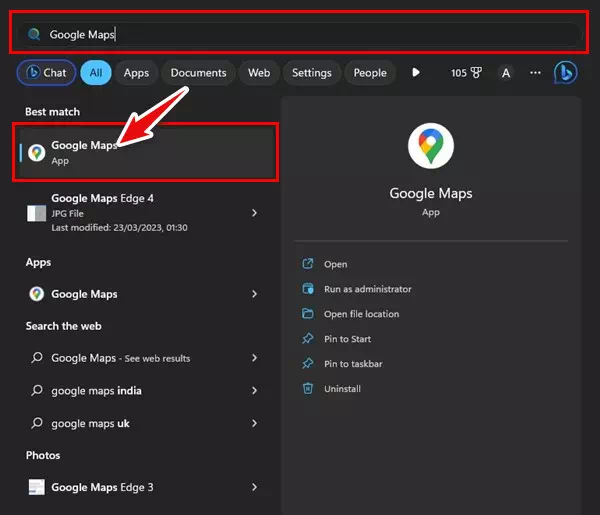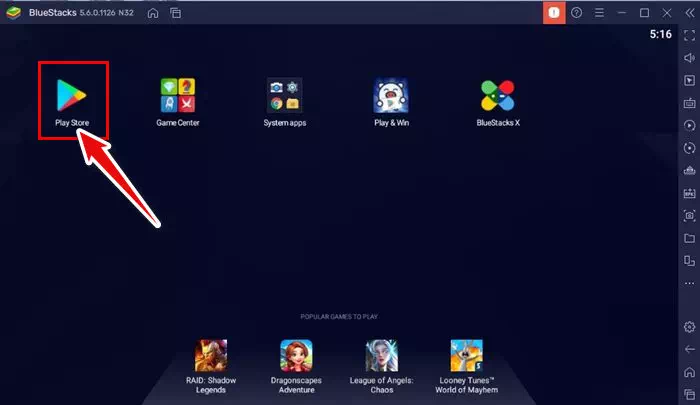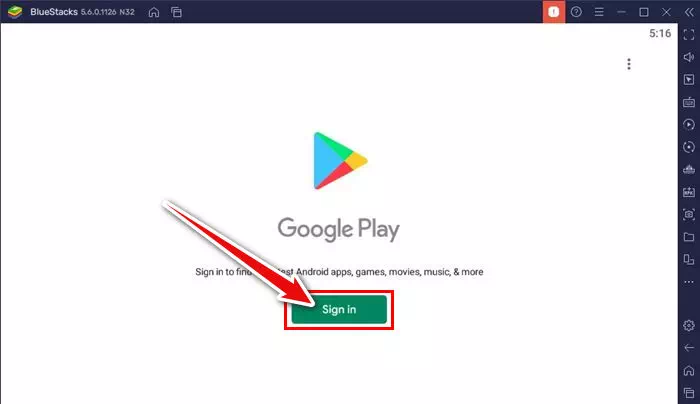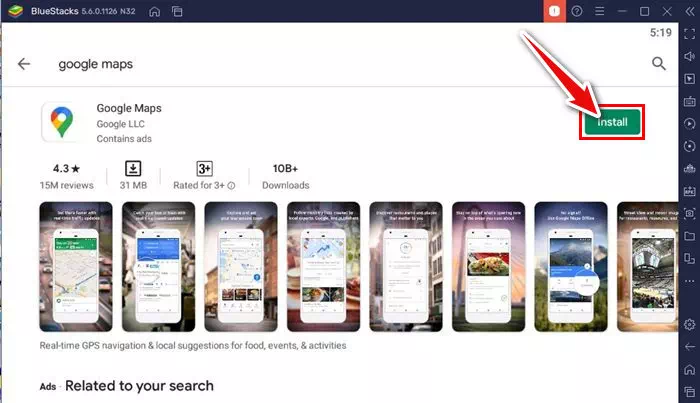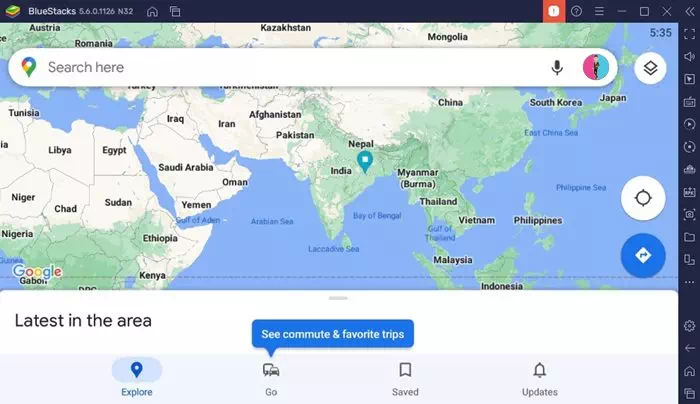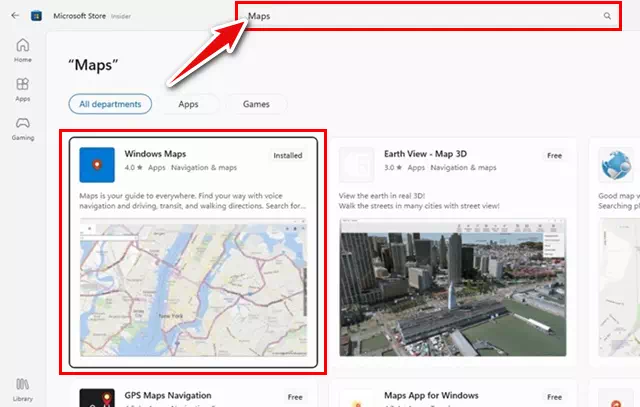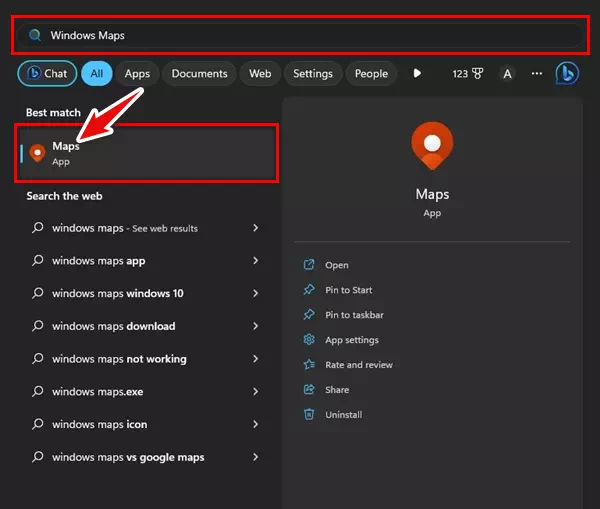менімен таныс бол Windows 2023, 11 және 10 жүйелерінде 7 жылы компьютерге арналған Google Maps жүктеп алудың ең жақсы тәсілдері.
Әрбір Android құрылғысында орнатылған навигация қолданбасы бар Google Maps. Google Maps қолданбасына Google өзі қолдау көрсетеді және ол кез келген басқа навигациялық қолданбаларға қарағанда көбірек мүмкіндіктерді ұсынады. Сол сияқты, Windows 11 де Microsoft мақұлдаған Maps қолданбасымен бірге келеді, ол сізге орындарды іздеуге, бағыттарды алуға, қызықты жерлерді көруге және т.б. мүмкіндік береді.
Windows 11 жүйесіндегі Карталар қолданбасы офлайн режимде пайдалану үшін карталарды сақтау, таңдаулы орындарды сақтау және орындар топтамаларын жасау сияқты тамаша мүмкіндіктерді ұсынса да, адамдар әлі де Windows құрылғыларында Google Maps қолданбасын іске қосу жолдарын іздеуде.
Google Maps қолданбасына компьютердегі кез келген веб-шолғыш арқылы қол жеткізуге болатынымен, жұмыс үстелінде арнайы Google Maps қолданбасы болса, одан да жақсырақ болар еді. Google Maps қолданбасын Windows қолданбасы ретінде қоссаңыз, енді веб-шолғышты ашып, мекенжайға өтудің қажеті жоқ maps.google.com Сайтты іздегіңіз келген кезде.
Компьютерге арналған Google карталарын жүктеп алыңыз - оны алудың ең жақсы жолдары
Google Maps қолданбасына кіру қажет болған кезде Windows Бастау мәзірін ашып, Google Maps қолданбасын таңдаңыз. Төменде біз Windows жүйесіне арналған Google карталарын жүктеп алудың ең жақсы екі әдісімен бөлістік. Сонымен, бастайық.
Chrome браузері арқылы Windows жүйесіне арналған Google карталарын жүктеп алыңыз
Кез келген веб-сайтты жұмыс үстелі қолданбасына айналдыру үшін Google Chrome веб-шолғышын пайдалануға болады. Осылайша, веб-сайтты түрлендіру үшін Chrome веб-шолғышын қолданамыз maps.google.com Windows қолданбасына. Міне, сіз орындауыңыз керек бірнеше қарапайым қадамдар.
- Біріншіден, Google Chrome браузерін ашыңыз сіздің компьютеріңізде.
- Содан кейін веб-сайтқа өтіңіз https://www.google.com/maps.
- Веб-бет жүктелгеннен кейін, Үш нүктені басыңыз жоғарғы оң жақ бұрышта.
Үш нүктені басыңыз - пайда болған тізімнен, Google карталарын орнату түймесін басыңыз.
Google Maps қолданбасын орнатыңыз - Растау сұрауында түймені басыңыз Ұшақ.
Растау үшін Орнату түймесін басыңыз - Бұл Google Maps қолданбасын Windows 10/11 компьютеріңізге қолданба ретінде орнатады. Енді Google Maps жұмыс үстелі қолданбасын ашыңыз, Windows Бастау мәзірін ашыңыз және Google Maps түймесін басыңыз.
Терезелерде Google карталарын ашыңыз
Бұл әдіс арқылы Chrome браузері арқылы Windows жүйесіне арналған Google Maps жүктеп алуға болады. Сондай-ақ, Google Maps жұмыс үстелі қолданбасын тапсырмалар тақтасына бекітуге болады.
Edge браузері арқылы компьютерге арналған Google Maps жүктеп алыңыз
Сондай-ақ Google Maps қолданбасын компьютеріңізге жүктеп алу үшін Edge браузерін пайдалануға болады, себебі ол Google Chrome сияқты. Google Maps қолданбасын Edge браузері арқылы Windows жүйесіне қолданба ретінде жүктеп алу және орнату жолы.
- Edge браузерін ашып, кіріңіз Google Maps орны вебте. содан кейін , Үш нүктені басыңыз жоғарғы оң жақ бұрышта.
Жоғарғы оң жақ бұрыштағы үш нүктені басыңыз - Пайда болған опциялар тізімінен таңдаңыз Қолданбалар > Google Maps қолданбасын орнатыңыз.
Қолданбаларды таңдап, Google карталарын орнату - Содан кейін, сұрау бойыншаGoogle Maps қолданбасын орнатыңызтүймешігін басыңыз. Ұшақ «.
Google Maps орнату нұсқаулығында Орнату түймесін басыңыз - Google карталары автоматты түрде орнатылады және ашылады.
Google карталары автоматты түрде орнатылады және ашылады - Google Maps қолданбасына Windows жүйесінің Бастау мәзірінен кіруге болады. Сонымен, басыңыз бастау мәзірі , және іздеңіз Google Maps ; Оны іздеу нәтижелерінен ашыңыз.
Google Maps қолданбасына Windows жүйесінің Бастау мәзірінен кіруге болады
Осы әдіс арқылы Microsoft Edge браузері арқылы компьютерге арналған Google Maps жүктеп алуға болады.
BlueStack арқылы Windows жүйесіне Google карталарын жүктеп алыңыз және орнатыңыз
Android эмуляторлары компьютерге арналған Google карталарын жүктеп алудың тағы бір мүмкіндігі болып табылады. Біз компьютердегі Google Maps қолданбасының Android нұсқасын эмуляциялау үшін BlueStack қолданбасын қолдандық. Міне, мұны қалай істеу керек.
- бірінші кезекте, BlueStacks эмуляторын жүктеп алыңыз және орнатыңыз Windows компьютерінде.
- Орнатқаннан кейін BlueStacks бағдарламасын ашыңыз және «Қолдану» түймесін басыңыз Ойын дүкені.
BlueStacks қолданбасын ашып, Play Store қолданбасын түртіңіз - Google Play Store дүкенінде келесі арқылы кіріңіз Google есептік жазбасы сіздің.
Google есептік жазбасымен кіріңіз - Жүйеге кіргеннен кейін іздеңіз Google Play дүкеніндегі Google Maps. Содан кейін тізімнен Google Maps қолданбасын ашыңыз.
- Түймені басыңызҰшақBlueStacks эмуляторында навигациялық қолданбаны орнату үшін Google Maps қолданбасының артында.
Google Maps артындағы Орнату түймесін басыңыз - Орнатқаннан кейін Google Maps қолданбасын ашып, оны пайдалануды бастаңыз.
Google Maps қолданбасын ашып, оны пайдалануды бастаңыз
Ол эмуляторды қамтамасыз етеді BlueStacks Windows 11 компьютеріңізде толық Google Maps Android тәжірибесі.
Windows жүйесіне арналған Google Maps қолданбасына ең жақсы балама
Ресми Google Maps қолданбасы жұмыс үстелі құрылғыларында қолжетімді болмағандықтан, ең жақсы нұсқа - балама қолданбаны пайдалану.
Windows 10/11 жүйесін пайдаланып жатсаңыз, Windows Maps қолданбасын пайдалануға болады. Windows карталарын Microsoft әзірлеген және сіз оны Microsoft тіркелгісімен тегін пайдалана аласыз.
Құрылғыңызда Windows Maps қолданбасы болмаса да, оны Microsoft дүкенінен алуға болады. Міне, сізге не істеу керек.
- Windows 11 Іздеу түймесін басып, теріңіз Microsoft Store. Содан кейін тізімнен Microsoft Store қолданбасын ашыңыз.
Тізімнен Microsoft Store қолданбасын ашыңыз - Microsoft дүкені ашылғанда, « Windows карталары .” Содан кейін мәзірден Windows Maps қолданбасын ашыңыз.
Windows карталарын табыңыз - Компьютерде Windows Maps қолданбасы қол жетімді болмаса, «алуоны алу, жүктеп алу және орнату үшін.
- Жүктеп алғаннан кейін Windows карталарын Windows жүйесін іздеу арқылы тікелей ашуға болады.
Windows карталарын тікелей Windows жүйесін іздеу арқылы ашыңыз
Google Maps қолданбасын Windows 10 немесе Windows 11 компьютеріңізде пайдалануға және оның барлық мүмкіндіктеріне қол жеткізуге болады.
жалпы сұрақтар
Компьютерге арналған Google карталарын жүктеп алу туралы жиі қойылатын сұрақтар:
Біз бөліскен әдістер Windows 10/11 жүйесімен толық үйлесімді. Дегенмен, Windows 7 жүйесін пайдалансаңыз, қадамдар сәл өзгеше болуы мүмкін.
Windows 7 жүйесіне арналған Google Maps қолданбасын жүктеп алу үшін BlueStacks сияқты үйлесімді Android эмуляторын пайдалану керек. BlueStacks тіпті Windows 8 жүйесінде жақсы жұмыс істейді. Бұл BlueStacks көмегімен Google Maps қолданбасын Windows 7/8 жүйесінде де жүктеп алуға болатынын білдіреді.
Қорытындылай келе, Google Maps - айналаңыздағы әлемді зерттеуге және шарлауға көмектесетін мүмкіндіктердің кең ауқымын ұсынатын қуатты және танымал навигациялық қолданба. Белгілі бір орынды іздеп жатсаңыз, бағыт қажет пе немесе жаңа жерлерді зерттегіңіз келсе, Google Maps сізге барлық қажетті құралдарды ұсынады. Сондай-ақ таңдаулы орындарды сақтау, қызықты жерлерді іздеу және тіпті желіден тыс шарлау сияқты қосымша мүмкіндіктерді пайдалануға болады.
Смартфонды немесе компьютерді пайдалансаңыз да, оңай және қызықты шолу тәжірибесі үшін Google Maps қолданбасының артықшылығын пайдалана аласыз. Сонымен, Google Maps қолданбасын жүктеп алып, айналаңыздағы әлемді оңай және тегіс зерттей бастаңыз. Сапарда болсаңыз да немесе белгілі бір мақсатқа бағыт қажет болса да, Google Maps қажеттіліктеріңізге тамаша шешім болып табылады.
Google Maps көмегімен саяхаттарыңыз бен зерттеулеріңізден ләззат алыңыз және жақсырақ әрі толық тәжірибе алу үшін қолданба ұсынатын жаңартулар мен жаңа мүмкіндіктерді үнемі тексеріп тұруды ұмытпаңыз.
Сіз сондай -ақ білгіңіз келуі мүмкін:
- Android үшін ең жақсы 10 офлайн GPS картасы қолданбалары
- Android құрылғыларында Google карталарын қалай түзетуге болады (7 әдіс)
Сізге бұл мақаланы білу пайдалы деп ойлаймыз 2023 жылы компьютерге арналған Google Maps қолданбасын қалай жүктеп алуға болады. Түсініктемелерде өз пікіріңіз бен тәжірибеңізбен бөлісіңіз. Сондай-ақ, мақала сізге көмектескен болса, оны достарыңызбен бөлісуді ұмытпаңыз.