Егер сіз технологиялық гек болсаңыз, сіз бейне жедел жадымен немесе таныс болуыңыз мүмкін VRAM. the VRAM Бұл негізінен компьютер экраны үшін кескін деректерін сақтау үшін пайдаланылатын ЖЖҚ түрі. Басқаша айтқанда, сіздің графикалық картаңызда қанша жады бар.
VRAM ұнамайды Жедел Жадтау Құрылғысы (Жедел Жадтау Құрылғысы), бірақ сіз ЖЖҚ-дан азырақ RAM табасыз. ЖЖҚ компьютерде оңай ауыстырылады, бірақ VRAM ауыстырылмайды, өйткені ДК мен ноутбуктерде әртүрлі графикалық карталар бар.
Бейненің жедел жадын тексеру керек (VRAM) ойын ойнау немесе графиканы қажет ететін қолданбаларды іске қосу әрекеті кезінде кадр жиілігі төмен болса, жүйеңізде.
Негізінде ол жұмыс істейді VRAM Ол процессор мен видеокарта процессоры арасындағы буфер ретінде әрекет етеді және жақсы үздіксіз ойын тәжірибесін қамтамасыз етеді. Егер сізде графиканы көп қажет ететін қолданбаларды іске қосуда қиындықтар туындаса, VRAM көлемін арттырғыңыз келуі мүмкін.
Windows 11 жүйесінде бейне кездейсоқ кіру жадын (VRAM) тексеру қадамдары
Бейне жедел жадын ұлғайту мүмкінVRAM) бейне шығысында ғажайыптар жасайды, бірақ бұған дейін компьютерде қанша бейне жедел жады бар екенін тексеру керек. Біз сізбен Windows 11 жүйесінде қанша графикалық картаның жедел жады бар екенін тексеру бойынша қадамдық нұсқаулықпен бөлістік.
- Бастау түймесін басыңыз (бастау) Windows 11 жүйесінде және таңдаңыз)Параметрлер) жету Параметрлер.
Параметрлер - في Параметрлер беті , опцияны басыңыз (жүйе) жүйе түймесін басып, келесі суретте көрсетілгендей экранды тінтуірдің оң жақ түймешігімен басыңыз.
жүйе көрсету - Оң жақ панельде бір опцияны нұқыңыз (көрсету) жету ұсыныс. астында (көрсету) білдіреді көрсету , опцияны басыңыз (Кеңейтілген дисплей) жету Кеңейтілген дисплей параметрлері.
Кеңейтілген дисплей - астында (Ақпаратты көрсету) білдіреді Ақпаратты көрсету , сілтемені басыңыз (Адаптердің сипаттарын көрсету) білдіреді Адаптердің қасиеттерін көрсету Келесі суретте көрсетілгендей.
Адаптердің сипаттарын көрсету - дәл қазір , Сипаттар терезесінде пайда болады, тексеріңіз (Арнайы бейне жады) бұл арнайы бейне жадын білдіреді. Арнайы бейне жадының артындағы ЖЖҚ мәні VRAM.
Арнайы бейне жады
Бейне жедел жадының көлемін осылай тексеруге болады (VRAM) Windows жүйесінде бар.
Бейне жадын табу (VRAM) қол жетімді Windows 11 жүйесінде өте оңай. Сондай-ақ тексеруге болады VRAM Іске қосу пәрмені арқылы dxdiag.
Сіз сондай -ақ білгіңіз келуі мүмкін:
- Бағдарламалық қамтамасыз етусіз ноутбуктің маркасы мен моделін білудің ең оңай жолы
- Компьютердің техникалық сипаттамаларын түсіндіру
Бұл мақала Windows 11 компьютеріңіздегі бейне кездейсоқ қол жеткізу жадын (VRAM) қалай тексеру керектігін білу үшін пайдалы болады деп үміттенеміз.
Түсініктемелерде өз пікіріңіз бен тәжірибеңізбен бөлісіңіз.






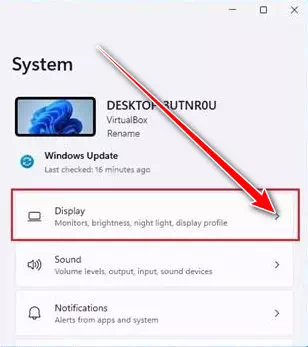
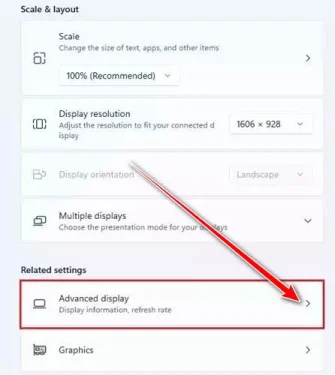
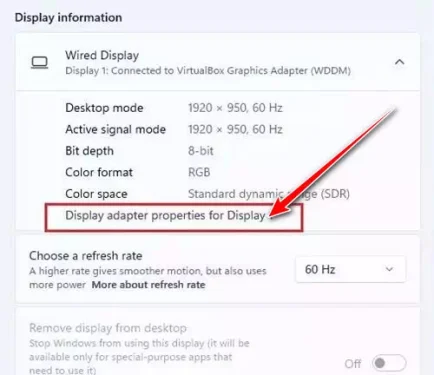
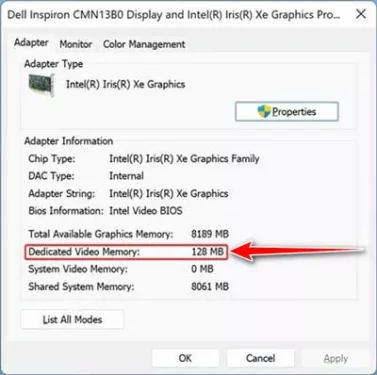






Маған врамды қалай жүктеп салуға көмектесіңізші, себебі менде ішкі нұсқасы бар