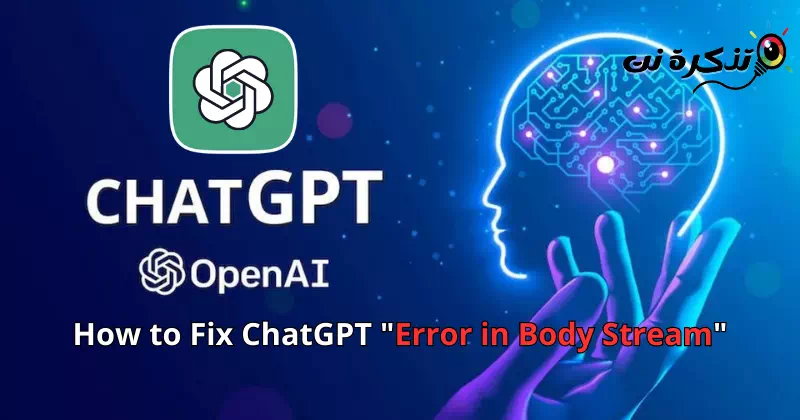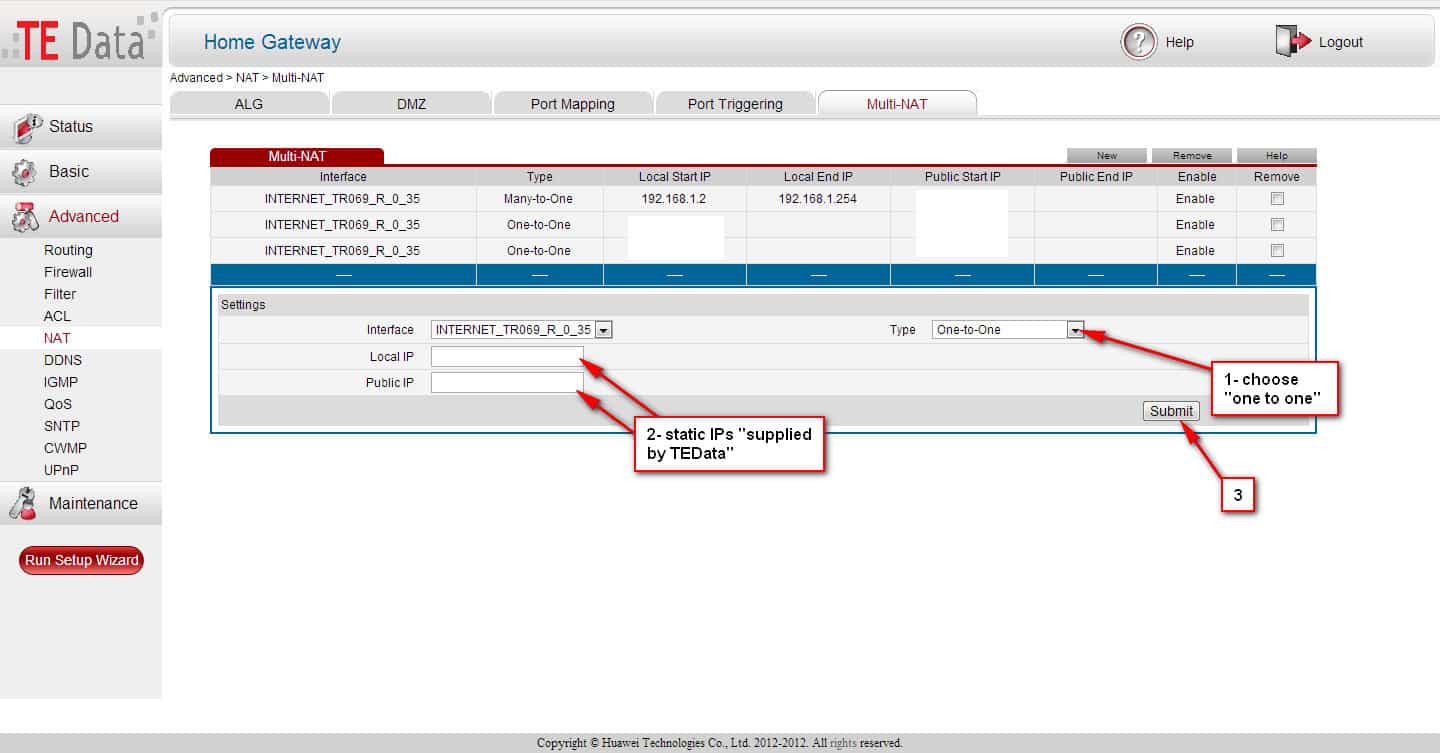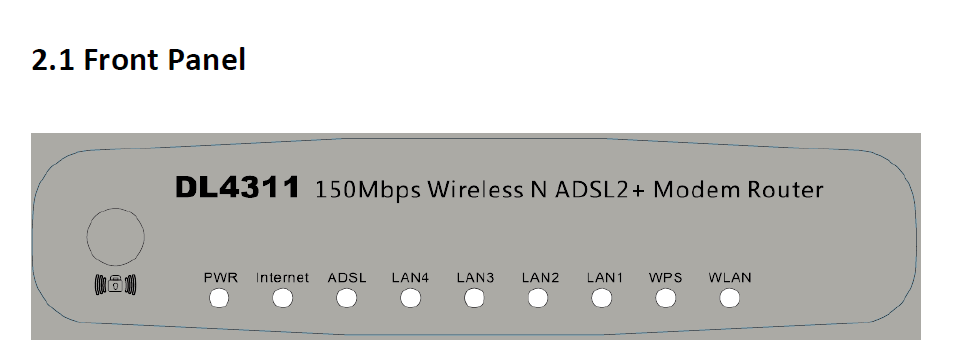Мәселені шешудің ең жақсы 8 әдісін табыңыз.Body Stream қатесі« ішінде GPT чат.
ChatGPT - бұл революцияның алғашқы қадамы Жасанды интеллект біз әрқашан қалағанымыз. Осы жылдар ішінде біз жасанды интеллект келіп, бізге әртүрлі салаларда көмектесетініне сендік, енді бұл сенім шындыққа айналды.
ChatGPT - үлкен тіл парадигмасы және жалғасып жатқан AI революциясының бөлігі. Жасанды интеллект сіз ойлағандай жаман емес, өйткені ол әртүрлі салаларда, мысалы, информатика, робототехника және медицинада көмектесе алады.
Енді AI чаты тегін болғандықтан, пайдаланушылар оны белсенді түрде пайдалануда. ChatGPT әлі де сынақтан өтуде және оның әлі де қателері бар. Бұл артта тұрған компанияда болды GPT чат ، OpenAI , сонымен қатар пайдаланушылардың үлкен сұранысына байланысты сервер жүктемесін ескеру.
"Body Stream қатесі" қате хабары үшін ChatGPT түзетіңіз
Кейде AI чат ботын пайдалану кезінде қате туралы хабар пайда болуы мүмкін.Body Stream қатесі.” Қате ChatGPT сізге жауап бере алмаған кезде пайда болады. Кейде ол сервер ақауларына байланысты пайда болады.
Егер сіз қатені алсаңызBody Stream қатесіChatGPT пайдалану кезінде. Сондықтан осы мақаланы оқуды жалғастырыңыз, өйткені біз сіздермен мәселені шешудің қарапайым тәсілдерімен бөлістік.Body Stream қатесіChatGPT ішінде.
1. Сұрақты ұстамаңыз

AI чатботы күрделі сұрақтарыңызды түсініп, сізге шешімдерді ұсына алса да, кейде сәтсіздікке ұшырауы мүмкін.
ChatGPT – жасанды интеллект құралы және оның құрамында адам миы жоқ; Сондықтан сіздің сұрақтарыңыз сұрақ қою кезінде тікелей және нақты болуы керек.
AI құралы сұрауыңызды түсінуде қиындықтарға тап болғанда, ол сізге хабарды көрсете алады «Body Stream қатесі«.
2. ChatGPT жауабын қайта жасаңыз

Егер сіз ChatGPT-ті белсенді түрде пайдаланып жатсаңыз, жауаптарды құруға арналған опция бар екенін білуіңіз мүмкін.
Сонымен, егер сіз хабарламада тұрып қалсаңызBody Stream қатесіChatGPT-те жауапты қайта жасау керек. Жай ғана түймені басыңызЖауапты қалпына келтірухабар өрісін қайта жасау үшін.
3. Бетті қайта жүктеңіз
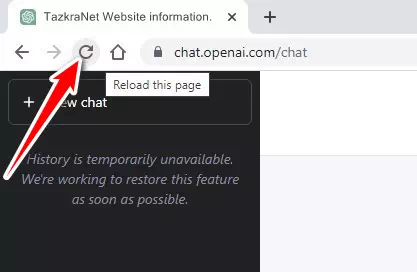
Қате туралы хабар болуы мүмкінBody Stream қатесіChatGPT браузерінің бұзылуынан немесе ақаулықтан туындаған. Осылайша, мәселені шешу үшін веб-бетті қайта жүктеп көруге болады.
Бетті қайта жүктеу әдісі сіз пайдаланып жатқан браузерге байланысты. Дегенмен, браузерлердің көпшілігінде келесі әдістердің кез келгенін пайдаланып бетті қайта жүктеуге болады:
- Мекенжай жолағындағы қайта жүктеу түймесін басыңыз:
Түймені басуға боладыҚайта жүктеңізнемесе браузердің мекенжай жолағының жанындағы дөңгелек көрсеткіні. - Пернелер тіркесімін пайдаланыңыз:
« пернесін басу арқылы пернелер тіркесімін пайдалануға болады.Ctrl + R(Windows және Linux жүйелерінде) немесе «бұйрық + R(Mac жүйесінде). - Төмен сырғытыңыз және түсіріңіз:
Сондай-ақ экранды тінтуірмен немесе саусағыңызбен төмен сүйреп, одан кейін босату арқылы бетті қайта жүктеуге болады. - Қайта жүктеу үшін қалқымалы мәзірді пайдаланыңыз:
Кейбір браузерлерде бетті тінтуірдің оң жақ түймешігімен басып, содан кейін «Қайта жүктеңізқалқымалы мәзірден.
Ескерту: Бетті қайта жүктеу жолдары сіз пайдаланып жатқан браузерге байланысты. Әртүрлі браузерлер арасында қосымша әдістер немесе кейбір айырмашылықтар болуы мүмкін.
Веб-бетті қайта жүктеу көмектеспесе, веб-шолғышты қайта ашып көруге болады. Сондай-ақ басқа браузерге ауысып, қолданып көру жақсы идея.
4. Қысқарақ сұрақтар жазыңыз

Сұрауларды тым жылдам жасасаңыз, нақты жауаптың орнына мәтіндік ағын қатесін аласыз. ChatGPT тегін жоспары әлі де ең танымал және көптеген пайдаланушылар пайдаланады.
Тым көп сұраулар мен сервер жүктелуіне байланысты AI чатботы кейде сұрауларыңызға жауап бере алмайды, нәтижесінде сіз мәтіндік ағын қатесін аласыз.
Егер серверлер бос болса, сіз көп нәрсені істей алмайсыз. Осы уақытта сіз қысқарақ сұраулар жаза аласыз. Тапсырыс беру кезінде дәл болу керек.
5. Интернетке қосылуды тексеріңіз
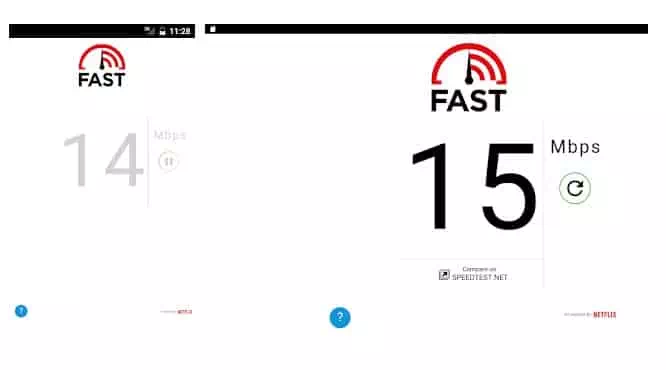
Интернет қосылымы ChatGPT үшін негізгі талап емес, себебі ол 5 МБ/с қосылымында да жақсы жұмыс істейді. Дегенмен, мәселе мынада, егер Интернет байланысы тұрақты емес , ол өз серверіне қосылып, нәтижелерді ала алмайды.
Сондықтан, интернет байланысыңыздың өшірілгенін тексеріңіз. Сондай-ақ, CMD ашуға және OpenAI серверлеріне пинг жіберуге болады. Интернет байланысы тұрақсыз немесе баяу болса, мәселені шешу үшін интернет провайдеріне хабарласуға болады.
- Интернеттің жылдамдығын тексеретін үздік 10 сайт
- Интернет жылдамдығын тексеру
- 20 ең жақсы тегін және жалпы DNS серверлері
6. ChatGPT серверлерін тексеріңіз

Тегін AI чат боты бола отырып, ChatGPT пайдаланушылардың үлкен сұранысына байланысты жиі бұзылады. ChatGPT серверлері жұмыс істемей тұрғанда немесе қызмет көрсетіліп жатқанда, сіз нақты жауаптың орнына мәтіндік ағын қатесін аласыз.
ChatGPT серверлерінің техникалық қызмет көрсету үшін өшірілгенін тексеру өте оңай. OpenAI Барлық құралдар мен қызметтер үшін сервердің күйін көрсететін арнайы күй беті بما في ذلك chat.openai.com.
сияқты үшінші тарап серверінің күйін тексеру құралын да пайдалануға болады Төмендеткіш ChatGPT серверінің күйін көру үшін.
7. Веб-шолғыштың кэшін тазалаңыз
Браузер ақаулары ChatGPT функциясын сирек үзеді, бірақ браузердің кэшін тазалау әлі де дана нұсқа болып табылады, әсіресе егер бәрі сәтсіз болса.
ChatGPT сіздің веб-шолғышыңызды ықтимал қауіп ретінде анықтауы мүмкін; Демек, ол ешқандай жауап бермейді.
Сонымен, сіз хабарды шешу үшін жасай алатын ең жақсы нәрседене ағынындағы қатеChatGPT браузеріңіздің кэші мен cookie файлдарын тазалау болып табылады.
Google Chrome браузеріндегі кэш пен cookie файлдарын тазалау қадамдары
Мұнда Chrome браузері үшін кэш пен cookie файлдарын тазалау қадамдары берілген.
- Біріншіден, Google Chrome браузерін ашыңыз , Содан кейін Үш нүктені басыңыз жоғарғы оң жақ бұрышта.
Google Chrome браузеріндегі үш нүктені басыңыз - Пайда болған опциялар тізімінен таңдаңыз Қосымша құралдар > Шолу деректерін өшіру.
Пайда болған опциялар тізімінен Қосымша құралдар тармағын, содан кейін Шолу деректерін өшіру опциясын таңдаңыз - Қойындыға өтіңіз «Қосымша опцияларжәне таңдаңызБарлық уақыттакүндер ауқымында.
Қосымша қойындыға өтіп, күндер ауқымындағы барлық уақытты таңдаңыз - Әрі қарай таңдаңыз Шолу журналы, cookie файлдары және басқа сайт деректері және кэштелген кескіндер мен файлдар. Аяқтағаннан кейін түймені басыңыз Мәліметтерді жою.
Шолу журналын, cookie файлдарын және басқа сайт деректерін және кэштелген суреттер мен файлдарды таңдап, Деректерді өшіру түймесін басыңыз
Кэшті пернелер тіркесімін пайдалану арқылы да оңай тазалауға болады «Ctrl + ауысым + Delжәне өшіргіңіз келетін опцияларды таңдаңыз, содан кейін «Clear деректерсканерлеу.
Міне, болды! Өйткені осылайша сіз Google Chrome веб-шолғышының шолу деректерін және cookie файлдарын өшіре аласыз.
Microsoft Edge браузерінде кэш пен cookie файлдарын тазалау қадамдары
Сондай-ақ, Microsoft Edge браузерін пайдалансаңыз, Microsoft Edge браузерінің кэшін жою үшін мына қадамдарды орындауға болады:
- Алдымен Microsoft Edge браузерін ашыңыз.
- Содан кейін «Көбірек(үш тік нүктеге ұқсайды) терезенің жоғарғы оң жақ бұрышында.
- Содан кейін басыңызПараметрлер« жету Параметрлер.
- Содан кейін төмен айналдырып, «Кеңейтілген параметрлерқосымша параметрлерді көрсету үшін.
- Осыдан кейін «бөліміне төмен жылжыңыз.Құпиялылық және қызметтерҚұпиялылық пен қызметтерге қол жеткізу.
- Басыңыз »Қарап шығу деректерін тазалаушолу деректерін тазалау және әрекетті растау үшін.
- Жойғыңыз келетін опцияларды таңдаңыз, мысалы, «Печенье أو Cookies« Және »Уақытша сақталған деректер أو Уақытша сақталған деректер«.
- Содан кейін басыңызҚазір тазалаңызтаңдалған деректерді жою үшін.
Кэшті пернелер тіркесімін пайдалану арқылы да оңай тазалауға болады «Ctrl + ауысым + Жоюжәне өшіргіңіз келетін опцияларды таңдаңыз, содан кейін «Қазір тазалаңызсканерлеу.
Осы арқылы сіз Microsoft Edge шолғышының кэшін жоя аласыз.
Mozilla Firefox шолғышындағы кэш пен cookie файлдарын тазалау қадамдары
Келесі қадамдарды пайдаланып Mozilla Firefox кэшін тазалауға болады:
- Firefox шолғышын ашыңыз және «тізім(шолғыш терезесінің жоғарғы оң жақ бұрышындағы үш нүкте).
- Таңдау »ОпцияларПараметрлерге өту үшін.
- Экранның оң жағындағы «Құпиялылық және қауіпсіздікҚұпиялық пен қауіпсіздікке қол жеткізу.
- Бөлімінде »Cookie файлдары және сайт деректерібұл cookie файлдары мен сайт деректерін білдіреді, түймесін басыңызДеректерді тазалаувеб-сайт деректерін тазалау үшін.
- Сол құсбелгіні қойыңызКэштелген веб-мазмұн«бұл уақытша файлдар мен кескіндердің таңдалғанын білдіреді, содан кейін түймесін басыңыз»Қазір тазалаңызқазір тазалау.
Аяқтағаннан кейін Firefox кэші тазаланады. Сіз сондай-ақ пернелер тіркесімін пайдалана аласыз 'Ctrl + ауысым + DelWipe Data терезесін ашып, жоғарыдағы әрекеттерді орындаңыз.
8. ChatGPT қолдау көрсету тобына хабарласыңыз
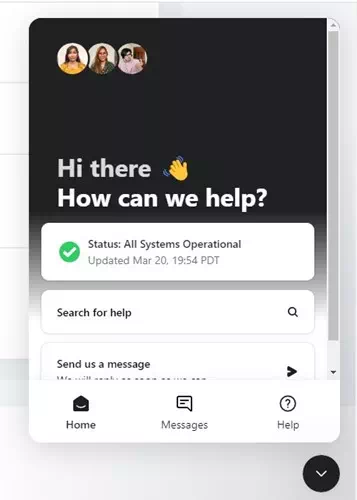
ChatGPT тамаша қолдау жүйесі бар. OpenAI қолдау жүйесі сізді қолдау көрсету маманымен байланыстырады және мәселеңізді түзетеді.
Қолдау көрсету тобына хабарласып, мәселеңізді түсіндіре аласыз. Қолдау қызметі мәселеңізді зерттеп, шешуі мүмкін немесе мәселені өзіңіз шешу жолдарын айтады.
- Таңдаулы шолғышты ашып, кіріңіз OpenAI анықтамалық орталығы.
- Содан кейін төменгі оң жақ бұрыштағы шағын чат белгішесін басыңыз.
- Келесі бізге хабар жіберу опциясын таңдаңыз.
- Сөйлесу терезесі ашылғаннан кейін, OpenAI қолдау көрсету өкіліне хабарласу үшін экрандағы нұсқауларды орындаңыз.
ChatGPT барлық сұрақтарыңызға жауап бергенімен, ол сізге «Body Stream қатесі.” Бұл әдістер ChatGPT қате туралы хабарды түзетуге көмектесті деп үміттенеміз. Егер сізге бұл туралы көбірек көмек қажет болса, түсініктемелерде бізге хабарлаңыз.
Сіз сондай -ақ білгіңіз келуі мүмкін:
- ChatGPT-те «Желі қатесін» қалай түзетуге болады
- Android және iPhone құрылғыларында ChatGPT қалай пайдалануға болады
- Ең маңызды екі жолChatGPT 4-ке қалай тегін кіруге болады
- Chat GPT-ке кезең-кезеңімен қалай тіркелуге болады
- ChatGPT қолданбасын iPhone телефонына қалай орнатуға болады
Сізге бұл мақаланы білу пайдалы деп ойлаймыз ChatGPT-те «Body Stream қатесін» қалай түзетуге болады. Түсініктемелерде өз пікіріңіз бен тәжірибеңізбен бөлісіңіз. Сондай-ақ, мақала сізге көмектескен болса, оны достарыңызбен бөлісуді ұмытпаңыз.