Әрқашан компьютер қолданушыларының арасында «ЖЖҚ -ны бағдарламасыз қалай жақсартуға болады?» Деген арнайы сұрақ бар. Сондықтан біз, Tazkra net веб -сайтының командасы, ЖЖҚ -ны бағдарламалық қамтамасыз етусіз жылдамдатудың 10 жақсы әдісін қарастыруды шештік.
Иә, сіз үшінші тараптың бағдарламалық жасақтамасынсыз жедел жадты тездете аласыз, бұл сіздің компьютеріңізді басынан бастап әлдеқайда жақсартады, бұл сізге тапсырмаларды тезірек орындауға кәсіби шеберлік береді.
Компьютерде ЖЖҚ көп болған сайын, сіз компьютердің тітіркену проблемасын сезінбей, бір уақытта бірнеше бағдарламаны іске қоса аласыз, және керісінше, ЖЖҚ неғұрлым көп болса, соғұрлым аз бағдарламаларды іске қосуға тура келеді. сол уақытта сіздің құрылғыңызда.
Жалпы, мұнда компьютерлік бағдарламаларсыз жедел жады өнімділігін жақсартудың және арттырудың 10 әдісінің тізімі берілген. Тек соңына дейін біртіндеп қолдануды бастаңыз және сіз осы мәселе бойынша мамандандырылған техникалық қызмет көрсету дүкеніне бармай -ақ, компьютеріңізді раматтан жақсартуға және жеткізуге болады.
ЖЖҚ жұмысын компьютерлік бағдарламасыз жақсартудың 10 әдісі
- Компьютерді қайта қосыңыз
- ЖЖҚ тұтынатын бағдарламаларды білу
- Ram тұтынатын бағдарламаларды тоқтатыңыз
- Портативті бағдарламаларды жүктеңіз
- Компьютеріңізді зиянды бағдарламалардан тазалаңыз
- Виртуалды жадты орнатыңыз
- ReadyBoost технологиясын қолдану
- Фонда жұмыс істейтін бағдарламаларды тоқтатыңыз
- Бағдарламалар іске қосылған кезде тоқтайды
- Компьютерге арналған рамат өлшемін ұлғайтыңыз
Жоғарыда аталған тізімді қарап шыққаннан кейін, компьютердегі жедел жадты жақсарту және жеделдету үшін осы әдістерді компьютерде қалай жасау керектігі туралы толығырақ білейік.
Компьютерді қайта қосыңыз
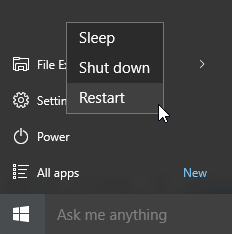
Бірінші қадам - бұл құрылғыны қайта қосу, себебі бұл процесс жедел жадты толығымен жояды және барлық жұмыс процестерін қайта бастайды.
Бұл қадам компьютердегі жедел жад көлемін ұлғайтпайды, бірақ ол фонда жұмыс істейтін және жедел жадты тұтынуы мүмкін процестерді тазартады. Сондықтан,
ЖЖҚ жеделдету үшін әрқашан компьютерді қайта іске қосу ұсынылады.
ЖЖҚ тұтынатын бағдарламаларды білу
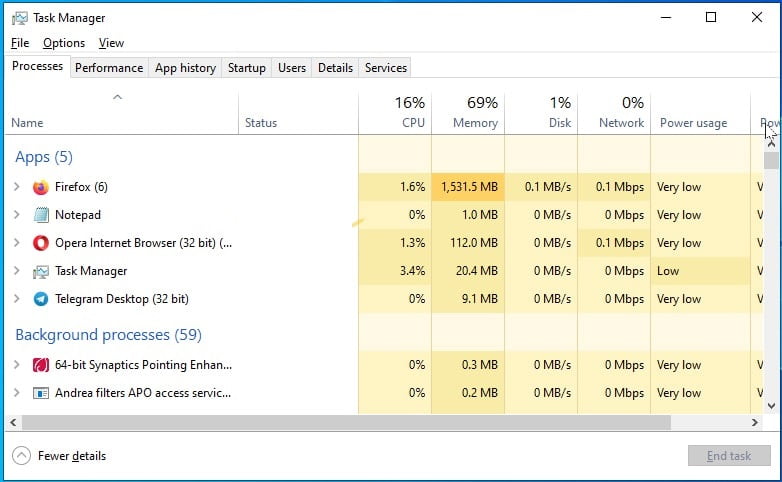
ЖЖҚ жұмысын жақсарту үшін сізге қажет екінші қадам - бұл сіздің компьютеріңіздегі жедел жад үшін ең көп тұтынылатын бағдарламаларды білу.
Бақытымызға орай, Windows 10 жүйесіндегі Tanger Manager немесе Task Manager компьютердегі жедел жадты тұтынатын барлық операцияларды көруге мүмкіндік береді.
- Тапсырмалар тақтасында тінтуірдің оң жағын басыңыз
- «Тапсырмалар менеджерін» таңдаңыз
- Процестер қойындысында жедел жадты тұтынатын процестер көрсетіледі
ЖЖҚ тұтынатын бағдарламаларды тоқтатыңыз
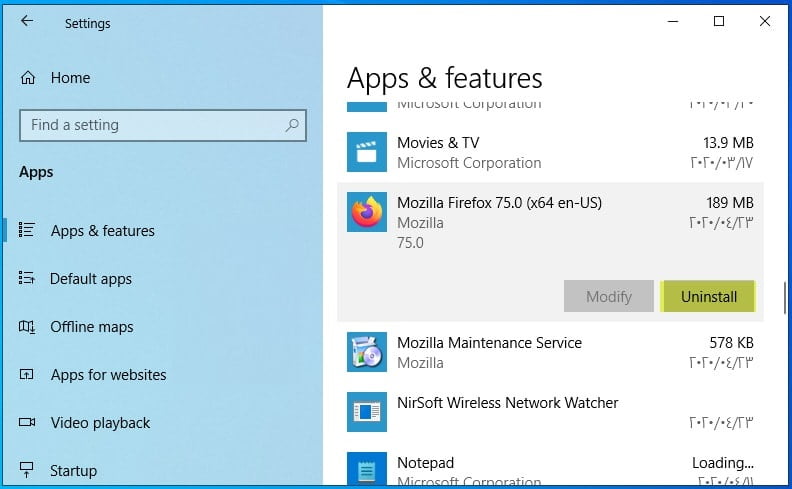
Компьютерде жедел жадты тұтынатын процестер мен бағдарламаларды қарастырғаннан кейін,
Ендігі кезекте қажет емес операцияларды тоқтатып, компьютерлік ресурстарды, атап айтқанда ЖЖҚ үнемдеудің қажеті жоқ бағдарламаларды жою қажет.
Портативті бағдарламаларды жүктеңіз
Компьютерге портативті немесе портативті бағдарламалық жасақтаманы мүмкіндігінше жүктеп алу ақылды, себебі ол жеңіл және оны орнатудың қажеті жоқ, сондықтан ол exe бағдарламаларындағыдай сіздің компьютерлік ресурстарыңызды жұмсамайды. Әрқашан бағдарламалардың портативті нұсқаларын іздеңіз және оларды құрылғыға жүктеуді және пайдалануды бастаңыз.
Компьютеріңізді зиянды бағдарламалардан тазалаңыз
Зиянды бағдарлама көптеген мәселелерді тудырады. Сондықтан әрқашан компьютерді тексеріп, оны зиянды бағдарламалық жасақтамадан тазарту керек екендігі туралы кеңес беріледі, бұл жағдайда ең жақсы бағдарламалардың бірі - бұл «.Радиоэлектроника»Бағдарламасы шынымен де керемет және зиянды бағдарламалардан құрылғыларды тазартуға мамандандырылған
Виртуалды жадты орнатыңыз
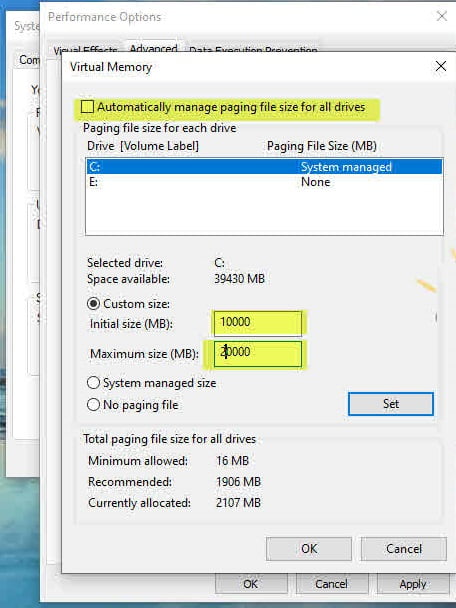
Жедел жадты жылдамдатудың және жалпы компьютердің жұмысын жақсартудың ең керемет қадамдарының бірі - виртуалды жадты орнату ».врам«Бұл сізге ойын ойнауға және компьютерді жылдамдатуға көмектеседі
ReadyBoost технологиясын қолдану
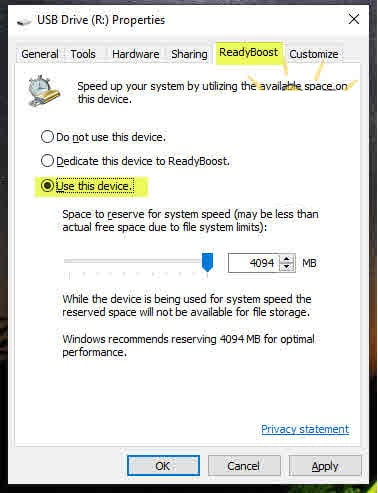
Windows жүйесіндегі бұл технология USB жадына немесе SD жад картасына және ReadyBoost жұмысына сүйене отырып, компьютердегі жедел жадты арттыруға және жеделдетуге мүмкіндік береді.
ол USB дискісінде немесе жад картасында своп файлын жасайды және бұл оны уақытша сақтау жады ретінде немесе басқаша айтқанда флэш -кочке айналдырады.
Фонда жұмыс істейтін бағдарламаларды тоқтатыңыз
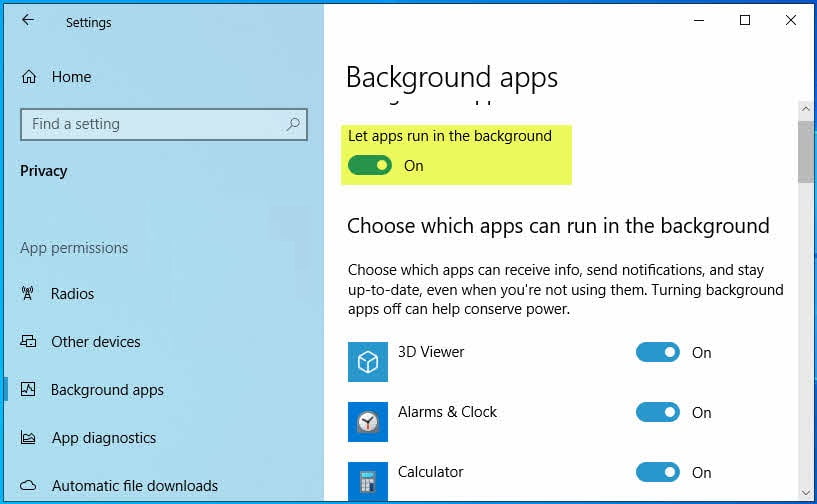
Жалпы компьютердің жұмысын жеделдету және жақсарту үшін жасалуы керек маңызды қадамдардың бірі - фондық режимде жұмыс істейтін және компьютердің жұмысына теріс әсер ететін бағдарламаларды тоқтату.
Компьютеріңіздің фонында маңызды емес бағдарламалардың жұмысын тоқтатыңыз және болдырмаңыз.
- Параметрлер
- Құпиялықты басыңыз
- Фондық қосымшаларды нұқыңыз
- Маңызды емес қосымшаларды тоқтатыңыз
- Сіз «Қолданбалардың фонда жұмыс істеуіне рұқсат беру» опциясы арқылы барлық қосымшаларды тоқтата аласыз
Бағдарламалар іске қосылған кезде тоқтайды
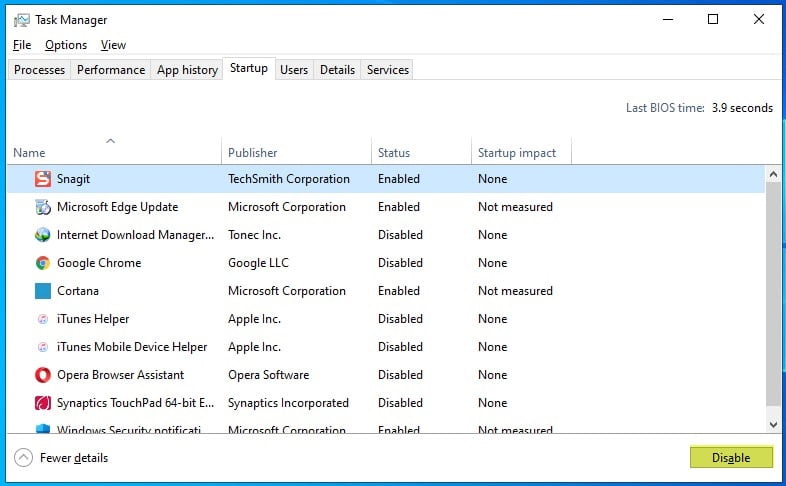
Сондай -ақ, компьютерді қосқан кезде орындалатын бағдарламаларды тоқтату ұсынылады, бұл сіздің компьютеріңіздің жұмысын жақсартуға үлкен септігін тигізеді.
- Тапсырмалар тақтасында тінтуірдің оң жағын басыңыз
- Тапсырмалар менеджерін нұқыңыз
- Іске қосу қойындысын нұқыңыз
- Өшіру түймесін басу арқылы қолданбалардың фондық режимде жұмыс істеуін өшіруге болады
Компьютердің жедел жадының көлемін ұлғайту
Жоғарыда көрсетілген қадам сізге жедел жадтың жұмысын жеделдетуге және жақсартуға көмектеседі, бірақ біздің қазіргі жасымызда және қарқынды дамуда RAM көлемі кемінде 4 ГБ болуы керек, ал егер одан аз болса, онда оның көлемін ұлғайту қажет. Сіздің тапсырмаларыңызды жылдам және құрылғыны тітіркендірместен орындауға мүмкіндік беретін жедел жады.
Міне, біз осы нұсқаулықтың соңына жеттік, онда біз компьютердегі жедел жады өнімділігін арттырудың тиімді әдістерінің жиынтығы туралы білдік.









