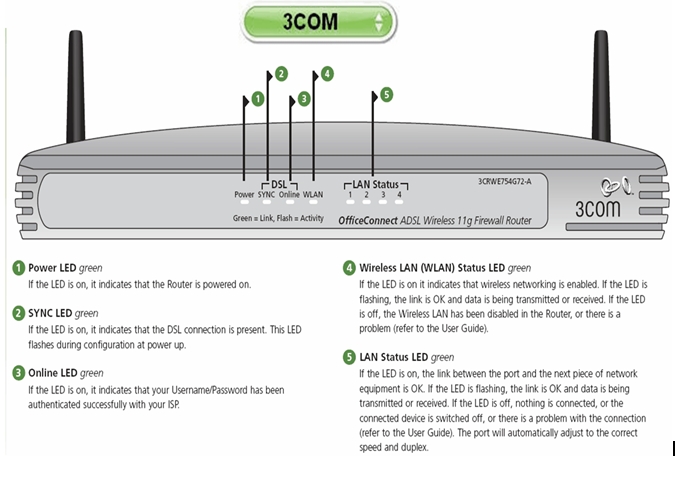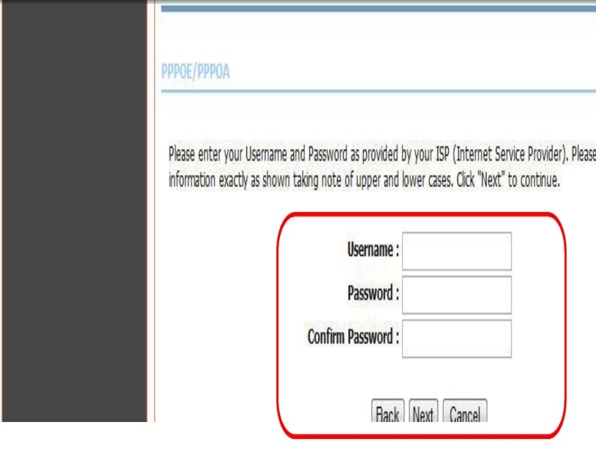აი, როგორ უნდა ნახოთ Wi-Fi პაროლი ან ინგლისურად: Wi-Fi Windows 11 ოპერაციულ სისტემაში ეტაპობრივად.
როდესაც თქვენი Windows კომპიუტერი დაუკავშირდება Wi-Fi ქსელს, ქსელის პაროლი ავტომატურად შეინახება მოწყობილობაზე. ეს არის ერთადერთი მიზეზი, რის გამოც არ გჭირდებათ პაროლის შეყვანა ძველ Wi-Fi ქსელთან დაკავშირებისას.
როდესაც თქვენი Windows 11 კომპიუტერი დაკავშირებულია Wi-Fi ქსელთან, Windows 11 ავტომატურად ქმნის და ინახავს ახალ Wi-Fi პროფილს. ის ასევე შეიცავს პროფილს, რომელსაც Windows 11 ქმნის Wi-Fi ქსელისთვის, პაროლს და სხვა ინფორმაციას და დეტალებს ქსელის შესახებ. Wi-Fi.
ასე რომ, თუ დაგავიწყდათ WiFi ქსელის პაროლი, რომელსაც დაუკავშირდით, შეგიძლიათ მარტივად აღადგინოთ იგი. ანალოგიურად, Windows 11-ზე ამჟამად დაკავშირებული Wi-Fi ქსელის პაროლის ნახვა ძალიან მარტივია.
ასე რომ, თუ თქვენ ეძებთ გზებს, რომ ნახოთ Wi-Fi პაროლები Windows 11-ში, მაშინ კითხულობთ ამ სტატიაში სწორ სახელმძღვანელოს, ჩვენ ვაპირებთ გაგიზიაროთ ნაბიჯ-ნაბიჯ სახელმძღვანელო, თუ როგორ უნდა ნახოთ და ნახოთ. Wi-Fi პაროლები Windows 11-ში. მოდით გავარკვიოთ.
Windows 11-ში Wi-Fi პაროლის სანახავად ნაბიჯები
ამ მეთოდით ჩვენ გამოვიყენებთ ქსელი და ინტერნეტის ოფციას ამჟამად დაკავშირებული WiFi ქსელის პაროლის საჩვენებლად. ამიტომ მიჰყევით ქვემოთ მოცემულ მარტივ ნაბიჯებს.
- დააჭირეთ მენიუს ღილაკს საწყისი მენიუ (დასაწყისი) Windows-ში, შემდეგ აირჩიეთ (პარამეტრები) მიღწევა პარამეტრები.
პარამეტრები - შემდეგ პარამეტრების აპის მეშვეობით შეეხეთ (ქსელი და ინტერნეტი) პარამეტრზე წვდომისთვის ქსელი და ინტერნეტი.
ქსელი და ინტერნეტი - შემდეგ მარჯვენა პანელიდან დააწკაპუნეთ (გაფართოებული ქსელის პარამეტრები) რაც ნიშნავს გაფართოებული ქსელის პარამეტრების ვარიანტი.
გაფართოებული ქსელის პარამეტრები - შემდეგ შიგნით გაფართოებული ქსელის პარამეტრები , დააწკაპუნეთ (მეტი ქსელის ადაპტერის პარამეტრები) რაც ნიშნავს მეტი ქსელის ადაპტერის პარამეტრები რომლის ქვეშ შეგიძლიათ იპოვოთ (დაკავშირებული პარამეტრები) რაც ნიშნავს დაკავშირებული პარამეტრები.
მეტი ქსელის ადაპტერის პარამეტრები - ეს გაიხსნება (ქსელის კავშირი) რაც ნიშნავს ქსელის კავშირის ვარიანტი. შემდეგ დააწკაპუნეთ მაუსის მარჯვენა ღილაკით Wi-Fi და აირჩიეთ (სტატუსი) მიღწევა სტატუსი.
სტატუსი - გაიკეთე wifi სტატუსი , დააწკაპუნეთ (უსადენო თვისებები) რაც ნიშნავს უკაბელო ფუნქციის ვარიანტი.
უსადენო თვისებები - ვარიანტში უკაბელო ქსელის თვისებები , დააწკაპუნეთ ჩანართზე (უსაფრთხოება) რაც ნიშნავს დაცვა ან უსაფრთხოება.
უსაფრთხოება - შემდეგში (ქსელის უსაფრთხოების გასაღები) რაც ნიშნავს ქსელის უსაფრთხოების გასაღები აირჩიეთ ვარიანტი (პერსონაჟების ჩვენება) რაც ნიშნავს პერსონაჟების ჩვენება Wi-Fi ქსელის პაროლის ჩვენების მიზნით.
პერსონაჟების ჩვენება
და აი, როგორ შეგიძლიათ ნახოთ Wi-Fi პაროლები Windows 11-ში.

თქვენ ასევე შეიძლება დაინტერესებული იყოთ ისწავლოთ:
- შეცვალეთ wifi პაროლი როუტერისთვის
- როგორ გავარკვიოთ Wi-Fi პაროლი 5 ნაბიჯში
- ტოპ 10 ინტერნეტ სიჩქარის გამაძლიერებელი აპლიკაცია Android ტელეფონებისთვის
ვიმედოვნებთ, რომ ზემოაღნიშნული ნაბიჯები საშუალებას მოგცემთ გაიგოთ, თუ როგორ იხილოთ Wi-Fi პაროლები Windows 11-ზე მარტივად. გაგვიზიარეთ თქვენი აზრი და გამოცდილება კომენტარებში.