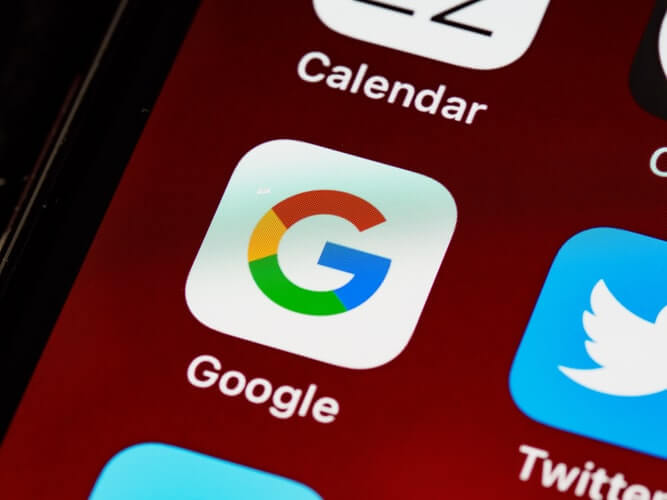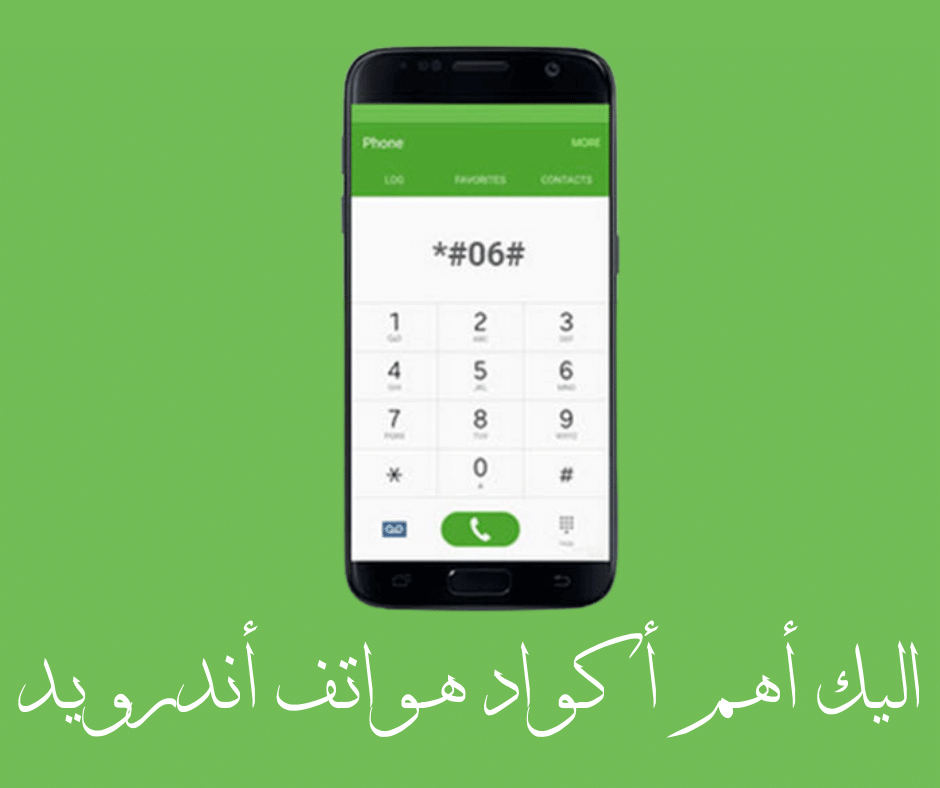ისწავლეთ შეცდომის გამოსწორების 10 გზა.სისტემის მომხმარებლის ინტერფეისი არ პასუხობსანდროიდზე.
Android არის ოპერაციული სისტემა, რომელიც არ ყოფილა ცნობილი თავისი მყარი სტაბილურობით. Android-ის მომხმარებლების საერთო პრობლემებია ქსელის შეცდომები, აპის შეცდომები და სხვა პრობლემები. ბოლო დროს ბევრ მომხმარებელს შეექმნა შეცდომის შეტყობინება "სისტემის ინტერფეისი არ რეაგირებს".
ფაქტობრივად, ეს შეცდომა ახალი არ არის, უფრო ხშირად ის უკვე ჩვეულებრივი გახდა და შეიძლება გამოჩნდეს Android-ის ყველა ვერსიაზე. მიუხედავად იმისა, რომ შეცდომის შეტყობინება უფრო ხშირად ჩანს Samsung و LG و Motorolaთუმცა, ის ზოგჯერ შეიძლება გამოჩნდეს სხვა Android ტელეფონებზეც.
როდესაც გამოჩნდება შეცდომის შეტყობინება, თქვენი Android მოწყობილობის ეკრანი იყინება და არ რეაგირებს. გადატვირთვა არის ერთადერთი გზა თქვენი Android-ის ხელახლა რეაგირებისთვის. ასე რომ, თუ შეცდომა გამოჩნდებასისტემის UI არ პასუხობსთქვენს Android სმარტფონზე, თქვენ უნდა სცადოთ ეს გადაწყვეტილებები.
რატომ ჩნდება შეცდომა სისტემის უპასუხოდ?
როგორც წესი, ჩნდება შეცდომის შეტყობინება.სისტემის მომხმარებლის ინტერფეისი არ პასუხობსან "სისტემის UI არ პასუხობსზოგიერთი ალტერნატიული შეცდომის შეტყობინება მოიცავს:
- სამწუხაროდ, სისტემის UI შეჩერებულია
- com. android. systemui გაჩერდა
- სისტემის ინტერფეისი არ რეაგირებს
- Android SystemUI შეცდომა
- სისტემის UI არ პასუხობს
შემდეგ სისტემა უპასუხო ხდება. აქ არის ამ შეცდომის ყველაზე გავრცელებული მიზეზები:
- შიდა მეხსიერების ნაკლებობა: არ არის საკმარისი საცავი მოწყობილობის შიდა მეხსიერებაში.
- ძველი ან დაზიანებული ქეში: აპლიკაციების ქეში შეიძლება იყოს მოძველებული ან დაზიანებული, რაც იწვევს შეცდომას „სისტემის ინტერფეისი არ პასუხობს“.
- მავნე აპლიკაციები: მავნე ან საეჭვო აპლიკაციების არსებობა, რამაც შეიძლება გამოიწვიოს სისტემის მომხმარებლის ინტერფეისის ავარია და შეცდომის შეტყობინების გამოჩენა.
- დაზიანებული SD ბარათი: თუ მოწყობილობაში გამოყენებული SD ბარათი დაზიანებულია ან აქვს პრობლემები, ამან შეიძლება გამოიწვიოს შეცდომის შეტყობინება.
- დაზიანებული სისტემის ფაილები: დაზიანებულმა სისტემურმა ფაილებმა შეიძლება გავლენა მოახდინოს სისტემის მომხმარებლის ინტერფეისზე და გამოიწვიოს შეცდომის „System UI Not Responsing“ შეცდომა.
- დაბალი ხელმისაწვდომი ოპერატიული მეხსიერება: თუ მოწყობილობაში ხელმისაწვდომი ოპერატიული მეხსიერების რაოდენობა დაბალია, სისტემას შეიძლება გაუჭირდეს ოპერაციების შეუფერხებლად შესრულება და შეიძლება გამოიწვიოს შეცდომის შეტყობინება.
ეს იყო ზოგიერთი საერთო მიზეზი, რის გამოც სისტემის UI არ პასუხობს შეცდომის შეტყობინებას.
Android-ზე შეცდომის „სისტემის ინტერფეისი არ პასუხობს“ გამოსწორების საუკეთესო გზები
ახლა, როდესაც თქვენ იცით „სისტემის ინტერფეისი არ პასუხობს“ შეცდომის შესახებ ყველა შესაძლო მიზეზი, შეცდომების იდენტიფიცირება და გამოსწორება ადვილი იქნება. თუ თქვენს Android მოწყობილობაზე „სისტემის ინტერფეისი არ პასუხობს“ შეცდომის წინაშე დგახართ, აი, რა შეგიძლიათ გააკეთოთ პრობლემის მოსაგვარებლად.
1) გადატვირთეთ თქვენი Android სმარტფონი
პირველი ნაბიჯი მოიცავს თქვენი Android სმარტფონის გადატვირთვას. გადატვირთვა დაუყოვნებლივ დააფიქსირებს შეცდომას „სისტემის ინტერფეისი არ პასუხობს“, მაგრამ ეს დროებითი გამოსწორებაა.
ასე რომ, თუ სასწრაფოდ გჭირდებათ თქვენი Android სმარტფონის გამოყენება და არ გაქვთ დრო პრობლემის სამუდამოდ გადასაჭრელად, მაშინ უნდა გადატვირთოთ თქვენი Android სმარტფონი.
- განბლოკეთ თქვენი მოწყობილობის ეკრანი ეკრანზე ან ჩართვის ღილაკზე დაჭერით.
- დააჭირეთ და გააჩერეთ დაწყების ღილაკი სანამ სია არ გამოჩნდება.
- Დააკლიკეთ Გათიშვა დაელოდეთ მოწყობილობის გამორთვას.
- დაელოდეთ დაახლოებით 10 წამს, შემდეგ კვლავ დააჭირეთ და ხანგრძლივად დააჭირეთ ჩართვის ღილაკს მოწყობილობის ჩართვისთვის. კიდევ ერთხელ. ახლა, შეამოწმეთ, ასწორებს თუ არა ამ შეცდომას „სამწუხაროდ, სისტემის ინტერფეისი შეჩერდა“.

გადატვირთეთ ტელეფონი
გადატვირთვა სისტემის ინტერფეისის აპს კვლავ რეაგირებს. გადატვირთვის შემდეგ მიჰყევით შემდეგ მეთოდებს პრობლემის მუდმივი გადაწყვეტის მისაღებად.
2) გაასუფთავეთ სისტემის ინტერფეისის აპლიკაციის ქეში
თუ ეს არ იცოდით, System UI არის სისტემური აპლიკაცია, რომელიც დამალულია მომხმარებლისგან. როდესაც სისტემის ინტერფეისის ქეში ფაილი მოძველებულია, სისტემა უპასუხებს და აჩვენებს შეცდომის შეტყობინებას "სისტემის UI შეწყვიტა მუშაობაან "SystemUI შეწყვიტა მუშაობა".
ამრიგად, ამ მეთოდით, ჩვენ უნდა გავასუფთავოთ სისტემის ინტერფეისის აპლიკაციის ქეში, რათა გამოვასწოროთ შეცდომის შეტყობინება ”სისტემის UI შეწყვიტა მუშაობა.” აი, რა უნდა გააკეთოთ:
- გახსენით აპლიკაციების სია Android სისტემაში და შეეხეთ "პროგრამები".

გახსენით პარამეტრების აპი და აირჩიეთ აპები - აპლიკაციაში აირჩიეთყველა აპლიკაციაან "აპლიკაციის მენეჯმენტი".

აპლიკაციებში აირჩიეთ აპლიკაციების მართვა - შემდეგ შემდეგ ეკრანზე, შეეხეთ სამი ქულა ზედა მარჯვენა კუთხეში და აირჩიეთ "ჩვენების სისტემა".

სისტემის ჩვენება - ახლა მოძებნეთ აპლიკაცია.სისტემის UIდა დააწკაპუნეთ მასზე. ამის შემდეგ დააწკაპუნეთშენახვის გამოყენება".

სისტემის ინტერფეისის მეხსიერების გამოყენება - მეხსიერების გამოყენების ეკრანზე, შეეხეთ "Ქეშის გაწმენდა".

სისტემის ინტერფეისის ქეშის გასუფთავება
ამ გზით შეგიძლიათ შეცდომის შეტყობინების გამოსწორება.სისტემის UI არ პასუხობსთქვენს Android სმარტფონზე.
3) გაასუფთავეთ ქეში Google Play სერვისებისთვის
რამდენიმე მომხმარებელმა დაადასტურა, რომ მათ მოახერხეს შეცდომის შეცდომის გამოსწორება „System UI Not Responsing“ Google Play Services-ის ქეშის გასუფთავებით. ამრიგად, თქვენ შეგიძლიათ გააკეთოთ იგივე პროცედურა. აქ მოცემულია, თუ როგორ უნდა გაასუფთაოთ Google Play სერვისების ქეში Android-ზე.
- გახსენით აპლიკაციაპარამეტრები" მიღწევა პარამეტრები თქვენს Android მოწყობილობაზე.

პარამეტრები - შემდეგ დააწკაპუნეთპროგრამები" მიღწევა პროგრამები.

გახსენით პარამეტრების აპი და აირჩიეთ აპები - აპლიკაციების გვერდზე დააწკაპუნეთ "აპების მენეჯმენტი" მიღწევა აპლიკაციის მენეჯმენტი.

აპლიკაციებში აირჩიეთ აპლიკაციების მართვა - ახლა მოძებნეთGoogle Play სერვისებიდა დააწკაპუნეთ მასზე.

Google Play სერვისები - განაცხადის ინფორმაციის გვერდზე Google Play სერვისები, Დააკლიკეთ "შენახვის გამოყენება" მიღწევა შენახვის გამოყენება.

Google Play სერვისების მეხსიერების გამოყენება - ამის შემდეგ დააჭირეთ ღილაკს ”ქეშის გაწმენდაქეშის გასასუფთავებლად Google Play სერვისებისთვის.

გაასუფთავეთ ქეში Google Play სერვისებისთვის
ამ გზით, შეგიძლიათ გაასუფთაოთ Google Play Services-ის ქეში Android-ზე შეცდომის „System UI Not Responsing“ გადასაჭრელად.
4) წაშალეთ Google აპის განახლებები.
ზოგიერთი მომხმარებელი ამტკიცებს, რომ სისტემის ინტერფეისის უპასუხო პრობლემა შეიძლება გამოწვეული იყოს Google აპების ბოლო განახლებით.
ასე რომ, შეგიძლიათ სცადოთ განახლებების დეინსტალაცია, თუ ამ პრობლემას წააწყდებით Google აპების განახლების შემდეგ.
- წადი "პარამეტრები"მაშინ"Აპლიკაციის მენეჯერი(ზოგიერთ მოწყობილობაზე შეიძლება ეწოდოს "პროგრამებიან "სისტემური აპლიკაციები”) და შემდეგ აირჩიეთ ”დაინსტალირებული აპლიკაციები".
- შეცვალეთ ინტერფეისი ჩვენებაზე "ყველა აპლიკაციაეკრანის ზედა ნაწილში არსებული პარამეტრების გამოყენებით, შემდეგ დააწკაპუნეთGoogle აპლიკაციაგანაცხადების სიიდან.
- დააწკაპუნეთ ღილაკზე "გააუქმეთ განახლებები".
- მიეცით ნება თქვენს Android მოწყობილობას, დააბრუნოს Google აპის უახლესი განახლებები და გადატვირთეთ თქვენი მოწყობილობა, რათა შეამოწმოთ პრობლემა მოგვარებულია თუ არა.
შენიშვნა: თქვენ ასევე უნდა განიხილოთ ვარიანტის არჩევა.აპლიკაცია ავტომატურად არ განახლდება.” ამრიგად, Google აპი ავტომატურად არ განახლდება, რაც საშუალებას მოგცემთ თავიდან აიცილოთ იგივე პრობლემა.
თუ ეს პარამეტრი ჩართულია, შეგიძლიათ ხელით განაახლოთ Google აპი, როდესაც ახალი განახლება გამოვა.
5) განაახლეთ ყველა აპლიკაცია Google Play Store-დან
ხანდახან, ძველ აპლიკაციებში შეცდომები იწვევს შეცდომის შეტყობინებას სისტემის მომხმარებლის ინტერფეისში. ასე რომ, თუ შეცდომის შეტყობინება გამოჩნდება თქვენს მოწყობილობაზე მოძველებული აპების გამო, თქვენ უნდა განაახლოთ ყველა აპლიკაცია. თქვენ შეგიძლიათ გამოიყენოთ Google Play Store ყველა თქვენი მოძველებული აპის განახლებისთვის. აი, როგორ უნდა გავაკეთოთ ეს.
- გახსენით Google Play Store დადააწკაპუნეთ პროფილის სურათზე ზედა მარჯვენა კუთხეში.

დააწკაპუნეთ თქვენი პროფილის სურათზე Google Play Store-ის ზედა კუთხეში - შემდეგ ფანჯარაში, რომელიც გამოჩნდება, დააწკაპუნეთ აპისა და მოწყობილობის მართვა.

დააჭირეთ აპებისა და მოწყობილობების მართვას - მოწყობილობისა და აპლიკაციის მენეჯმენტში შეეხეთ ოფციას Ყველაფრის განახლება.

დააწკაპუნეთ ყველა ვარიანტის განახლებაზე
Ის არის! თქვენი Android მოწყობილობის ყველა აპლიკაცია განახლდება. დარწმუნდით, რომ დაკავშირებული ხართ ინტერნეტთან, სანამ Google Play Store განაახლებს თქვენს ყველა Android აპს.
6) წაშალეთ მესამე მხარის აპლიკაციები
თუ შეცდომის შეტყობინება გამოჩნდებასისტემის UI არ პასუხობსმესამე მხარის აპლიკაციის დაყენების შემდეგ, უნდა წაშალოთ იგი და სცადოთ.
აპის გამორთვა ან დახურვის იძულება არ არის სასარგებლო, რადგან ის შეიძლება ავტომატურად დაიწყოს ჩატვირთვისას.
თუ არ გახსოვთ მესამე მხარის რომელი აპი დააინსტალირეთ, გადახედეთ აპების სიას და წაშალეთ ყველა საეჭვო აპი.
7) გაუშვით ვირუსის სრული სკანირება

ვირუსები და სპამის პროგრამული უზრუნველყოფა (მავნე პროგრამა) შეცდომის შეტყობინების სხვა გავრცელებული მიზეზია „სისტემის ინტერფეისი არ პასუხობს“.
ზოგჯერ, მავნე პროგრამა შეიძლება იყოს თქვენს მოწყობილობაზე და ის მოიხმარს შემთხვევითი წვდომის მეხსიერების (RAM) რესურსებს. ასე რომ, ეს შეიძლება იყოს მავნე პროგრამა, რომელიც იწვევს მეხსიერების მოხმარების გაზრდას და სისტემის მომხმარებლის ინტერფეისის უპასუხოდ.
ვინაიდან მავნე პროგრამების აღმოჩენა რთულია, თქვენ უნდა გამოიყენოთ მესამე მხარის ანტივირუსული აპლიკაცია თქვენს სმარტფონზე. Android-ისთვის უსაფრთხოების აპლიკაციების სიისთვის შეგიძლიათ გაეცნოთ ჩვენს სახელმძღვანელოს – საუკეთესო უსაფრთხოების აპლიკაციები Android-ისთვის, რომლებიც უნდა დააინსტალიროთ.
8) განაახლეთ თქვენი Android სისტემის ვერსია

თუ თქვენი Android სისტემის ფაილები დაზიანებულია, თქვენ ვერ შეძლებთ მათ შეკეთებას. ერთადერთი გამოსავალი არის თქვენი Android სისტემის ვერსიის განახლება.
ანდროიდის სისტემის ვერსიის განახლება ასევე გამოასწორებს ოპერაციულ სისტემაში არსებულ შეცდომებს. ასე რომ, დაუკავშირეთ თქვენი ტელეფონი ინტერნეტს და შეამოწმეთ ხელმისაწვდომი განახლებები.
შეგიძლიათ შეამოწმოთ განახლებები Android-ისთვის, გადასვლით პარამეტრები > მოწყობილობის შესახებ > სისტემის განახლებები.
სისტემის განახლებების განყოფილებაში ჩამოტვირთეთ და დააინსტალირეთ ხელმისაწვდომი განახლებები, თუ ეს შესაძლებელია.
9) გადატვირთეთ თქვენი მოწყობილობა
თუ ყველა მეთოდი ვერ ასწორებს შეცდომის შეტყობინებას „სისტემის ინტერფეისი არ პასუხობს“ თქვენს Android-ზე, მაშინ სხვა არჩევანი არ გაქვთ, გარდა მოწყობილობის გადატვირთვა.
თუმცა, მოწყობილობის გადატვირთვა წაშლის ყველა დაინსტალირებულ აპს, პარამეტრს და ყველა შენახულ მონაცემს. ამიტომ, მოწყობილობის გადატვირთვამდე დარწმუნდით, რომ შექმენით ყველა მნიშვნელოვანი ფაილის სარეზერვო ასლი. თქვენი Android-ის გადატვირთვისთვის, მიჰყევით ამ ნაბიჯებს.
- პირველი, გახსენით აპლიკაცია პარამეტრები თქვენს Android მოწყობილობაზე.

პარამეტრები - პარამეტრებში გადაახვიეთ ქვემოთ და შეეხეთ სისტემის კონფიგურაცია.

გახსენით პარამეტრების აპი თქვენს Android-ზე და აირჩიეთ სისტემის პარამეტრები - შემდეგი, გადაახვიეთ ბოლოში და შეეხეთ სარეზერვო და გადატვირთვა.

დააჭირეთ სარეზერვო ასლს და გადატვირთეთ - სარეზერვო და გადატვირთვის ეკრანზე შეეხეთ ტელეფონის გადატვირთვა.

დააჭირეთ ტელეფონის გადატვირთვას - შემდეგ ეკრანზე შეეხეთ ყველა პარამეტრის გადატვირთვა.

დააწკაპუნეთ ყველა პარამეტრის გადატვირთვაზე
ამ გზით შეგიძლიათ თქვენი Android მოწყობილობის გადატვირთვა.
შენიშვნა: თუ თქვენ გჭირდებათ ყველა მონაცემის და პარამეტრის წაშლა, გამოიყენეთ ვარიანტი "ტელეფონის გადატვირთვაან "ქარხნული გადატვირთვა.” მდებარეობა და დასახელება შეიძლება განსხვავდებოდეს სხვადასხვა მოწყობილობებს შორის, ამიტომ დარწმუნდით, რომ წაიკითხეთ და მიჰყევით თქვენი მოწყობილობის სპეციფიკურ ინსტრუქციებს.
10) ამოიღეთ ვიჯეტები თქვენი Android ეკრანიდან
თუ კვლავ ხედავთ შეცდომის შეტყობინებას, სცადეთ წაშალოთ ნებისმიერი ხელსაწყო (ვიჯეტები) თქვენი Android მოწყობილობის საწყისი ეკრანიდან. ვიჯეტები შეიძლება იყოს სასარგებლო, მაგრამ მათ შეუძლიათ პრობლემები შეუქმნან Android სისტემის ინტერფეისს.
ამ შემთხვევაში, უმჯობესია ამოიღოთ ვიჯეტები, განსაკუთრებით თუ ისინი მესამე მხარის აპლიკაციიდან არიან.
არ იცით რომელი ინსტრუმენტები უნდა წაშალოთ? სცადეთ გამოიყენოთ Google საძიებო სისტემა იმის გასარკვევად, არის თუ არა ინსტრუმენტი უსაფრთხო გამოსაყენებლად, მოყვება თუ არა წინასწარ დაინსტალირებული აპლიკაცია, თუ დაკავშირებულია სისტემის ინტერფეისის პრობლემასთან.
მას შემდეგ რაც იპოვით ვიჯეტს, რომლის წაშლა გსურთ, შეეხეთ და გადაიტანეთ იგი "Xეკრანის ზედა ნაწილში მის მოსაშორებლად. პროცესის დასრულების შემდეგ, დარწმუნდით, რომ გადატვირთეთ თქვენი ტელეფონი!
შემდეგ შეამოწმეთ, კვლავ გამოჩნდება თუ არა შეცდომის შეტყობინება "System UI has stoped".
11) წაშალეთ ქეში დანაყოფი

ეს გამოსავალი მოთავსებულია სიის ბოლოს, რადგან ის ცოტა რთულად ითვლება. შეგიძლიათ გაასუფთაოთ ქეში დანაყოფი თქვენს Android მოწყობილობაზე, თუ ყველა სხვა მეთოდმა ვერ მოაგვარა პრობლემა.
თქვენ უნდა შეხვიდეთ ანდროიდის აღდგენის რეჟიმში და შემდეგ წაშალეთ ქეში დანაყოფი. იმის გამო, რომ აღდგენის ეკრანზე არ არის მომხმარებლის გრაფიკული ინტერფეისი, ნებისმიერი არასწორი ვარიანტის შერჩევა შეიძლება საშიში იყოს, რადგან აზიანებს მოწყობილობას.
ასე რომ, დარწმუნდით, რომ მიჰყევით ყველა იმ მეთოდს, რომელიც ჩვენ ზემოთ გავუზიარეთ; თუ პრობლემა არ მოგვარდა, მიჰყევით ამ ნაბიჯებს ქეშის აღდგენის რეჟიმიდან გასასუფთავებლად.
- გამორთეთ ტელეფონი და ჩატვირთეთ დაწყების ეკრანი კლავიშების კომბინაციით (ჩართვა და ხმის შემცირების ღილაკი ერთდროულად).
- დაწყების ეკრანზე გამოიყენეთ ხმის კონტროლის ღილაკები ასარჩევად აღდგენის რეჟიმი.
- შემდეგ დააჭირეთ ჩართვის ღილაკს რეჟიმის ასარჩევად გამოჯანმრთელება.
- აღდგენის ეკრანზე აირჩიეთWipe Cache დანაყოფიდა დააჭირეთ ჩამრთველი ღილაკი ქეშის გაწმენდის დასაწყებად.
- დაელოდეთ ქეშის გასუფთავებას. თუ ყველაფერი დაასრულეთ, ეკრანზე გამოჩნდება შეტყობინება. აირჩიეთ ვარიანტი გადატვირთეთ სისტემა ახლავე ამით თქვენ გაასუფთავეთ ქეში დანაყოფი თქვენს Android მოწყობილობაზე.
Მნიშვნელოვანი: ეს მეთოდი განსხვავდება ერთი მოწყობილობიდან მეორეზე და აქ არის ამის ჩამონათვალი:
- Android ტელეფონების უმეტესობა: გამოყენება (მოცულობის გაზრდის ღილაკი + ჩამრთველი ღილაკი).
- Samsung Galaxy S6: გამოყენება (მოცულობის გაზრდის ღილაკი + Სახლის ღილაკი + ჩამრთველი ღილაკი).
- Nexus 7: გამოყენება (მოცულობის გაზრდის ღილაკი + ხმის შემცირების ღილაკი + ჩამრთველი ღილაკი).
- Motorola Droid X: გამოყენება (Სახლის ღილაკი + ჩამრთველი ღილაკი).
- მოწყობილობები კამერის ღილაკებით: გამოყენება (მოცულობის გაზრდის ღილაკი + კამერის ღილაკი).
12) იპოვნეთ ტექნიკის პრობლემები

მიუხედავად იმისა, რომ შეცდომის შეტყობინება „System UI Not Responsing“ ჩვეულებრივ არ არის დაკავშირებული ტექნიკის საკითხებთან, თუ პრობლემა არ მოგვარდება ქეშის დანაყოფის გასუფთავების შემდეგაც კი, მაშინ დროა მოძებნოთ ტექნიკის პრობლემები.
გაუმართავი ტექნიკის კომპონენტი შეიძლება იყოს პასუხისმგებელი თქვენს Android სმარტფონზე სისტემის ინტერფეისთან დაკავშირებულ პრობლემაზე. საუკეთესო, რაც შეგიძლიათ გააკეთოთ, არის თქვენი ტელეფონი ადგილობრივ სერვის ცენტრში და სთხოვეთ პრობლემის მოგვარებას.
დაბოლოს, როდესაც თქვენს Android მოწყობილობაზე შეხვდებით შეცდომის შეტყობინებას „System UI Not Responsing“, არ ინერვიულოთ. ამ შემაშფოთებელი პრობლემის გადასაჭრელად მრავალი გზა არსებობს. Android სისტემის განახლებით, ქეშის გასუფთავებით და მოწყობილობის გადატვირთვით, თქვენ შეგიძლიათ მარტივად აღადგინოთ სისტემის ინტერფეისის ფუნქციონირება.
თუ პრობლემა შენარჩუნებულია და თქვენ ვერ შეძლებთ მის გამოსწორებას აღნიშნული მეთოდების გამოყენებით, ეს შეიძლება იყოს ტექნიკის გაუმართაობა. ამ შემთხვევაში რეკომენდირებულია დაუკავშირდეთ ადგილობრივ სერვის ცენტრს დამატებითი დახმარებისა და პრობლემის დიაგნოსტიკისთვის.
მოგერიდებათ გამოიყენოთ ეს ნაბიჯები და გაგვიზიარეთ თქვენი გამოცდილება კომენტარებში. თქვენი გამოცდილება შეიძლება სასარგებლო იყოს სხვებისთვის, რომლებიც იგივე პრობლემის წინაშე დგანან. გისურვებთ წარმატებებს „სისტემის ინტერფეისი არ პასუხობს“ პრობლემის გადაჭრაში და მომავალში თქვენი გლუვი Android გამოცდილებით სიამოვნებას.
თქვენ ასევე შეიძლება დაინტერესებული იყოთ ისწავლოთ:
- როგორ გამოვასწოროთ Google Play Store ძიება არ მუშაობს (10 მეთოდი)
- როგორ დავაფიქსიროთ დაბალი ხმა ავტომატურად Android მოწყობილობებზე
- Google Maps ქრონოლოგია არ მუშაობს? გამოსწორების 6 გზა
ვიმედოვნებთ, რომ თქვენთვის სასარგებლო იქნება ეს სტატია თქვენთვის როგორ დავაფიქსიროთ სისტემის UI არ პასუხობს შეცდომა Android-ზე. გაგვიზიარეთ თქვენი აზრი და გამოცდილება კომენტარებში. ასევე, თუ სტატია დაგეხმარათ, გაუზიარეთ მეგობრებს.