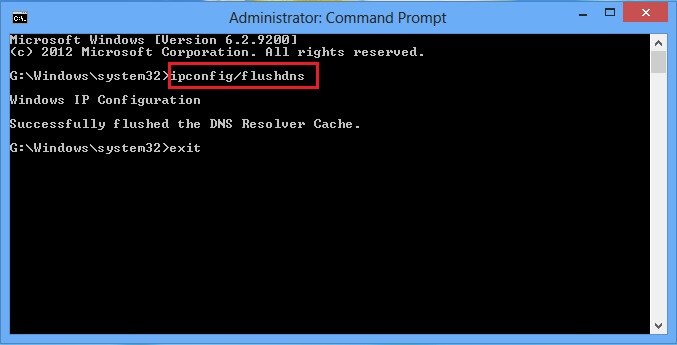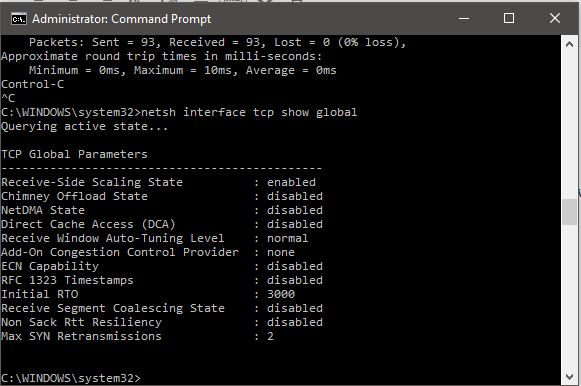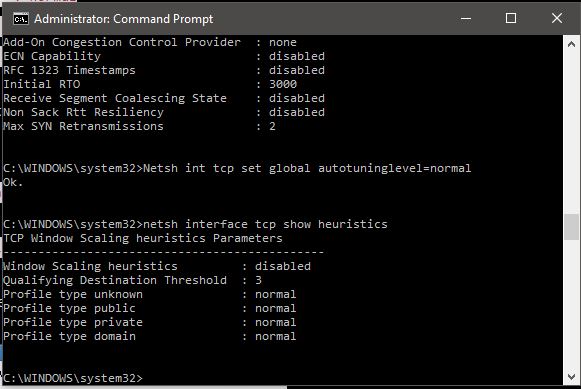ჩვენ ხშირად გვაქვს პრობლემები ინტერნეტის შენელებასთან დაკავშირებით და ნამდვილად არ ვიცით რა გავაკეთოთ შემდეგ. უმეტეს შემთხვევაში, ჩვენ ძირითადად გადატვირთავთ ჩვენს მოწყობილობას ან როუტერს და შემდეგ ველოდებით ინტერნეტის სიჩქარის გაზრდას.
თუ ეს არ გამოდგება, ჩვენ ვუჩივით ჩვენს მომსახურების პროვაიდერს და მაშინაც კი, თუ ინტერნეტის სიჩქარის შენელება შენარჩუნებულია, ჩვენ საბოლოოდ ვცვლით ინტერნეტ პროვაიდერს უკეთესი სწრაფი კავშირის მისაღებად. ასე რომ, აქ არის რამოდენიმე რჩევა და ხრიკი ინტერნეტის დაჩქარების შესახებ cmd გამოყენებით.
როგორ დავაჩქაროთ ინტერნეტი cmd– ის გამოყენებით - ბრძანების სტრიქონი
შეამოწმეთ ინტერნეტის სიჩქარე cmd ბრძანებების გამოყენებით ნაგულისხმევი კარიბჭით
თქვენ შეგიძლიათ შეამოწმოთ თქვენი ინტერნეტ კავშირის სიჩქარე პინგ პაკეტების გაგზავნით თქვენს ნაგულისხმევ კარიბჭეში.
თქვენი ნაგულისხმევი კარიბჭის გასარკვევად, შეგიძლიათ გამოიყენოთ ბრძანება ipconfig / ყველა რა მას შემდეგ რაც მიიღებთ ნაგულისხმევი კარიბჭის IP მისამართს, დაიწყეთ უწყვეტი პინგი ბრძანების აკრეფით ping -t <ნაგულისხმევი კარიბჭის მისამართი>. დროის ველის მნიშვნელობა გაჩვენებთ იმ დროს, რაც საჭიროა პორტალიდან აღიარების მისაღებად.
დროის დაბალი ღირებულება მიუთითებს იმაზე, რომ თქვენი ქსელი უფრო სწრაფია. ძალიან ბევრი პინგის დაკვრა, თუმცა, მოიხმარს ქსელის გამტარობას, ასევე ნაგულისხმევი კარიბჭის რესურსებს. მიუხედავად იმისა, რომ პინგ პაკეტები უმნიშვნელოა და თქვენ შეიძლება ვერ შეამჩნიოთ რაიმე ცვლილება ინტერნეტის სიჩქარეში, მაგრამ ის მოიხმარს გამტარობას.
 IP– ის გაუქმება და განახლება
IP– ის გაუქმება და განახლება
თუ თქვენ იყენებთ WiFi კავშირს, თუ IP გათავისუფლდება და განახლდება, შეიძლება განიცადოთ სიჩქარის დროებითი ზრდა, რაც დამოკიდებულია WiFi სიგნალის სიძლიერეზე. თუმცა, ადგილობრივი ქსელის შემთხვევაში, ეს არ იმოქმედებს სიჩქარეზე.
 Flushdns დააჩქაროს ინტერნეტი cmd გამოყენებით
Flushdns დააჩქაროს ინტერნეტი cmd გამოყენებით
ჩვენი კომპიუტერი ინახავს იმ საიტების ჩამონათვალს და შესატყვისი IP მისამართებს, რომლებსაც ჩვენ ყველაზე მეტად ვწვდებით მის DNS გამხსნელ ქეში.
ზოგჯერ ეს მონაცემები მოძველებულია თვეების ან კვირის შემდეგ. ასე რომ, როდესაც ჩვენ ვრეცხავთ ჩვენს DNS გამხსნელ ქეშს, ჩვენ ფაქტობრივად ვასუფთავებთ ძველ მონაცემებს და ვაკეთებთ ახალ ჩანაწერებს DNS გამხსნელის ქეში ცხრილში.
ამ ბრძანებით, თქვენ შეიძლება თავდაპირველად განიცადოთ ნელი კავშირი თითოეული რესურსისთვის ახალი DNS ძიების მოთხოვნის გამო. თუმცა, თქვენ მალე იგრძნობთ ვებ – გვერდების უფრო სწრაფად ჩატვირთვას თქვენს ბრაუზერში.
დააჩქარეთ ინტერნეტი ბრძანების გამოყენებით \ 'Netsh int tcp \'
ჩაწერეთ ეს ბრძანება ბრძანების ფანჯარაში და ყურადღებით გაითვალისწინეთ:
თუ ვერ ხედავთ მიმღების ფანჯრის ავტომატურად დაყენებულ დონეს როგორც "ჩვეულებრივ", როგორც ეს ნაჩვენებია ზემოთ, შეასრულეთ შემდეგი ბრძანება:
- netsh int tcp მითითებული გლობალური ავტომატური დონის = ნორმალური
ეს ბრძანება დააყენებს TCP მიღების ფანჯარას ნორმალურად ან შეზღუდული შესაძლებლობის მქონე ან შეზღუდული მდგომარეობიდან. TCP მიღების ფანჯარა არის ინტერნეტის გადმოტვირთვის სიჩქარის ერთ -ერთი მთავარი ფაქტორი. ამრიგად, TCP მიმღების ფანჯრის "ნორმალურად" დაყენება ნამდვილად დაგეხმარებათ ინტერნეტის სიჩქარის გაზრდაში.
ამ ბრძანების შემდეგ, მოდით შევამოწმოთ Windows– ის კიდევ ერთი პარამეტრი ნელი ინტერნეტ კავშირის თვალსაზრისით სახელწოდებით 'Windows scaling heuristics'.
ამ პარამეტრის შესამოწმებლად, ჩაწერეთ
- netsh ინტერფეისი tcp აჩვენებს ჰერისტიკას
ჩემს შემთხვევაში, ის გამორთული იყო. თუმცა, ზოგიერთ შემთხვევაში, თქვენ შეიძლება ჩართოთ იგი. ეს ნიშნავს, რომ Microsoft ცდილობს, გარკვეულწილად, შეზღუდოს თქვენი ინტერნეტ კავშირი. ასე რომ მოერიდეთ მას და უფრო სწრაფი ინტერნეტისთვის ჩაწერეთ ქვემოთ მოცემული ბრძანება და დააჭირეთ Enter- ს:
- netsh ინტერფეისი tcp კომპლექტი heuristics გამორთულია
მას შემდეგ რაც დააჭირეთ Enter ღილაკს, თქვენ მიიღებთ OK შეტყობინებას, ახლა თქვენი ინტერნეტ სიჩქარე ნამდვილად გაიზარდა.
მას შემდეგ რაც დაასრულებთ ზემოაღნიშნულ ნაბიჯებს, შეგიძლიათ კვლავ მიყევით პირველ ნაბიჯს, რომ გაზომოთ ნაგულისხმევი კარიბჭედან პინგის მიღების დროის მნიშვნელობა, მხოლოდ იმის შესამოწმებლად, გაიზარდა თუ არა თქვენი ინტერნეტის სიჩქარე.
თუ თქვენ ასევე იცით Windows– ის სხვა შესწორებები, რომლებიც დაგვეხმარება ინტერნეტის დაჩქარებაში CMD– ს ან სხვა გზით, შეგვატყობინეთ ქვემოთ მოცემულ კომენტარებში.
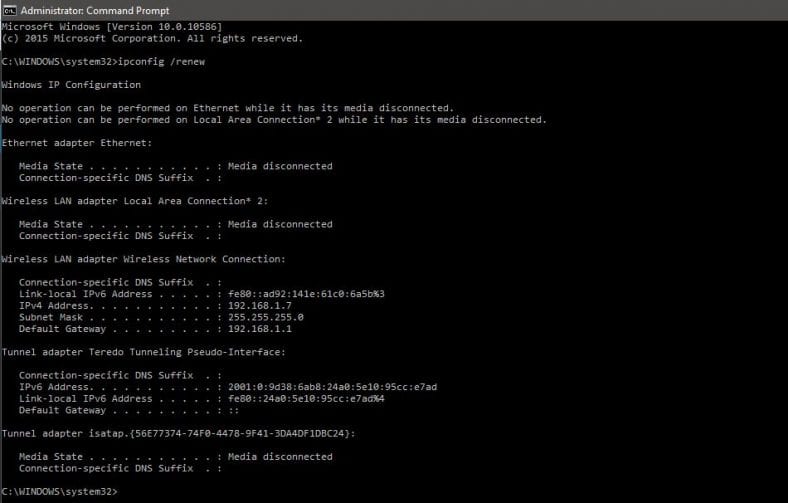


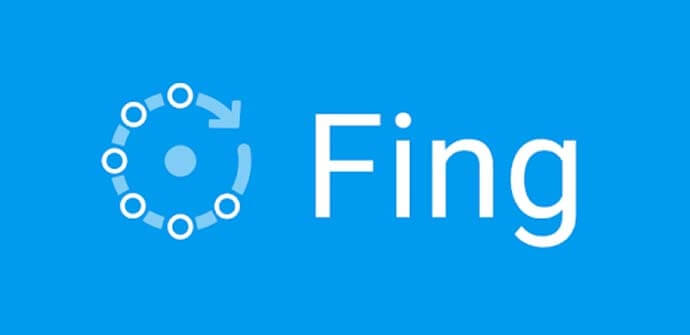
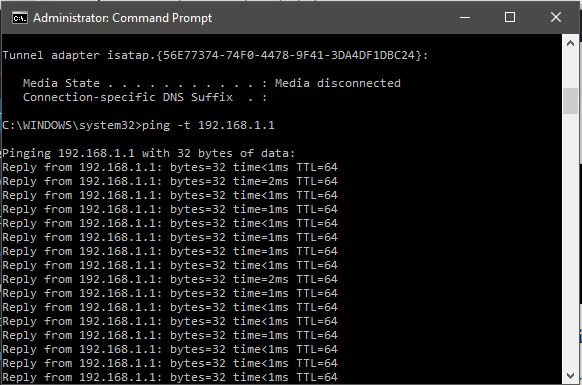 IP– ის გაუქმება და განახლება
IP– ის გაუქმება და განახლება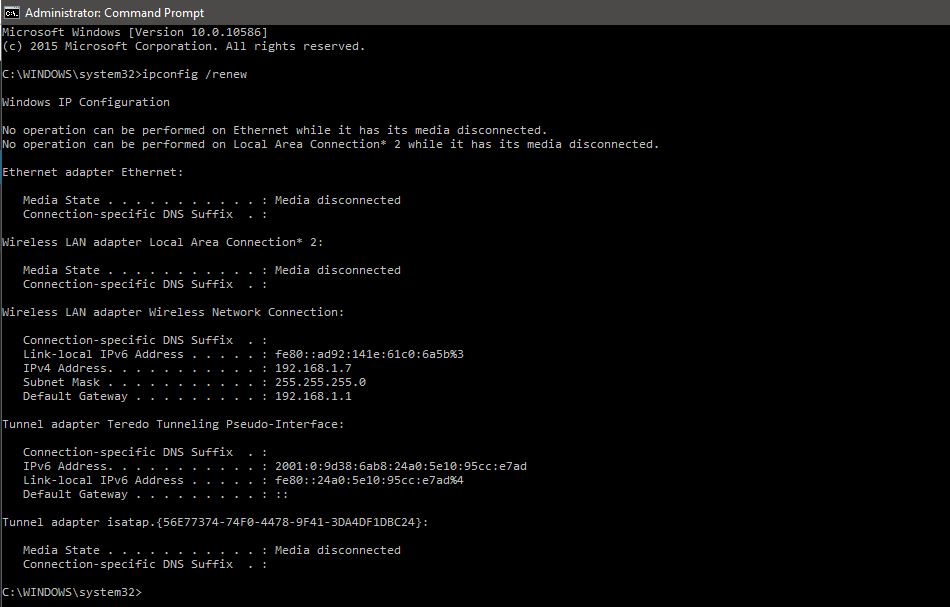 Flushdns დააჩქაროს ინტერნეტი cmd გამოყენებით
Flushdns დააჩქაროს ინტერნეტი cmd გამოყენებით