ამ სტატიაში ჩვენ განვმარტავთ, თუ როგორ უნდა შეიქმნას ტელეკომის კომპანიის Huawei როუტერის Wi-Fi ქსელი.
გაეცანით Etisalat როუტერზე უკაბელო ქსელის დასაყენებლად საჭირო ნაბიჯებს ADSL თქვენი თვალსაზრისით შეცვლით Wi-Fi ქსელის სახელს დაშეცვალეთ ქსელის პაროლი და როგორ უნდა უზრუნველყოთ ყოვლისმომცველი სახელმძღვანელო სურათებით.
ნაბიჯები Huawei ADSL როუტერის WiFi ქსელის დასაყენებლად
- დაუკავშირდით როუტერს კაბელის საშუალებით ან როუტერის Wi-Fi ქსელის საშუალებით.
- შემდეგ გახსენით თქვენი მოწყობილობის ბრაუზერი.
- შემდეგ ჩაწერეთ როუტერის გვერდის მისამართი
192.168.1.1
სათაურის ნაწილში, როგორც ნაჩვენებია შემდეგ სურათზე:

შენიშვნა : თუ როუტერის გვერდი არ იხსნება თქვენთვის, ეწვიეთ ამ სტატიას
- შემდეგ შეიყვანეთ თქვენი მომხმარებლის სახელი და პაროლი, როგორც ნაჩვენებია:
Etisalat Router მომხმარებლის სახელი:admin
პაროლი: admin
მიჰყევით ახსნას შემდეგ სურათზე, რომელიც აჩვენებს ყველა ნაბიჯს Huawei Wi-Fi როუტერის პარამეტრებისთვის.

- მარცხენა მენიუდან დააწკაპუნეთ ძირითადი.
- შემდეგ აირჩიე WLAN.
სადაც შეგიძლია შეცვალეთ ქსელის სახელი და ავტორიზაციის ტიპი, დაშიფვრა და პაროლის შეცვლა Wi-Fi ქსელისთვის. - ჩაწერეთ ან შეცვალეთ სახელი Wi-Fi ქსელი მოედნის წინ: SSID.
- მოწყობილობების რაოდენობის დასადგენად, რომლებსაც შეუძლიათ როუტერთან დაკავშირება Wi-Fi ქსელის საშუალებით, შეგიძლიათ შეცვალოთ ეს მნიშვნელობა ვარიანტის წინ: მოწყობილობების მაქსიმალური რაოდენობა.
- თუ მოტრიალდები wifi დამალვა შეამოწმეთ ყუთი წინ:მაუწყებლობის დამალვა.
- შეარჩიეთ დაშიფვრის სისტემა Wi-Fi ქსელისთვის შერჩევის წინ: უსაფრთხოება და მათ შორის საუკეთესო WPA - PSK / WPA2 - PSK.
- შემდეგ ჩაწერეთ და შეცვალეთ wifi პაროლი რაც შეეხება ყუთს:WPA წინასწარ გაზიარებული გასაღები.
- მოედნის გავლით დაშიფვრის ჯობია აირჩიო WPA + AES.
- შემდეგ დააჭირეთ Submit Wi-Fi ქსელში მოდიფიკაციების დასრულების შემდეგ.
როგორ დაუკავშირდეთ ახალ უკაბელო ქსელს ლეპტოპიდან
- დააწკაპუნეთ ლეპტოპზე Wi-Fi ქსელის ხატულაზე, როგორიცაა:
როგორ დაუკავშირდეთ Wi-Fi ქსელს Windows 7-ში - აირჩიეთ ახალი ქსელი და დააჭირეთ დაკავშირება.
Windows 7-ში Wi-Fi პაროლის შეყვანა - კეთება შეიყვანეთ პაროლი რომლებიც შენახულია და შეცვლილია ცოტა ხნის წინ, როგორც ზემოთ.
- შემდეგ დააჭირეთ OK.
დაკავშირებულია Wi-Fi– თან Windows 7 – ში - წარმატებით დაუკავშირდა ახალ WiFi ქსელს.
თქვენ ასევე შეიძლება დაინტერესებული იყოთ ისწავლოთ: როგორ განვსაზღვროთ Wi-Fi როუტერის სიჩქარე DG8045 და HG630 V2
ჩვენ ვიმედოვნებთ, რომ ეს სტატია თქვენთვის სასარგებლო იქნება იმის ცოდნით, თუ როგორ უნდა დააყენოთ Huawei Etisalat Wi-Fi როუტერი. გაგვიზიარეთ თქვენი აზრი ქვემოთ მოცემულ კომენტარებში.


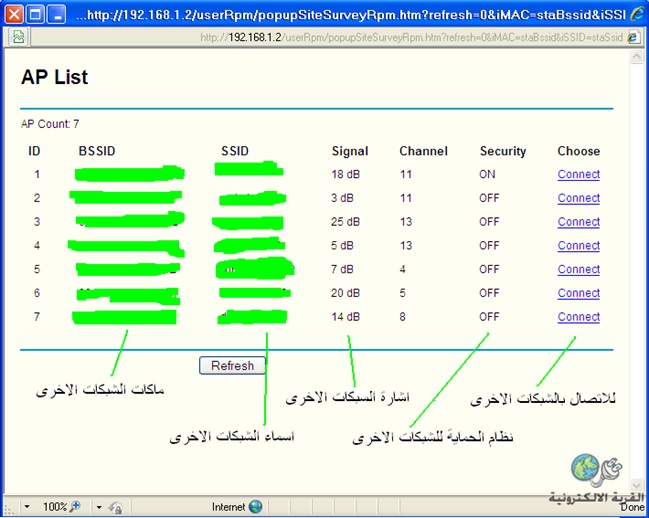











მადლობა კარგი პოსტი