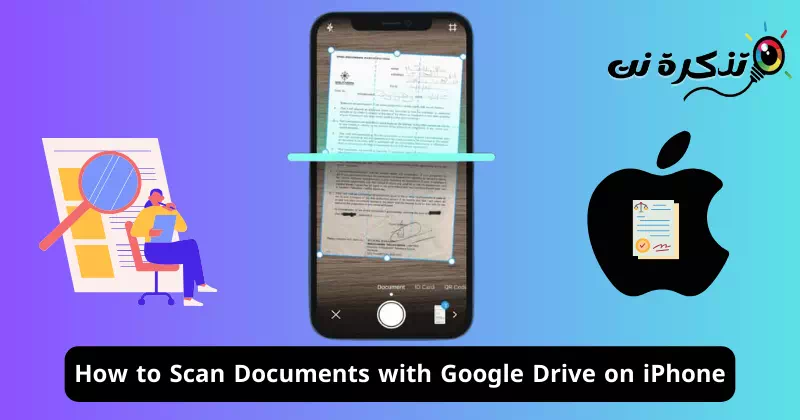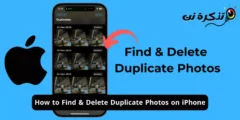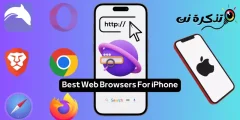არ იქნება კარგი, თუ iPhone შესთავაზებს ქაღალდის დოკუმენტების, ქვითრებისა და შენიშვნების სკანირების კამერის მეშვეობით და დასკანირებული შინაარსის პირდაპირ ღრუბლოვან საცავში ატვირთვის მშობლიურ გზას. ისე, Google Drive Android-ისთვის იგივეს აკეთებს.
Google Drive აპს Android-ისთვის აქვს ფუნქცია, რომელიც საშუალებას გაძლევთ პირდაპირ სკანიროთ დოკუმენტები და შეინახოთ ისინი Google Drive-ზე საძიებელი PDF ფაილების სახით. ფუნქცია თავდაპირველად ხელმისაწვდომი იყო მხოლოდ Android-ის მომხმარებლებისთვის, მაგრამ ახლა ხელმისაწვდომია iOS-ისთვისაც კი.
ასე რომ, თუ გაქვთ iPhone და ეძებთ სწრაფ და მარტივ გზას ღრუბელში დოკუმენტების, ქვითრების, შენიშვნების და სხვა სკანირებისთვის, შეგიძლიათ დააინსტალიროთ Google Drive აპი Apple App Store-დან და ისარგებლოთ დოკუმენტების სკანირების ფუნქციით. .
iPhone-ზე Google Drive აპის გამოყენებით დოკუმენტების სკანირებისთვის, თქვენ უნდა ჩამოტვირთოთ Google Drive აპის უახლესი ვერსია Apple App Store-დან. გადმოტვირთვის შემდეგ, თქვენ უნდა შეასრულოთ რამდენიმე მარტივი ნაბიჯი, რომელიც ჩვენ გაგიზიარეთ ქვემოთ. აი, რა უნდა გააკეთო.
როგორ მოვახდინოთ დოკუმენტების სკანირება Google Drive-ის გამოყენებით iPhone-ზე
iPhone-ზე დოკუმენტების სკანირების შესაძლებლობა ხელმისაწვდომია მხოლოდ Google Drive აპის უახლეს ვერსიაზე. ასე რომ, დარწმუნდით, რომ გადმოწერეთ და დააინსტალირეთ უახლესი ვერსია Google წამყვანი Apple App Store-დან, შემდეგ მიჰყევით ქვემოთ მოცემულ ნაბიჯებს.
- გახსენით Apple App Store თქვენს iPhone-ზე. ახლა მოძებნეთ Google Drive და გახსენით ოფიციალური აპლიკაცია.
- განაცხადის სიის გვერდზე, შეეხეთ ღილაკს "მიღება".მიღება“. თუ აპლიკაცია უკვე ხელმისაწვდომია, შეეხეთ განახლებასგანახლება".

მიიღეთ Google Drive აპი iPhone-ზე - Google Drive აპის ინსტალაციის/განახლების შემდეგ გახსენით ის თქვენს iPhone-ზე.
- Google Drive-ის მთავარ ეკრანზე დააწკაპუნეთ კამერის ხატულაზე. კამერის ხატი გამოჩნდება ქვედა მარჯვენა კუთხეში.

კამერის ხატი - ახლა თქვენ მოგეთხოვებათ გარკვეული ნებართვების გაცემა. მიანიჭეთ აპის მიერ მოთხოვნილი ყველა ნებართვა.
- ნებართვის მინიჭება დაუყოვნებლივ გახსნის კამერას. მოათავსეთ დოკუმენტი, რომლის სკანირებაც გსურთ ბრტყელ ზედაპირზე. დარწმუნდით, რომ განათების პირობები კარგია და არ არის ჩრდილები.
- Google Drive აპი გაჩვენებთ ბუნდოვან ფანჯარას; სცადეთ მოათავსოთ თქვენი დოკუმენტი ამ ლურჯ ჩარჩოში. ყველაფერი რაც თქვენ უნდა გააკეთოთ არის დოკუმენტის გასწორება ჩარჩოში.

დოკუმენტის გასწორება ჩარჩოში - როგორც კი დოკუმენტი ჩარჩოში გასწორდება, Google Camera ავტომატურად დაასკანირებს.
- შეგიძლიათ გადახვიდეთ მექანიკურ რეჟიმში და დააჭიროთ ჩამკეტის ღილაკს, როცა ფიქრობთ, რომ ლურჯი ჩარჩო შეესაბამება დოკუმენტს.
- მას შემდეგ, რაც Google Drive დაასკანირებს თქვენს დოკუმენტს, შეგიძლიათ შეეხოთ გადახედვის ესკიზს ქვედა მარცხენა კუთხეში.

მინიატურების გადახედვა - შემდეგ ეკრანზე შეგიძლიათ გააკეთოთ გარკვეული კორექტირება, როგორიცაა კიდეების მორგება, ფილტრების გამოყენება, სკანირების როტაცია ან სკანირების ხელახლა გაშვება.

გააკეთეთ გარკვეული კორექტირება - თუ კმაყოფილი ხართ სკანირებით, დააჭირეთ ღილაკს "შენახვა".გადარჩენა” მდებარეობს ეკრანის ქვედა მარჯვენა კუთხეში.

დოკუმენტის გასწორება ჩარჩოში - შემდეგი, აირჩიეთ სად გსურთ შეინახოთ დასკანირებული დოკუმენტი PDF ფაილად და დააჭირეთ ღილაკს ”გადარჩენაისევ შეინახეთ.

შეინახეთ სურათი დოკუმენტად
Ის არის! აი, როგორ შეგიძლიათ დოკუმენტების სკანირება Google Drive აპის გამოყენებით თქვენს iPhone-ზე.
Google Drive აპის გამოყენებით დოკუმენტების სკანირების შესაძლებლობა ახალი არ არის; ანდროიდის მომხმარებლები დიდი ხანია სარგებლობენ ამით. ახლა, როდესაც ფუნქცია ხელმისაწვდომია Google Drive-ზე iOS-ისთვის, iPhone-ის მომხმარებლებსაც შეუძლიათ ისარგებლონ იგივე ფუნქციით. შეგვატყობინეთ, თუ გჭირდებათ მეტი დახმარება თქვენი iPhone-ზე Google Drive-ით დოკუმენტების სკანირებისთვის.