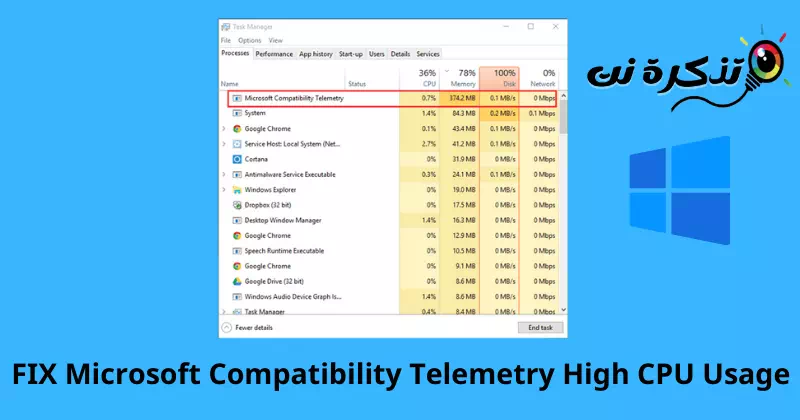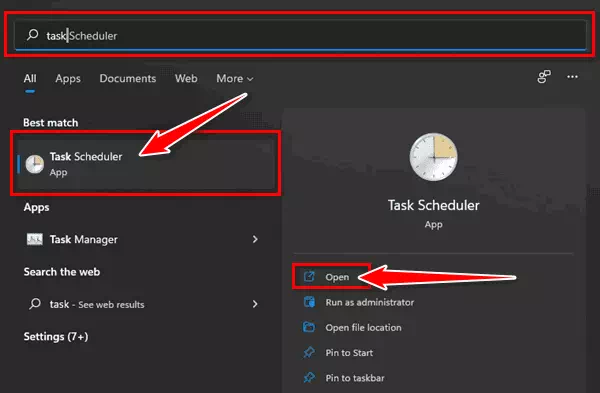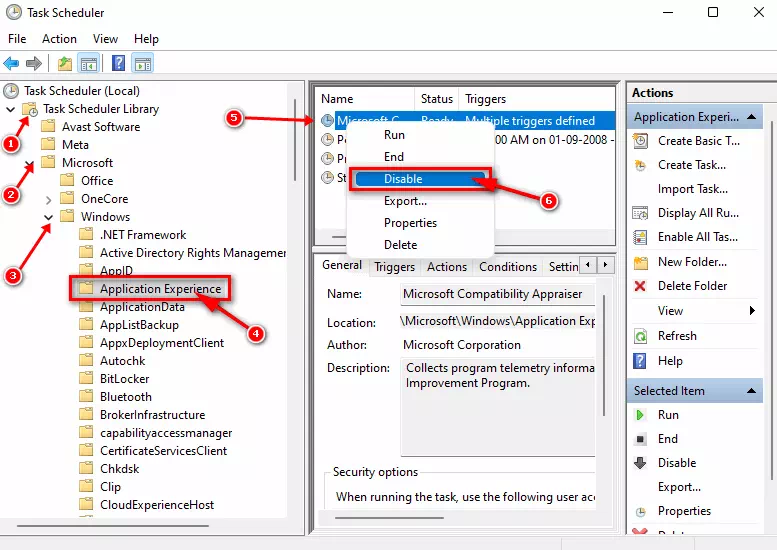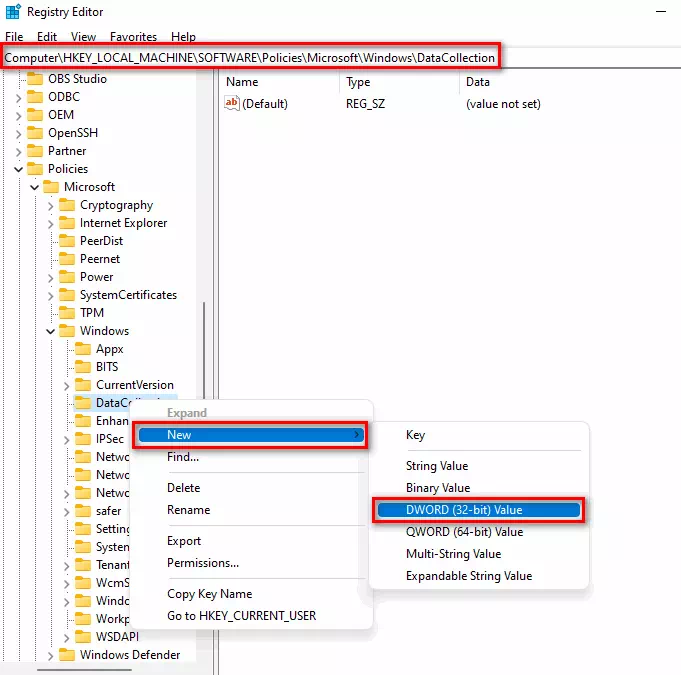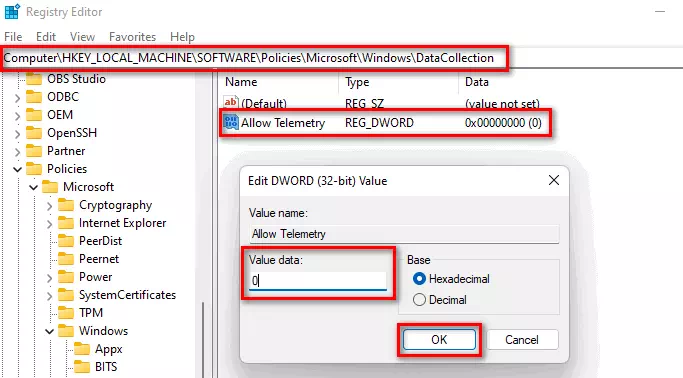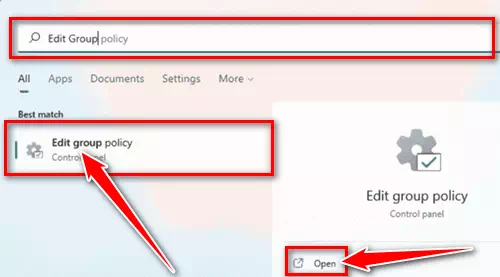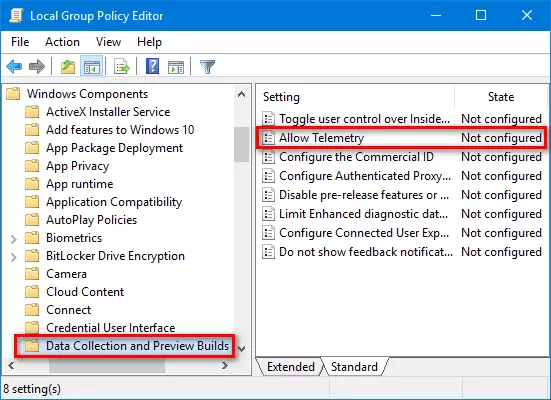გამიცანი როგორ დავაფიქსიროთ CPU-ს მაღალი გამოყენება Microsoft-ის თავსებადობის ტელემეტრიიდან.
ტელემეტრია Microsoft-ის თავსებადობისთვის ან ინგლისურად: Microsoft– ის თავსებადობის ტელემეტრია أو CompatRelRunner.exe Windows სერვისი, რომელიც აგზავნის მუშაობის მონაცემებს Microsoft-ს. შემდეგ ეს მონაცემები შეიძლება გამოიყენოს Microsoft-მა მომხმარებლების გამოცდილების გასაუმჯობესებლად. თუმცა, მომხმარებლებმა განაცხადეს, რომ ამ სერვისთან დაკავშირებით მაღალი CPU-ს გამოყენების პრობლემები შეექმნა.
Რატომ ხდება ეს? პროგრამა მუშაობს თავსებადობა Telemetry Runner სკანირებს ფაილებს თქვენს კომპიუტერში და ამოწმებს თავსებადია თუ არა თქვენს კომპიუტერთან. ამ პროცესს შეიძლება გარკვეული დრო დასჭირდეს და ასევე მოითხოვს დიდ დამუშავებას. მიუხედავად იმისა, რომ ეს არის Microsoft-ის სერვისი, ის თვალყურს ადევნებს თქვენს მონაცემებს, ამიტომ ეს შეიძლება იყოს მომხმარებლებისთვის კონფიდენციალურობის შეშფოთება.
გამოყენების თავიდან ასაცილებლად Microsoft– ის თავსებადობის ტელემეტრია მაღალი CPU, მოგიწევთ სერვისის გამორთვა. ეს ხელს შეუშლის სერვისს ფაილების ფონზე სკანირებაში. თუ არ იცით როგორ გააკეთოთ ეს, მაშინ არ ინერვიულოთ ამ სტატიის საშუალებით, ჩვენ გასწავლით, თუ როგორ უნდა გამორთოთ Microsoft თავსებადობის ტელემეტრია.
დააფიქსირეთ CPU-ს მაღალი მოხმარება Microsoft-ის თავსებადობის ტელემეტრიიდან
თქვენ შეგიძლიათ მოაგვაროთ CPU-ს მაღალი გამოყენების პრობლემა Microsoft-ის თავსებადობის ტელემეტრიისთვის ამ სერვისის გამორთვით. ამისათვის მიჰყევით შემდეგ ნაბიჯებს:
1. დავალების განრიგის მეშვეობით
ამ სერვისის გამორთვის პირველი გზაა დავალების განრიგი ან ინგლისურად: სამუშაო scheduler. ამისათვის მიჰყევით შემდეგ ნაბიჯებს:
- დააჭირეთ Windows ღილაკს თქვენს კლავიატურაზე და მოძებნეთ სამუშაო scheduler და გახსენი.
სამუშაო scheduler - შემდეგ გადადით შემდეგ მისამართზე:
სამუშაო გრაფიკის ბიბლიოთეკა > Microsoft > Windows > აპლიკაციის გამოცდილება - მარჯვენა ღილაკით Microsoft- ის თავსებადობის შემფასებელი , შემდეგ შეეხეთ გამორთე რომ გამორთოთ.
დააწკაპუნეთ მარჯვენა ღილაკით Microsoft Compatibility Appraiser-ზე და შემდეგ დააჭირეთ გამორთვას
2. სერვისის მფლობელი გახდებით
თქვენ შეგიძლიათ უბრალოდ წაშალოთ ფაილი მასზე საკუთრების მიღებით. ეს კეთდება შემდეგი ნაბიჯებით:
- დააჭირეთ Windows ღილაკს და მოძებნეთ CompatTelRunner. დააწკაპუნეთ მასზე მარჯვენა ღილაკით და შემდეგ დააჭირეთ ღილაკს ”გახსენით ფაილი მდებარეობაფაილის მდებარეობის გასახსნელად.
- ახლა დააწკაპუნეთ ფაილზე მარჯვენა ღილაკით და შემდეგ დააჭირეთ ღილაკს ”განცხადებებითვისებებზე წვდომისთვის.
- ჩანართის ქვეშ "უსაფრთხოებარაც ნიშნავს უსაფრთხოებას, დააჭირეთ ღილაკსწინასწარრაც ნიშნავს გაფართოებულ ვარიანტს.
- ახლა ჩანართზეOwnerრაც ნიშნავს მფლობელს, დააჭირეთ ღილაკსშეცვლაცვლილებისათვის.
- ამის შემდეგ დააჭირეთ ღილაკს "ახლავე იპოვნეძებნა ახლა.
- მფლობელების სიიდან აირჩიეთ ანგარიში, რომელსაც ამჟამად იყენებთ და შემდეგ დააჭირეთ ღილაკს ”OKდათანხმდეს.
- ამის შემდეგ დააწკაპუნეთმიმართვაგანაცხადისთვის, შემდეგ დააწკაპუნეთOKდათანხმდეს.
- დაუბრუნდით თვისებებს CompatTelRunner.
- დააწკაპუნეთ ჩანართზე ”უსაფრთხოებარაც ნიშნავს უსაფრთხოებას, შემდეგ დააჭირეთ ღილაკსმოწინავერაც ნიშნავს გაფართოებულ ვარიანტებს.
- ახლა აირჩიეთ თქვენი ანგარიში სიიდან და შემდეგ დააჭირეთ ღილაკს ”რედაქტირებამის გასათავისუფლებლად.
- დააწკაპუნეთ ჩამოსაშლელ მენიუზე "ტიპირაც ნიშნავს ტიპი, მიუთითენება" Ნების დართვა.
- ახლა, შიგნითძირითადი ნებართვებირაც ნიშნავს ძირითად ნებართვებს, აირჩიეთსრული კონტროლირაც ნიშნავს სრულ კონტროლს.
- ახლა დააწკაპუნეთმიმართვა"შემდეგ განაცხადო"OKდათანხმდეს.
- დააწკაპუნეთ "დიახეს დაადასტურებს თქვენს არჩევანს და თქვენ გახდებით ფაილის მფლობელი.
- ახლა თქვენ შეგიძლიათ წაშალოთ ფაილი CompatTelRunner.
3. რეესტრის რედაქტორის მეშვეობით
ამ სერვისის გამორთვისა და Microsoft-ის თავსებადობის ტელემეტრიის გაზრდილი გამოყენების გამოსწორების კიდევ ერთი გზაა რეესტრის რედაქტორის მეშვეობით ან ინგლისურად: რეესტრის რედაქტორი. ამისათვის მიჰყევით შემდეგ ნაბიჯებს:
- დააჭირეთ Windows ღილაკს თქვენს კლავიატურაზე და მოძებნეთ რეესტრის რედაქტორი და გახსენი.
- ეწვიეთ შემდეგ გზას:
კომპიუტერი\HKEY_LOCAL_MACHINE\SOFTWARE\Policies\Microsoft\Windows\DataCollection - მარცხენა გვერდითა პანელზე, დააწკაპუნეთ საქაღალდეზე მარჯვენა ღილაკით DataCollection , და დააწკაპუნეთ ახალი , შემდეგ DWORD (32-ბიტიანი მნიშვნელობა).
მარცხენა მხარეს, მარჯვენა ღილაკით დააწკაპუნეთ DataCollection საქაღალდეზე, დააწკაპუნეთ ახალზე, შემდეგ DWORD-ზე (32 ბიტიანი მნიშვნელობა) - დააყენეთ ახალი DWORD ტელემეტრიის დაშვება გაზომვის დასაშვებად.
- ორჯერ დააწკაპუნეთ ტელემეტრიის დაშვება მის დასარეგულირებლად, შეცვალეთ მონაცემთა ღირებულება إლი 0 , შემდეგ შეეხეთ OK.
ორჯერ დააწკაპუნეთ Allow Telemetry-ს შეცვალოს იგი, შეცვალეთ მონაცემთა მნიშვნელობა 0-ზე და დააწკაპუნეთ OK - ახლა გადატვირთეთ კომპიუტერი და პრობლემა უნდა მოგვარდეს.
4. ჯგუფის პოლიტიკის რედაქტორის მეშვეობით
თქვენ ასევე შეგიძლიათ გამორთოთ Microsoft თავსებადობის ტელემეტრიის სერვისი ჯგუფის პოლიტიკის რედაქტორი ან ინგლისურად: ჯგუფი პოლიტიკის რედაქტორი. თუმცა, ეს მეთოდი მუშაობს მხოლოდ ორი მომხმარებლისთვის ვინდოუსი პრო و Windows Enterprise ; თუ თქვენ გაქვთ Windows Home, თქვენ ვერ შეძლებთ გააგრძელოთ ეს მეთოდი. ამისათვის მიჰყევით შემდეგ ნაბიჯებს:
- გახსნა Საწყისი მენიუ , და მოძებნეთ ჯგუფი პოლიტიკის რედაქტორი და დააწკაპუნეთ მას ძიების შედეგიდან გასახსნელად.
გახსენით Start მენიუ, მოძებნეთ Group Policy Editor და დააწკაპუნეთ მასზე ძიების შედეგიდან გასახსნელად - გადადით შემდეგ გზაზე:
კომპიუტერის კონფიგურაცია > ადმინისტრაციული შაბლონები > Windows კომპონენტები > მონაცემთა შეგროვება და გადახედვის კონსტრუქციები - ამის შემდეგ, ორჯერ დააწკაპუნეთ "ტელემეტრიის დაშვებატელემეტრიის დასაშვებად და რედაქტირებისთვის.
ორჯერ დააწკაპუნეთ ნება ტელემეტრიის ოფციაზე ტელემეტრიის დასაშვებად და მისი რედაქტირებისთვის - ახლა შეარჩიეთ ვარიანტი ”შეზღუდული შესაძლებლობების მქონეგათიშვა; შემდეგ დააწკაპუნეთმიმართვა"მიმართვა და"OKდათანხმდეს.
თუ თქვენ განიცდით Microsoft-ის ტელემეტრიით მაღალ CPU-ს გამოყენებას, შეგიძლიათ მიჰყვეთ ზემოთ მოცემულ ნაბიჯებს მის გამოსასწორებლად. თუმცა, თუ გამორთავთ სერვისს CompatTelRunner.exe მაგრამ თუ თქვენ ჯერ კიდევ გაქვთ შესრულების შეფერხებები, შეგიძლიათ შეამოწმოთ ფონური პროცესები, რომლებმაც შეიძლება გამოიწვიოს ეს პრობლემაც.
თქვენ ასევე შეიძლება დაინტერესებული იყოთ ისწავლოთ:
- როგორ დავაფიქსიროთ Windows Security, რომელიც არ იხსნება Windows 11-ში
- Windows 5-ზე პროგრამების უუნარობის დაყენების გამოსწორების ტოპ 11 გზა
ვიმედოვნებთ, რომ თქვენთვის სასარგებლო იქნება ეს სტატია თქვენთვის როგორ მოვაგვაროთ CPU-ს მაღალი გამოყენების პრობლემა Microsoft-ის თავსებადობის ტელემეტრიიდან. გაგვიზიარეთ თქვენი აზრი და გამოცდილება კომენტარებში.