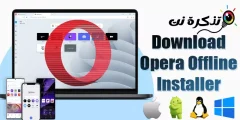თუ ბევრჯერ შეიყვანთ არასწორ კოდს, დაბლოკილი iPhone– ით დასრულდება.
ამ სტატიაში ჩვენ განვმარტავთ, თუ როგორ უნდა დავაფიქსიროთ გამორთული iPhone iTunes, Finder ან iCloud გამოყენებით.
iPhone გამორთულია შეცდომის შეტყობინებები
აქ არის საერთო - მაგრამ შემაშფოთებელი - შენიშვნა, რომელიც შესაძლოა გინახავთ თქვენს iPhone– ზე:
iPhone გამორთულია. სცადეთ ისევ ერთ წუთში
iPhone გამორთულია. სცადეთ ისევ 1 წუთში
ეს არც ისე ცუდია. მაგრამ ეს შეიძლება უარესი იყოს:
iPhone გამორთულია. სცადეთ ხელახლა 60 წუთში
iPhone გამორთულია. სცადეთ ისევ 60 წუთში
და შემაშფოთებელი! ასევე შეიძლება იყოს 5 ან 15 წუთი.
და გაფრთხილებები, რომელიც მოიცავს ლოდინის პერიოდს, რომელიც ნაკლებად შემაშფოთებელია, მაგრამ შეიძლება იყოს ყველაზე ცუდი შეცდომის შეტყობინება, თუ არ ხართ ფრთხილად:
iPhone გამორთულია. დაუკავშირდით iTunes- ს
iPhone გამორთულია. დაუკავშირდით iTunes- ს
თუ ხედავთ შეტყობინებას ზემოთ, ან მომხიბლავ ეკრანს ქვემოთ, თქვენ გაქვთ უფრო დიდი პრობლემა.
მაგრამ ჩვენ აქ ვართ დაგეხმაროთ მისი გამოსწორებაში!
ეს შეცდომის შეტყობინებები მთლიანად გათიშავს მას, მაგრამ რაც არ უნდა მიიღოთ, თქვენ საერთოდ არ უნდა უგულებელყოთ ისინი.
რატომ არის გამორთული ჩემი iPhone?
ეს შეცდომის შეტყობინებები თითქმის ყოველთვის ნიშნავს იმას, რომ თქვენ ბევრჯერ შეიყვანეთ არასწორი კოდი (ან ვინმე სხვა - ნება დართეთ ბავშვებს სმარტფონთან თამაში?) და iPhone ჩაკეტილი იყო, რათა თავი დაეცვა შესაძლო ჰაკერების მცდელობისგან.
IPhone– ს აქვს უსაფრთხოების ძლიერი ზომები ჩაშენებული და ერთ – ერთი მათგანი შექმნილია იმისთვის, რომ თავიდან აიცილოს უხეში ძალის მცდელობა გვერდის ავლით გვერდის ავლით.
თუ ტელეფონის ქურდს შეუძლია გამოცადოს პაროლები - მით უმეტეს, თუ მას შეუძლია შეუერთოს ისინი პროგრამულ უზრუნველყოფაში, რომელიც ამოწმებს ვარაუდებს ადამიანზე ბევრად სწრაფად - მაშინ საბოლოოდ ის გატეხავს.
თუ იყენებთ ოთხნიშნა კოდს, გახსოვდეთ, არის მხოლოდ 10000 '\' \ 'კომბინაცია, რომელსაც თქვენ აფასებთ Fortune Tool ადამიანს შეუძლია მისი გამოტოვება 4 საათში 6 წუთში, ხოლო კომპიუტერს 6 წუთში 34 წამში.
ამ მიდგომის შესაჩერებლად, iOS განზრახ ართულებს ვინმეს ბევრი არასწორი პაროლის შეყვანას.
მე ვცდები რამდენჯერმე (ხუთჯერ) და შეგიძლიათ გააგრძელოთ ჩვეულებისამებრ; გააკეთეთ ექვსი ან შვიდი მცდარი მცდელობა და ეს ოდნავ შეანელებს თქვენ, მაგრამ რაც უფრო მეტს ცდილობთ, მით უფრო რთულდება ის.
როდესაც მიაღწევთ 10 -ს, ესე იგი - აღარ არის თქვენთვის გამოცნობა.
აი, როგორ უკავშირდება შეცდომის შეტყობინებები (და დროის შეფერხებები) არასწორი გამოცნობის რაოდენობას:
- 6 არასწორი გამოცნობა: iPhone გამორთულია. სცადეთ ისევ ერთ წუთში
- 7 არასწორი გამოცნობა: iPhone გამორთულია. სცადეთ ისევ 5 წუთში
- 8 არასწორი გამოცნობა: iPhone გამორთულია. სცადეთ ისევ 15 წუთის შემდეგ
- 9 არასწორი გამოცნობა: iPhone გამორთულია. სცადეთ ისევ 60 წუთში
- 10 არასწორი გამოცნობა: iPhone გამორთულია. დაუკავშირდით iTunes- ს
როგორ შევაჩერო ტელეფონის გამორთვა?
მომავალში ამ შეტყობინებების თავიდან აცილების გზა არის ან იყოთ უფრო ფრთხილად თქვენი კოდის შეყვანისას, ან აირჩიოთ რთული პაროლი მეტი სიმბოლოებით (რადგან ნაკლებად სავარაუდოა რომ შეცდომით შეიყვანთ), ან საერთოდ შეწყვიტოთ პაროლის გამოყენება (უსაფრთხოების მიზეზების გამო, ჩვენ არ გირჩევთ ამ ბოლო ვარიანტს).
თქვენ შეიძლება აღმოაჩინოთ, რომ თქვენი iPhone შეეცადა საკუთარი ჯიბის შიგნიდან განბლოკვას - ამ შემთხვევაში გონივრულია აირჩიოთ ეკრანის ავტომატურად გამორთვა 30 წამის შემდეგ, რათა შეამციროთ ეკრანის ხელახალი გამოჩენის შესაძლებლობა.
რისი გაკეთებაც არ შეგიძლია, უსაფრთხოების უსაფრთხოების ზომების შეჩერებაა. თქვენ არ შეგიძლიათ შეაჩეროთ ან შეცვალოთ დროის შეფერხებები, რადგან ისინი ავტომატურად გააქტიურებულია თქვენს iPhone– ზე.
გადადით პარამეტრებზე, შეეხეთ პირადობის მოწმობას და კოდს (ან Face ID და პაროლს), შემდეგ შეიყვანეთ თქვენი პაროლი. ქვემოთ გადახვევისას ნახავთ გადართვას სახელწოდებით Clear Data. არ გამოიყენოთ ეს ვარიანტი მსუბუქად; ეს შეიძლება იყოს ძალიან არასასიამოვნო, თუ დაივიწყებ.
როგორ გავასწოროთ გამორთული iPhone. სცადეთ ისევ X წუთში
თუ გაგიმართლათ, თქვენს iPhone- ს ან iPad- ს ექნება მხოლოდ ცხრა არასწორი ვარაუდი ან ნაკლები.
ამ შემთხვევაში, თქვენ მხოლოდ უნდა დაელოდოთ. (თქვენ შეამჩნევთ ათვლას "ხელახლა სცადეთ X წუთში", ასე რომ თქვენ შეგიძლიათ ნახოთ რამდენ ხანს უნდა დაელოდოთ.)
თქვენ არ შეგიძლიათ ბევრი გააკეთოთ ლოდინის დროს და ჩვენ არ ვიცით რაიმე მოტყუების შესახებ, რათა დააჩქაროთ დათვლა, მაგრამ თქვენ მაინც შეგიძლიათ დარეკოთ - შეეხეთ ღილაკს ბოლოში, სახელწოდებით საგანგებო.
ლოდინის პერიოდის დასრულების შემდეგ, თქვენი iPhone ეკრანი შეიცვლება ჩვეულებრივ ფონზე და თქვენ შეძლებთ ხელახლა ცდას. მაგრამ ძალიან მნიშვნელოვანია თქვენი პაროლის ფრთხილად შეყვანა, როდესაც მომდევნო შანსს მიიღებთ. NS
თუ თქვენ კვლავ შეცდებით, გადახვალთ მომდევნო ლოდინის პერიოდამდე.
მას შემდეგ რაც მიაღწევთ 60-წუთიან ლოდინს, თქვენ მიაღწიეთ ბოლო საფეხურს.
კვლავ მიიღეთ შეცდომა და ჩაკეტილი იქნებით, სანამ iPhone- ს iTunes– თან არ დაუკავშირდებით, ხოლო მოწყობილობის მონაცემები რეალურად შეუქცევადი იქნება.
თუ თქვენ უახლოვდებით გამოცნობის ზღვარს 10, იყავით ძალიან ფრთხილად. სადმე წერია სწორი პაროლი, ან ვინმემ იცის?
შეიძლება სასარგებლო იყოს ჩაწეროთ ყველა ვარაუდი, რასაც აკეთებთ ამიერიდან (და ყველაფერი რაც თქვენ დარწმუნდით, რომ ადრე გააკეთეთ), მაგრამ ეს მხოლოდ მეხსიერების განახლებას უწყობს ხელს - ჭკვიანურად, iOS ითვლის მრავალჯერადი ჩანაწერს ერთი და იგივე არასწორი პაროლისთვის, როგორც ერთი მცდარი გამოცნობა , ასე რომ თქვენ არ უნდა ინერვიულოთ გაფლანგვაზე ნებისმიერი გამოცნობა იმეორებს საკუთარ თავს.
თუ თქვენ არასწორი მე -XNUMX გამოცნობა გააკეთეთ, მოგიწევთ ამ სამეურვეო პროგრამის შემდეგ ნაწილზე გადასვლა.
როგორ გავასწოროთ გამორთული iPhone. დაუკავშირდით iTunes- ს "
თუ ხედავთ შეტყობინებას "დაკავშირება iTunes" - ან, iOS 14 - ში, "დაკავშირება Mac/PC" - თან, შეგიძლიათ შეხვიდეთ თქვენს iPhone– ში, მაგრამ თქვენ დაკარგავთ ყველა მონაცემს, როგორც აღდგენის აუცილებელი პროცესის ნაწილს.
თქვენ შეძლებთ მონაცემების აღდგენას ბოლო სარეზერვო ასლიდან, მნიშვნელოვანი შეკითხვა არის ის, რაც თქვენ გააკეთეთ სარეზერვო ასლი , ეს არ არის?
აქ მოცემულია, თუ როგორ უნდა დააფიქსიროთ გამორთული iPhone.
რა გჭირდება
კომპიუტერი: თუ თქვენ არ გაქვთ წვდომა Mac- ზე ან კომპიუტერზე, შეიძლება დაგჭირდეთ ეწვევა Apple Store- ს ან Mac გამყიდველს მათი ერთ -ერთი მოწყობილობის გამოსაყენებლად.
კაბელი ელვა USB- ზე : თქვენ ასევე დაგჭირდებათ Lightning to USB კაბელი. ეს შეიძლება იყოს პრობლემა, თუ თქვენს Mac- ს აქვს მხოლოდ USB-C და თქვენი iPhone კაბელი იყენებს ძველ USB-A- ს ... ამ შემთხვევაში თქვენ დაგჭირდებათ ადაპტერი ან USB-C Lightning კაბელი, როგორიცაა ჰზა .
თუ თქვენ ფლობთ iPhone 11-ს, პირიქით, ის იტენება USB-C Lightning კაბელით, რაც შეიძლება იყოს პრობლემა, თუ თქვენს Mac- ს არ აქვს USB-C ...
ნაბიჯი 1: შედით აღდგენის რეჟიმში
პირველი ნაბიჯი არის თქვენი iPhone კომპიუტერთან დაკავშირება და აღდგენის რეჟიმში შესვლა. გამოყენებული მეთოდი დამოკიდებული იქნება თქვენი iPhone მოდელზე.
iPhone 8 და უფრო გვიან
- ხანგრძლივად დააჭირეთ გვერდითა ღილაკს და ხმის მოცულობის ერთ ღილაკს და დაელოდეთ გამორთვის სლაიდერის გამოჩენას.
- გადაიტანეთ სლაიდი, რომ გამორთოთ iPhone.
- დააჭირეთ და გამართეთ გვერდითი ღილაკი თქვენს iPhone– ზე, სანამ თქვენი iPhone დაკავშირებულია თქვენს Mac– თან კაბელით. დაიჭირეთ გვერდითი ღილაკი სანამ არ გამოჩნდება აღდგენის ეკრანი.
iPhone 7, iPhone 7 Plus და iPod touch (მე -XNUMX თაობა)
- დააჭირეთ და დააჭირეთ გვერდითა (ან ზედა) ღილაკს და დაელოდეთ გამორთვის სლაიდერის გამოჩენას.
- გამორთეთ თქვენი iPhone.
- შეაერთეთ თქვენი iPhone კომპიუტერს მოცულობის შემცირების ღილაკის დაჭერისას, სანამ არ დაინახავთ აღდგენის რეჟიმის ეკრანს.
iPhone 6s და უფრო ადრე
- მიჰყევით ზემოთ მოცემულ ნაბიჯებს: დააჭირეთ და გააჩერეთ გვერდითი (ან ზედა) ღილაკი, სანამ გამორთვის სლაიდერი არ გამოჩნდება.
- გადაიტანეთ სლაიდერი, რომ გამორთოთ iPhone.
- ამჯერად შეაერთეთ თქვენი მოწყობილობა კომპიუტერთან მთავარი ღილაკის დაჭერისას.
- გეჭიროთ საწყისი ღილაკი სანამ არ დაინახავთ აღდგენის რეჟიმის ეკრანს.
iPad (Face ID)
- თუ თქვენს iPad- ს აქვს Face ID, თქვენ უნდა დააჭიროთ და დააჭიროთ ზედა ღილაკს და ხმის ღილაკს სანამ გამორთვის სლაიდერი არ გამოჩნდება.
- გამორთეთ iPad.
- ახლა დააკავშირეთ თქვენი iPad თქვენს Mac– სთან ერთად, ზედა ღილაკის დაჭერისას.
- გააგრძელე ეს ღილაკი სანამ არ დაინახავ აღდგენის რეჟიმის ეკრანს.
iPad მთავარი ღილაკით
- ამჯერად შეგიძლიათ დააჭიროთ და დააჭიროთ ზედა ღილაკს, სანამ გამორთვის სლაიდერი არ გამოჩნდება.
- გამორთეთ iPad სლაიდერის გადაადგილებით.
- ახლა შეაერთეთ თქვენი iPad თქვენს Mac– ს, სანამ დააჭირეთ ღილაკს მთავარი.
- გააგრძელეთ სახლის შენარჩუნება სანამ არ დაინახავთ აღდგენის ეკრანს.
ნაბიჯი 2: იპოვეთ თქვენი iPhone/iPad თქვენი Mac/PC– ის საშუალებით
თქვენს Mac ან PC– ზე გაშვებული პროგრამული უზრუნველყოფიდან გამომდინარე, შემდეგი ნაბიჯი მოიცავს Finder- ს (Mac– ზე, რომელსაც აქვს Catalina) ან iTunes (PC– ზე ან Mac– ზე, რომელიც მუშაობს macOS– ის ადრინდელ ვერსიაზე).
Mac OS Catalina
- თუ თქვენ მართავთ კატალინას, გახსენით Finder ფანჯარა.
- თქვენ იხილავთ თქვენს iPhone- ს ან iPad- ს Finder ფანჯრის მარცხენა მხარეს საიტების ქვეშ.
- დააწკაპუნეთ მასზე.
macOS Mojave ან მეტი
თუ თქვენ მუშაობთ Mojave ან უფრო ადრე თქვენს Mac– ზე, თქვენ უნდა გახსნათ iTunes. ITunes– ის მრავალი განსხვავებული ვერსია შეგიძლიათ ითამაშოთ, და მეთოდი განსხვავდება:
iTunes 12
დააწკაპუნეთ iPhone ხატულაზე iTunes ფანჯრის ზედა მარცხენა კუთხეში.
iTunes 11
დააწკაპუნეთ iPhone ჩანართზე ფანჯრის მარჯვენა მხარეს.
iTunes 10
თქვენი iPhone იქნება გვერდითა ზოლში მარცხნივ.
კომპიუტერზე iTunes– ით Windows– ისთვის
პროცესი ემთხვევა ზემოთ ჩამოთვლილ iTunes– ის ერთ – ერთ ვერსიას (ეს დამოკიდებულია იმაზე, თუ რომელ ვერსიაზე მუშაობთ).
ნაბიჯი 3: აირჩიეთ აღდგენის ვარიანტი
ახლა, როდესაც თქვენ შეარჩიეთ iPhone ან iPad კომპიუტერზე, თქვენ უნდა დააჭიროთ აღდგენას.
ამის გაკეთების შემდეგ, გადმოწერილი იქნება საჭირო პროგრამული უზრუნველყოფა. ამას შეიძლება რამდენიმე წუთი დასჭირდეს. თუ ამას 15 წუთზე მეტი დრო დასჭირდება, შეიძლება დაგჭირდეთ თქვენი მოწყობილობის ხელახლა დაკავშირება ზემოაღნიშნული ნაბიჯების დაცვით.
გადმოტვირთვის დასრულების შემდეგ, ეკრანზე ნახავთ გაგრძელების მოთხოვნას. თქვენ ჯერ უნდა დაელოდოთ თქვენი მოწყობილობის მონაცემების წაშლას.
ნაბიჯი 4: დააყენეთ თქვენი iPhone
ახლა თქვენ შეგიძლიათ დააყენოთ თქვენი iPhone თითქოს ახალი იყო. თქვენ მიიღებთ ვარიანტს სარეზერვო ასლის აღდგენის ამ ნაბიჯების შემდეგ.
ჩემი iPhone გამორთულია და არ დაუკავშირდება iTunes- ს!
გამორთული iPhone– ის დაფიქსირება ყოველთვის არ არის ისეთი მარტივი, როგორც ზემოთ აღწერილი. ზოგიერთი iPhone მფლობელი მიიჩნევს, რომ შეზღუდული შესაძლებლობების მქონე iPhone– ის iTunes– თან დაკავშირება არაფერს აკეთებს.
თუ თქვენ სცადეთ iTunes– ის სტანდარტული წაშლა და აღდგენის რეჟიმი, თქვენ შეიძლება მისი წაშლა iCloud– ის გამოყენებით, რასაც ჩვენ განვმარტავთ შემდეგ ნაწილში.
აღადგინეთ თქვენი iPhone iCloud– ის გამოყენებით
ალტერნატიული გზა შეზღუდული შესაძლებლობის მქონე iPhone– ის წასაშლელად და ხელახლა დასაწყებად არის iCloud– ის გამოყენება - ეს შესაძლებელია, მაგრამ თუ თქვენ გაქვთ დაყენებული Find My iPhone და თუ გამორთულ iPhone– ს აქვს მონაცემთა კავშირი.
თქვენს Mac- ზე (ან სხვა iPhone ან iPad), გადადით icloud.com და დააჭირეთ iPhone- ის პოვნას.
თქვენ უნდა შეიყვანოთ პაროლი თქვენი Apple ანგარიშისთვის.
ხანმოკლე ლოდინის შემდეგ, გამოჩნდება რუკა, რომელიც აჩვენებს თქვენი მოწყობილობების ადგილმდებარეობას.
დააწკაპუნეთ ყველა მოწყობილობაზე ზედა, შემდეგ შეარჩიეთ iPhone, რომლის წაშლაც გსურთ. დააწკაპუნეთ iPhone- ის წაშლაზე.